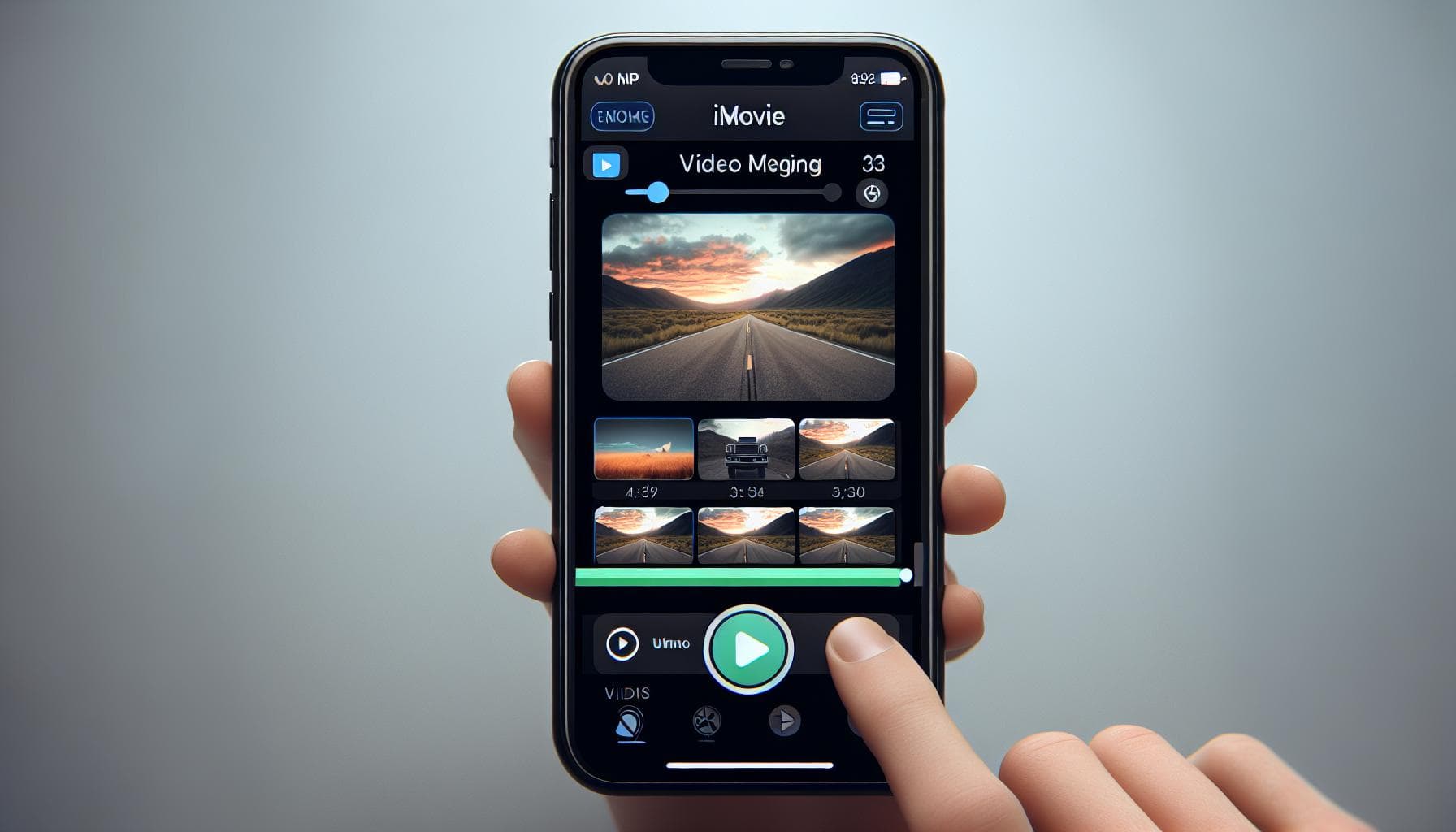Ever found yourself with multiple clips of a memorable event and wished you could merge them into one video? Well, you're in luck! Your iPhone, that powerful gadget you carry around every day, can do just that. It's got an in-built feature that lets you combine videos seamlessly, and we're here to guide you through the process.
You might be thinking it's a complex task, but it's not. With just a few taps here and there, you'll have your videos merged in no time. And the best part? You don't need to be a tech wizard to get it done. So, grab your iPhone and let's get started on this simple guide on how to combine videos.
How to Combine Videos on iPhone
We've already established that merging videos on your iPhone isn't some insurmountable task requiring a computer science degree. No, it's a simple process that's within everyone's grasp, including yours. This section will guide you step by step through this straightforward method.
Start by opening the iMovie app on your phone. You'll find it among your other apps - it's got a purple star icon that's tough to miss. If you can't find it, don't sweat it; the App Store's got it available for free download.
Once iMovie is up and running, tap on the "Projects" tab and hit the "Create Project" button. There's an option there to make a movie - and that's exactly what you're going to do. Tap "Movie" and commence proceedings.
You'll find a list of your gallery's videos ready for selection. Pick the clips you want to merge together. A cool little trick to keep in mind is that you can choose clips in the specific order you wish them to appear in the final video. Once your chosen clips are highlighted, hit the "Create Movie" option at the bottom of the screen.
Now comes the fun part - you get to edit! iMovie provides a really sleek interface for editing your chosen clips. You can trim the length, add transitions between clips, throw in some music or sound effects, and much more. This stage brings your creativity into play, so don't hesitate to experiment till you make the perfect video. **
When you're happy with your edited movie, save it. You'll find the "Done" button in the top left corner of your screen. Tap on it, give your new movie a name, and save it among the rest of your videos.
This should give you a succinct guide on how to combine videos on your iPhone using iMovie. While there are alternative third-party apps that provide a larger range of features, iMovie comes preinstalled on your phone, and you can't beat that for convenience!
Note: The steps may vary slightly on different models of iPhone, but the key principles are essentially the same.
Step 1: Open the Photos App

Now that you're all set with your iPhone, it's time to get started. Your journey to merging multiple video clips into one starts with the Photos App. Don't confuse this with the iMovie App. We'll introduce that application a bit later.
The Photos App is a built-in iPhone application, meaning it's already installed when you purchase your iPhone. That's right, you won't need to rush to the App Store to download anything, your iPhone has got you covered! Exciting, isn't it?
To open the Photos App, simply tap its icon on your iPhone's home screen. The icon is a multi-colored flower adorned on a white background. In some cases, it may be located in a folder if you've organized your apps into folders. Once the Photos app is open, you'll find all your photos and videos stored there.
Here's where the fun begins. Remember those treasured video clips you'd like to merge, the ones that tell an incredible story when combined? This is where you'll find them. These clips could span old memories or fresh exciting moments you've just captured. All your video clips are waiting for you in the Photos App.
At this stage, you might be feeling a bit overwhelmed, especially if you're a newcomer to the world of iPhones. That's perfectly okay. Do not worry!
Simply follow the process step-by-step. Rome wasn't built in a day, was it? In no time, you'll be skillfully editing, combining, and producing videos that even Steven Spielberg would applaud.
Take your time with this step. Once you've located your videos in the Photos App, you're ready to move on to the next step. Stay tuned for more detailed instructions on how to select those videos and start the merging process using iMovie.
That's your mission for now. We'll be waiting for you on the other side, ready to guide you through the next stages of this exciting adventure.
Step 2: Select the Videos You Want to Combine

Now that you've opened iMovie and you're ready to get started, the next step is to select the appropriate video clips. Don't worry, this is an easy process. Let's take a look at how to do this.
First, tap on the Projects tab and hit the "+" button to create a new project. From the options that pop up, select Movie. This allows you to stitch together multiple clips into one seamless video, exactly what you're trying to achieve.
Subsequently, you'll be taken to your media library. This is where all your video clips are housed. Scroll through your media library and select the video clips you wish to combine. Here's a pro tip: you can use the Search bar at the top of the screen to find specific videos quicker. Just remember, the videos you select here will be combined in the order in which you select them, so carefully consider the sequence.
Once you've selected your clips, tap on Create Movie at the bottom of the screen. The app will then take you into the movie editor, a fancy workspace where you'll complete the next stages of creating your combined video.
- Key Steps:
- Open iMovie and tap on the Projects tab.
- Hit the "+" button and select Movie.
- Scroll through your media library and select the desired video clips.
- Click on Create Movie.
Follow this process, and you'll be well on your way to weaving your clips into a singular, flowing narrative. Onward to the iMovie's editor - where the real magic takes place! We'll guide you through that in the next segment of our tutorial.
Step 3: Tap on the "Edit" Button
Pushing on, let's dive into the third step of merging your video clips on your iPhone. After you've managed to create a new project and select your desired video clips, it's time to get into the actual editing part.
To do this, you need to tap on the "Edit" button. Are you wondering where to find this button? No worries. Here's where you'll see it: Located conveniently at the top-right corner of the screen, the "Edit" button is pretty hard to miss.
Once you've clicked on this button, the magic truly begins. By hitting "Edit", it opens a whole new world of possibilities for your project. Within this space, you can perform seamless alterations, integrate your selected clips, and customize them to your heart's content.
While you're in the video editing module, you'll observe a simple yet powerful interface. This has been specially designed to work seamlessly on your iPhone screen. This interface provides precise control over your videos, and it's also invitingly intuitive, so don't worry about getting lost in complexity.
Along the editing timeline, you can rearrange your clips by dragging and dropping them in the preferred order. You'll appreciate the simplicity this process brings to the table.
This editing space is truly where the merging process finds its feet. Be ready to experience a transformation from disjointed clips to a unified, polished video. You're now just a few steps away from seeing your combined masterpiece.
Strap in tight and keep going; the excitement of seeing your combined video is just around the corner. Remember, the power to make incredible, combined videos rests in your hands. As you stride into the heart of the video editing process, you'll discover the limitless creativity that iMovie offers. So, go ahead and tap that "Edit" button. Your combined video awaits.
Step 4: Trim and Arrange the Clips
Now that you've moved onto the editing part, you'll notice some key details on your screen. On the bottom of the interface, there's a timeline displaying all the selected clips in sequential order. This is where the magic happens.
To begin, you'll need to tap on a clip. This step will show a yellow outline around the selected video, indicating it's ready for editing. iMovie's ease-of-use makes the next part a breeze, no matter how tech-savvy you consider yourself.
Once a clip is selected, you'll see a yellow box with handles on both ends. These handles allow you to trim the clip's length. By dragging the handles inwards, you can cut out any unnecessary or unwanted part. You should be careful, though. Once trimmed, it's impossible to regain the removed portions without undoing the cut.
To rearrange the clips, tap, hold and then drag the selected clip to your preferred position. This feature is especially handy when your clips aren't initially loaded in the desired sequence. Don't worry about making mistakes. iMovie allows you to switch the clips around until you're happy with the order.
You're not even halfway through the entire process, but the original clips are starting to take shape. The next step will even let you add some finishing touches. Your project will soon be a cohesive unit rather than isolated bits and pieces.
So go ahead, trim and arrange, experiment with the placements until the video sequence feels just right. The process isn't about rushing but enjoying the journey of creating something uniquely yours.
Step 5: Combine the Videos

After successfully trimming and arranging your clips in iMovie, you're now on the brink of creating a cohesive video masterpiece. But before you pop the virtual champagne, there's one more crucial step - combining your videos.
Let's dive straight in.
iMovie makes it incredibly easy to merge your selected videos. See the clip thumbnail in the timeline? That's where the action is. Here's what you need to do. Tap and hold on a clip thumbnail and drag it right next to another clip. Release your finger when you see the position where you'd like the clip to be. This simple gesture stitches two video clips together, and they'll play seamlessly in your final video.
The vital part is to keep adding videos. Simplicity is the name of the game when merging clips in iMovie. Just rinse, wash, and repeat the above process. Drag each video clip and place them right next to the ones you've already merged. Mind the sequence while doing so, from the opening shot to the last.
As you're combining your videos, don't hesitate to re-arrange, trim, or edit clips as needed, perfecting your final output. With each addition, you'll see your visual narrative taking shape. Involve yourself in the process, and before you realize, you've transformed a collection of disparate clips into a single blockbuster movie – all on your iPhone.

Once you've perfected your combined video with trimming, rearranging, and editing, it's time to think about the final step: saving and sharing your masterpiece. Don't underestimate this part of the process. It's not only about hitting a save button. There's a bit more to it.
On the top right corner of your iMovie app, you’ll find a share icon. This is your bridge to various sharing and saving options. Tap this icon, and you’ll see a range of choices: "Save Video", "Youtube", "Facebook" or "Vimeo". Each option depends on where you'd want to share your creation.
Picking the "Save Video" option lets you store the video right on your device. It's the best option when you want to view the video offline or upload it manually elsewhere. Meanwhile, the "YouTube", "Facebook", and "Vimeo" options enable you to directly share your newly merged video with friends, family, or even the entire world.
But what about quality? Don't worry! iMovie’s got you covered. When you hit the saving or sharing option, iMovie prompts you to select a quality for your video. The options range from 360p to 4K. Take note though, 4K delivers the highest resolution, but it also takes up the most storage space.
You may feel inclined to rush through this saving and sharing step. But always ensure that your merged video appears exactly how you want when shared or saved.
This step is straightforward, but like every other part, don't gloss over it. Your combined video is a work of art. It's your creation, reflecting your effort, creativity, and skill. So take the time to save and share it exactly as you envision.
Conclusion
So there you have it. You've now mastered the art of merging videos on your iPhone using iMovie. It's as simple as opening your Photos app, selecting your clips, and letting iMovie do the heavy lifting. Remember, you're in control of your final product. Take your time to ensure the final video meets your standards before hitting that share button. Whether you're saving it for later or sharing it with the world on platforms like YouTube, Facebook, or Vimeo, the choice is yours. Harness the power of your iPhone and iMovie to create seamless video compilations. It's your story to tell, so make it a great one.
Frequently Asked Questions
How can I merge multiple video clips into one using my iPhone?
You can merge multiple video clips into one on your iPhone by using the built-in iMovie app. Open the Photos app, locate and prepare the video clips for merging. The app conveniently guides you through all stages of the merging process.
The merged video can be saved directly on your iPhone or shared on various platforms. iMovie provides options for saving on the device and sharing on platforms like YouTube, Facebook, or Vimeo.
How can I select the quality of my merged video in iMovie?
iMovie allows users to select the quality of the video before saving or sharing it. The application ensures your merged video appears exactly as you want it when shared or saved. Always take your time to verify your specifications before finalizing the process.