Ever found yourself wondering how to close apps on your shiny new iPhone 13? You're not alone. Navigating the latest iOS updates can feel like learning a new language, but don't worry, we've got your back.
In this guide, we'll walk you through the simple process of closing apps on the iPhone 13. Whether you're looking to free up some memory or simply trying to declutter your screen, you'll find the answers here. So, take a deep breath, grab your iPhone, and let's get started.
How to Close Apps on iPhone 13
First thing's first: unlock your iPhone 13. This stands as your initial step in closing those apps. Hold your iPhone in your hand, press the power button on the right side, and scan your face or enter your passcode.
Look at the bottom center of your screen. You'll notice a thin white line there. This is your "Home Indicator". Swipe up from this home indicator. Immediately, you'll find that the current running app minimises and your screen fills up with smaller tiles of all your open apps. We call this the 'App Switcher'. It's in this app switcher that you'll see all the apps currently running on your phone.
Let's say you've got your Safari, Instagram, and Notes apps open but wish to close them. All you have to do is swipe up on each of those mini tiles or app windows in the App Switcher. That'll instinctively close each app.
Just to add, removing an app from the App Switcher stops its activity and frees up some memory. This could boost the performance of your iPhone 13. Plus, it’s a neat trick to declutter your screen.
Interesting to note, there's no limit to how many apps you can close at once. You might find this particularly useful if you’ve inadvertently opened too many. Here's a quick recap:
- Unlock your iPhone 13.
- Swipe up from the home indicator.
- Swipe up the app windows in the App Switcher.
Step 1: Access App Switcher

Getting to the App Switcher is the first crucial step in your journey to close apps on the iPhone 13. You can't start cleaning up those idle apps without it. So how exactly do you reach this important feature on your device? Let's delve into it.
First things first, you've got to wake your iPhone 13 from its sleep. Press the side button or simply raise to wake if that feature is turned on. Now, make sure you unlock your device. You don’t want to let any barrier stand between you and the app management, right?
Here comes the fun part. With your iPhone 13 awake and unlocked, you're ready to access the App Switcher. This is where all your open apps live, waiting for you to interact with them. Swipe up from the bottom of your screen and pause in the middle. This isn't a quick motion but more of a slow, controlled swipe upwards. Imagine you're dragging the app window up with your finger, but then decide to stop halfway. That's the kind of motion you're aiming for.
As soon as you pause, you’ll notice the App Switcher pop up featuring miniaturized tiles of your open applications. This is where you're presented with a birds-eye view of everything that's currently lingering in the background of your iPhone 13.
You've now successfully accessed the App Switcher. It didn’t take too much effort, did it? Next, you'll learn about how to swipe up the apps and effectively close them. But remember, each app you close will free up a bit more memory from your device. So anytime your iPhone 13 starts to lag or gets a bit sluggish, a quick visit to the App Switcher might just be the solution to spruce up the performance.
Keep following these instructions, and you'll have a smoother, more efficient iPhone 13 experience in no time. The power of device management is right at your fingertips. How many apps will you close today?
Step 2: Swipe Up to Close Apps
Now that you've accessed the App Switcher, it's time to actually start closing those apps. It's simpler than you might think. In fact, you can close apps on your iPhone 13 with just a flick of your finger!
Look for the mini tiles or app windows on your screen. Each one of these represents one of the apps currently open on your device. To close an app, find the mini tile or window for it within the App Switcher. Place your finger on the app window and simply swipe up. This dismisses the app window, effectively closing the app.
Is it important to close all apps or just a few? It's up to you. While it's true that closing apps can free up memory and improve performance, it's also true that iOS is pretty good at managing apps and resources on its own. Closing all apps all the time might not give you a significant performance boost. But, if you find a certain app is being problematic or draining battery, don't hesitate to swipe it away.
Remember, the name of the game here is efficiency. You don't need to close every single app every single time. But, when you do want to close them, swiping up in the App Switcher is the quickest and easiest way to do it.
With this technique, you're not just closing apps. You're taking control of your iPhone's operations, getting the best performance out of your device, and optimizing your user experience. It's a minor action that can have a major impact.
Tip: Closing Multiple Apps at Once
Want to speed up the process? There's a nifty trick you can use. Closing multiple apps at once is not only possible but it's also easy when you're running iOS on iPhone 13. This trick can prove valuable when there's a lot of apps open, and you want to quickly free up some resources.
Sure, the iPhone 13 is a powerhouse. But even then, it's possible for it to get bogged down if there's an excess of apps left running in the background. Follow these steps and you'll become a master of taming the chaotic app lineup in no time.
- First, you've got to bring up the App Switcher. Simply swipe up from the bottom of your screen and hold your finger in the middle of the screen for a bit.
- You'll see the mini windows or tiles representing the running apps. Instead of swiping up on one at a time, use two or even three fingers to swipe up on multiple apps.
- As you swipe up with multiple fingers, multiple apps will be closed simultaneously. Repeat until you have cleared the apps you want.
Remember, this multiple-app execution isn't an iOS glitch. It's a secret trick that makes closing apps faster and easier.
Bear in mind that while closing several apps seems like it should translate to big performance improvements, evidence is mixed.
As mentioned before, you won't always need to close apps. iPhone intelligently manages resources on its own, ensuring the best possible performance at all times. But mastering how to close multiple apps at once on your iPhone 13 can offer more control when an app starts acting up or draining your battery faster than it should.
Step 3: Force Close Apps (If Necessary)
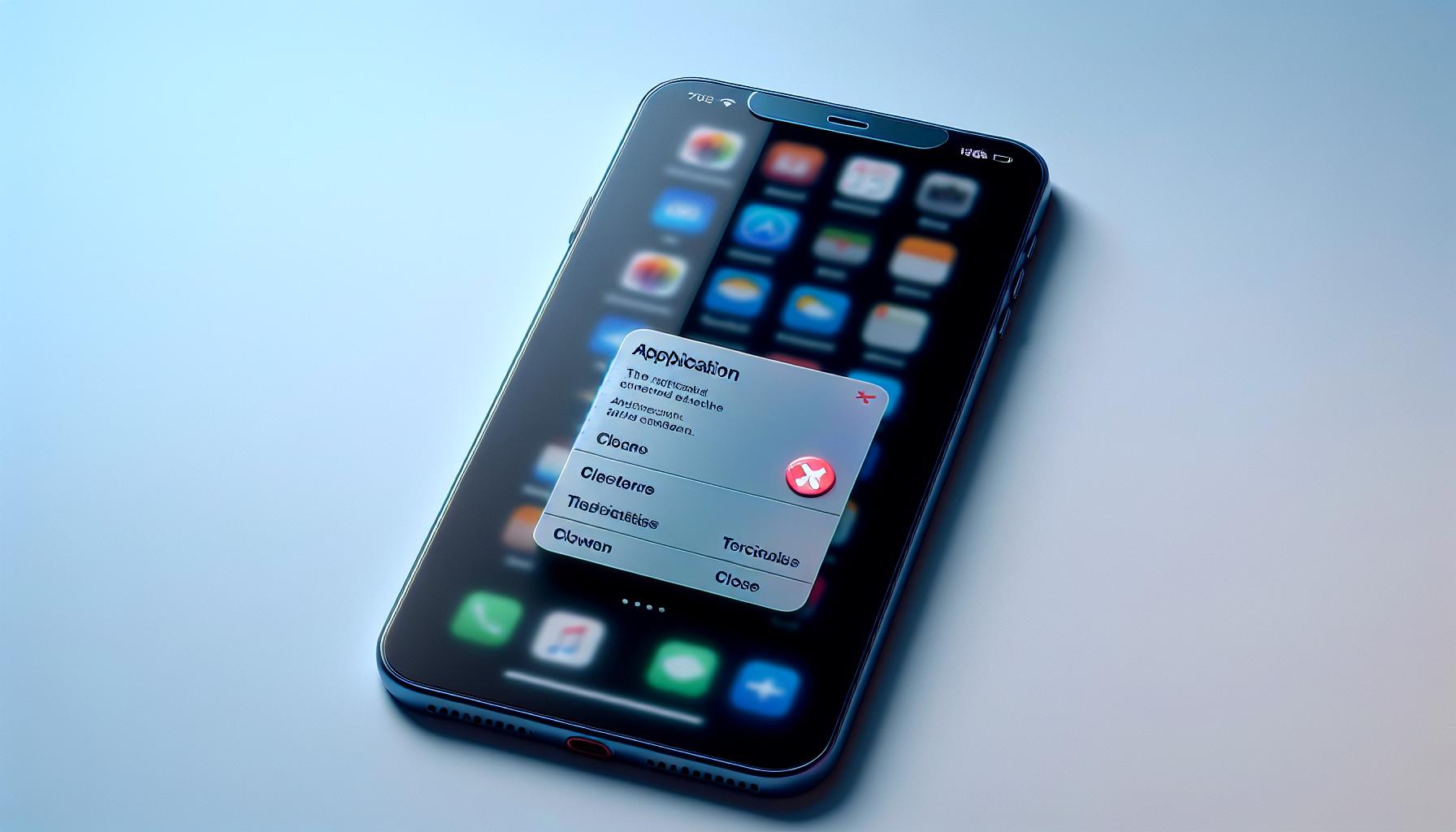
What if a particular app continues to cause problems, even after swiping it away? In such situations, it's time to resort to force closing the app. Keen not to mix things up, let's make it clear - force closing an app on the iPhone 13 is a method where you compel an unresponsive or misbehaving app to shut down.
To force close an app, the process is quite straight forward. Kick things off by visiting the App Switcher again - just like you did when simply closing apps. However, this time around, you're looking for the problematic app that's causing a nuisance. Once you've located the app, press and hold the mini tile or app window until a red icon appearing as a minus (-) sign materializes.
What's the red minus sign for? It's your ticket to force close the app. Simply tap that sign and the troublesome app will close. Note that this action will eradicate all open instances of the app.
Occasionally, it might be that your iPhone is acting up and not just a single app. In such cases, you might want to force restart your iPhone 13. To do this, quickly press and release the volume up button, then the volume down button, and finally, press and hold the side button until the Apple logo appears on the screen.
Keep in mind that force closing or restarting your device shouldn't be your go-to solution for every slight hiccup. They're measures best reserved for when your iPhone 13 or specific app is showing persistent issues. Moreover, repetitive force closing of apps might even lead to more battery drainage as the app will consume power each time it restarts.
Remember that the iOS operating system is smart; it's designed to manage apps and resources effectively. Resort to force closing only when it's absolutely necessary. Having the knowledge on how to do it is undoubtedly handy, just don't overuse it.
Conclusion
You've got the know-how to manage apps on your iPhone 13 effectively. Remember, swiping up in the App Switcher closes apps while using multiple fingers lets you close several at once. If an app's causing trouble, you can force close it. And if your whole device is acting up, a force restart is an option. But don't forget, iOS is pretty savvy at managing its resources. So, unless an app's causing real issues or draining your battery, you might not need to close it. Keep these tips in mind and you'll navigate your iPhone 13 like a pro.
How do I close apps on an iPhone 13?
Simply access the App Switcher and swipe up on the mini tiles or app windows. This will close the selected applications.
Is it necessary to close apps on an iPhone 13?
Closing apps can free up memory and improve performance. However, iOS is capable of managing apps and resources on its own. It's recommended to only close an app if it's causing issues or draining battery.
How to close multiple apps at once on the iPhone 13?
Swipe up on multiple apps in the App Switcher using two or three fingers.
What if an app on my iPhone 13 continues to cause problems?
You can force close a problematic app by locating it in the App Switcher and swiping it off using the red minus sign.
How to perform a force restart on the iPhone 13?
A force restart can be performed when the entire iPhone is acting up. Note that it should only be done when absolutely necessary to avoid additional battery drainage.
Does force closing apps lead to battery drainage?
Force closing apps repetitively can lead to more battery drainage. It's recommended to only force close or restart the device when absolutely necessary.




