Ever feel like your iPhone's running slower than it used to? You're not alone. Over time, system data can clog up your device, causing it to lag. But don't worry, there's a solution. You can clear system data on your iPhone to get it running smoothly again.
You might be wondering what system data is. It's essentially the information your iPhone stores to help it function properly. This includes app data, cache files, and other bits and bobs that take up space. When this data accumulates, it can slow down your device.
Why is my iPhone running slow?
Imagine this: you're in the middle of capturing that perfect sunset photo or in the heat of an exciting game, and your iPhone begins to drag uncharacteristically. It's a frustrating experience that interrupts your flow, leaving you wondering, "Why is my iPhone running slow?"
There are numerous possible causes for a sluggish iPhone. It could be that you're still using a dated model. You might have too many apps running in the background. Perhaps, your battery’s health is not as peak as it once was.
There's something else, though, that often gets overlooked: the accumulation of system data.
System data includes app data, cache files, and other assorted files that take up space on your device. As you use your iPhone for everyday tasks like navigating with GPS, streaming music, or chatting on WhatsApp, these apps generate and store data. This data is saved to your phone's internal storage, rather like a footprint in the sand.
This data accumulation is not a bad thing per se. In fact, some of it is necessary for the smooth operation of your apps. Your phone's GPS, for instance, stores data on your most frequently visited places to provide quicker, more accurate directions.
However, over time, this stored data starts to clog up your device. It's as though your iPhone's storage gets filled with digital 'garbage'. As a result, your iPhone might start to slow down. It's just like how your car would struggle if its trunk was filled to the brim with unnecessary junk.
So what's the solution? A good starting point would be to clear your iPhone’s system data. Read on to discover how to do just that. It might just be the boost your phone needs to get running smoothly again.
What is system data?
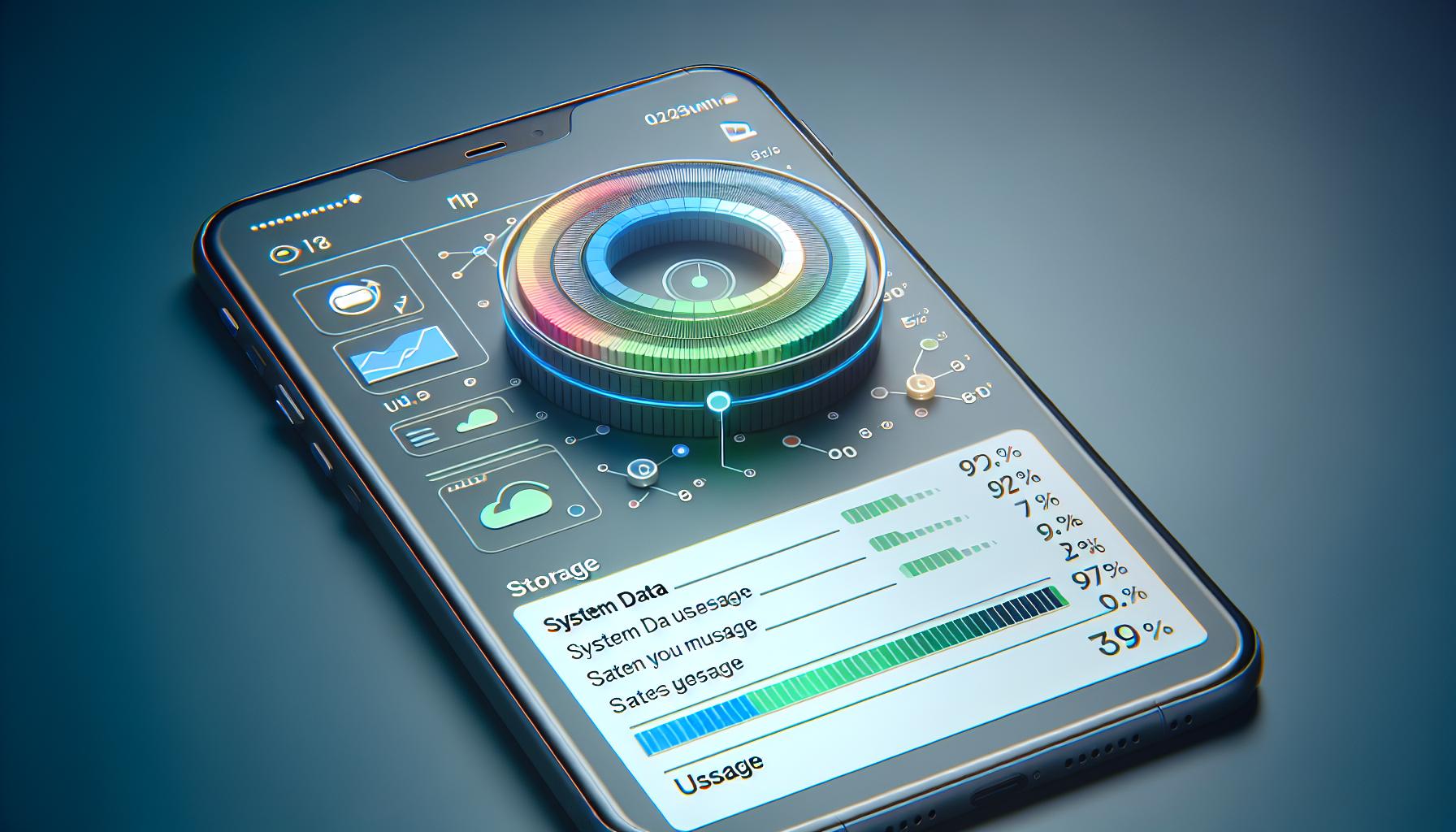
Before you jump into action to declutter your iPhone, it's essential to understand what constitutes system data. As you continue using your device, it accumulates a mixture of data components that combine to form part of the whole system data.
System data, in essence, includes all the stored information that enables your phone's operations and preferences. When you download a new app, the app stores data like your saved settings, account info, and updates. Similarly, browsing on Safari, watching YouTube videos, and listening to iTunes generate cache files. These files, comprising images, videos, and user-data bits, temporarily live in your device's memory but can occasionally be forgotten and left to needlessly hog storage.
Among other things, the system data also includes iOS files and updates. The files required for your iPhone software to function are part of this segment of data. Whenever there's an update, the system might hold onto the older version of some files, adding to the total system data.
Performance metrics and error logs make up the final parts of this data. As you use your device, it learns and adapts to improve your user experience. It does this by constantly logging performance information and storing it within the system data. What's more, when your iPhone encounters a problem or crash, details about these issues are stored, taking up minute but cumulative amounts of space.
In cases where your iPhone's performance is at stake, understanding and dealing with this system data can result in meaningful improvements. The next part of this guide will walk you through the process to take action on this information.
How does system data affect iPhone performance?
To understand how system data impacts your iPhone's performance, you must first comprehend what system data entails. This broad term encompasses various types of stored intelligence such as app data, cache files, iOS files, updates, performance metrics, and error logs. Now, let's delve deeper into how these components can hamper your iPhone's processing speed and overall performance.
App data refers to the information and files related to your downloaded applications. When you engage with an app, it starts amassing data that can bulk up over time. This excessive storage squatting by idle app data can drain your iPhone's storage, causing noticeable lags and slowdowns.
Next up are cache files. As you browse the internet or use various applications, your iPhone stores temporary data called cache files. They're supposed to speed up browsing and application use, yet the irony is that their continual accumulation can take up unnecessary storage space.
iOS files and updates also contribute to the system data. Every time you update your iOS, it generates files that sometimes stick around even after the update process concludes. Unnecessary iOS files and updates can degrade your device's performance by occupying significant storage space.
Your iPhone also maintains performance metrics and error logs to help developers enhance your user experience. However, when these files pile up, they can bog down your iPhone's performance.
Managing your system data efficiently will entail regular cleaning and optimization. This process typically includes eliminating unnecessary app data, cache files, old iOS files and updates, and error logs. In the next section, you'll receive step-by-step instructions on how you can free up your system storage and potentially boost your iPhone's performance.
Clearing system data: step-by-step guide
Getting rid of clutter on your iPhone doesn't have to be a grueling task. Here's a comprehensive guide to help you do just that. Remember, before clearing any data, it's wise to back up your iPhone to avoid loss of essential files.
Step 1: Clear Browser Cache
- Start by clearing your Safari browser cache. Go to Settings > Safari > Clear History and Website Data.
- Your internet history and cookies will be deleted by this action, improving the browser's performance.
Step 2: Delete Unwanted Apps and Their Data
- Navigate to Settings > General > iPhone Storage.
- You'll see a list of all apps installed on your iPhone, sorted by the amount of space they occupy.
- Select an app, then tap Delete App to remove all its data.
Step 3: Clean up Mail, Messages, and Attachments
- Clear out old, large emails in the Mail app that take up space.
- In Messages, delete old conversations and attachments.
- Better still, set messages to auto-delete after a certain period via Settings > Messages > Keep Messages.
Step 4: Offload Unused Apps
The iPhone's built-in "offloading" feature is great for freeing up space without losing app data.
Go to Settings > iTunes & App Stores > Offload Unused Apps.
- Go to Settings > [Your Name] > iCloud.
- Tap on Manage Storage and then Backups.
- Here you can delete old iPhone backups that aren't needed anymore.
By following these steps, you'll create more storage space in your iPhone and therefore increase its performance. Dealing with system data doesn't have to be overwhelming. Keep it regular and it'll soon become part and parcel of maintaining your device's optimal functionality. Back to the main topic, let's move on to discuss more ways to improve your iPhone's performance.
Other tips for optimizing iPhone performance
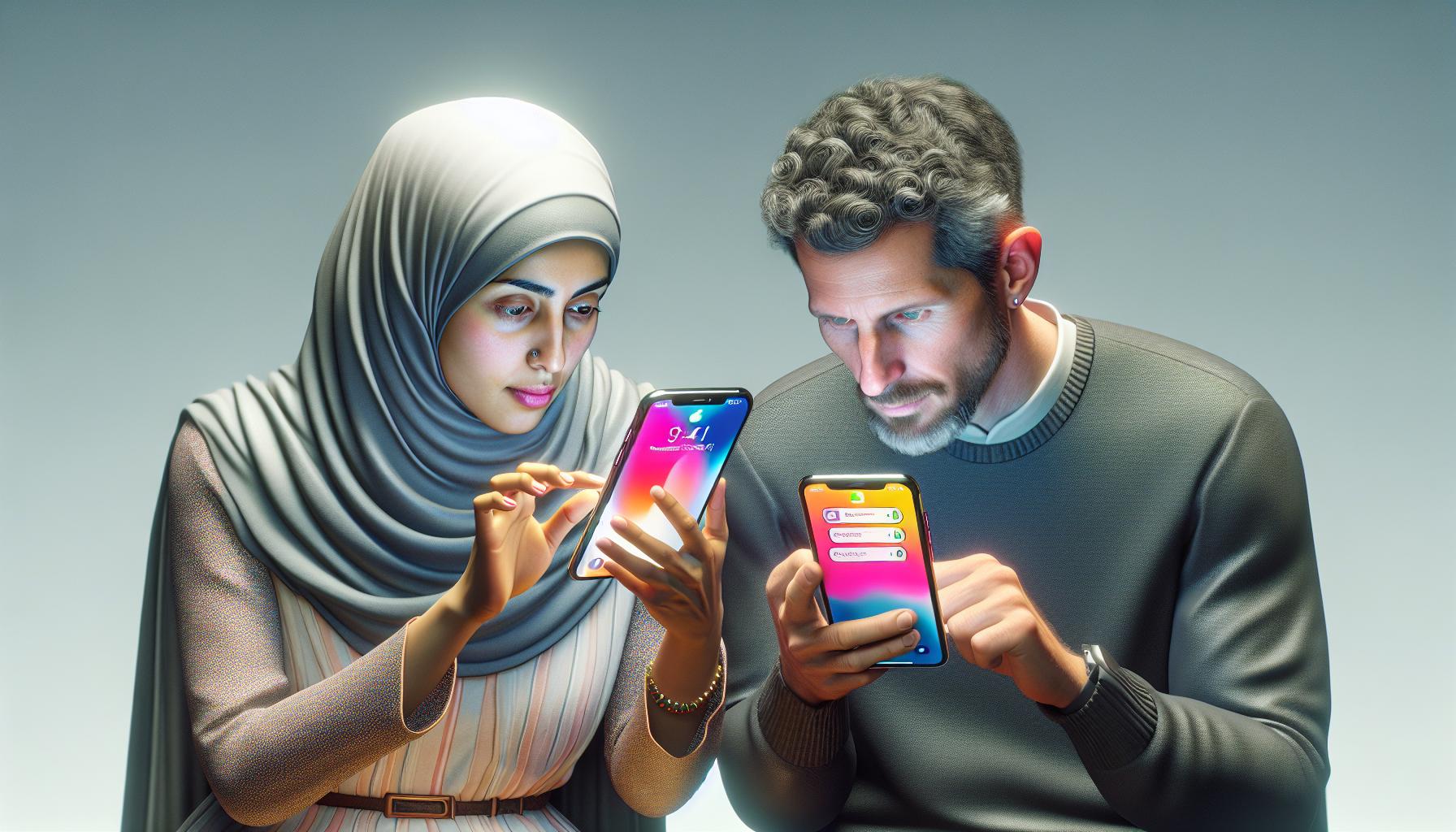
Your iPhone's performance doesn't just rely on how much system data you have stored. There's a myriad of things you can do to ensure your phone operates at optimum levels.
Update iOS Regularly
First off, ensure you're updating your iOS software regularly. With each new version, Apple offers performance improvements and bug fixes – it's free and helps your phone run more smoothly.
Disable Background App Refresh
Another tip is to disable Background App Refresh for non-essential apps. This feature lets apps check for updates and pull in new data in the background. It's fantastic for keeping your social feeds up-to-date but can take a toll on your phone's performance and battery life.
Reduce Motion
The iPhone's parallax wallpaper and application animations might be aesthetically pleasing, but if you prioritize performance, try reducing these graphic effects. Simply go to Settings > Accessibility > Motion and turn on Reduce Motion.
Clear RAM
Clearing Random Access Memory (RAM) can be a great way to give your iPhone a performance boost too. It's especially useful if you've noticed your phone is lagging or freezing. The process varies depending on the model of your iPhone, but generally, you hold the power button until the "slide to power off" appears, then hold the home button until the screen goes blank and returns to the homepage.
Limit Location Services
Lastly, be mindful of Location Services. These allow apps to access your location data which can be a battery-drain and performance killer. You can amend these in Settings > Privacy > Location Services.
By incorporating these easy steps into your iPhone routine, you're sure to keep your device running as efficiently as possible.
Conclusion
You've got the knowledge now to clear system data on your iPhone and boost its performance. Remember, it's not just about deleting apps and clearing cache. You can also optimize your device by managing mail, messages, attachments, and even old backups. Don't forget the importance of regular iOS updates, and consider reducing motion effects, managing Background App Refresh and Location Services. It's all about making the most of your iPhone's storage and functionality. So, go ahead and apply these steps. You'll be amazed at the difference it makes. Your iPhone will thank you!
How to clear system data on an iPhone?
Clearing system data on an iPhone involves different steps like clearing browser cache, deleting unwanted apps and data, cleaning mail, messages, and attachments, offloading unused apps, and deleting old iPhone backups.
What is offloading unused apps on an iPhone?
Offloading unused apps means removing the apps you no longer use, while still retaining their data. This way, you can reinstall them later without losing any progress or data.
Is updating iOS crucial for optimizing iPhone performance?
Yes, regular iOS updates are crucial. They often include updates for performance improvements and issue fixes which can lead to optimized iPhone performance.
What does reducing motion effects mean and why is it recommended?
Reducing motion effects means limiting the animation and visual effects on the iPhone. This can help optimize the device's functionality by reducing the load on its graphics processor.
How can we free space by limiting Location Services on the iPhone?
Limiting Location Services can free up space by reducing the storage used by apps to log location data. You can limit Location Services per app within the iPhone's settings.
How does clearing RAM help in enhancing iPhone performance?
Clearing RAM helps in enhancing iPhone performance by freeing up memory that is no longer in use, thus making your iPhone run smoother and faster.




