Ever wanted to make a call without revealing your number? Well, you're in luck! It's possible to block your number on your iPhone, and it's easier than you might think. This handy feature gives you the freedom to make anonymous calls, keeping your personal number private.
In today's digital age, privacy is paramount. Whether you're making a business call or trying to surprise a loved one, there are times when you'd prefer to keep your number hidden. So, let's dive into the simple steps you can take to block your number on your iPhone.
How to block your number on iPhone
With a heavy reliance on mobile phones in today's era, it's essential for you to understand how to maintain your privacy. One practical way is knowing how to block your number on iPhone while making a phone call. So, how exactly do you accomplish this? Follow these simple steps:
- Open the Settings app on your iPhone.
- Scroll down and tap on Phone.
- Tap on Show My Caller ID.
- Use the slider to turn Show My Caller ID off.
There you have it. Simple, right? **This method gives you the freedom to make anonymous calls.**However, it's worth noting that blocking your number on iPhone isn't always successful. Some carrier networks and recipients' phone settings may not allow calls from blocked numbers.
To block your number for a one-time call, here's a handy trick:
- Open your iPhone's Phone app.
- Dial *67 before the number you're calling.
- Press the call button to place your call.
*By using 67, your number will appear as blocked on the recipient’s caller ID for that specific call. This method will prove beneficial if you only want to make certain calls private without changing your phone settings entirely.
Additionally, if you're frequently contacting a particular number and want to ensure your anonymity, consider using third-party apps like Burner or Hushed. These apps allow you to create temporary numbers that you can dispose of once you're done using them.
Keeping up with the digital era's privacy concerns, iPhone users should find these steps relatively simple and helpful. There's always a solution to help maintain your privacy on your iPhone. After successfully blocking your number, you'll find it easier to manage your privacy and make anonymous calls as needed.
Why would you want to block your number?
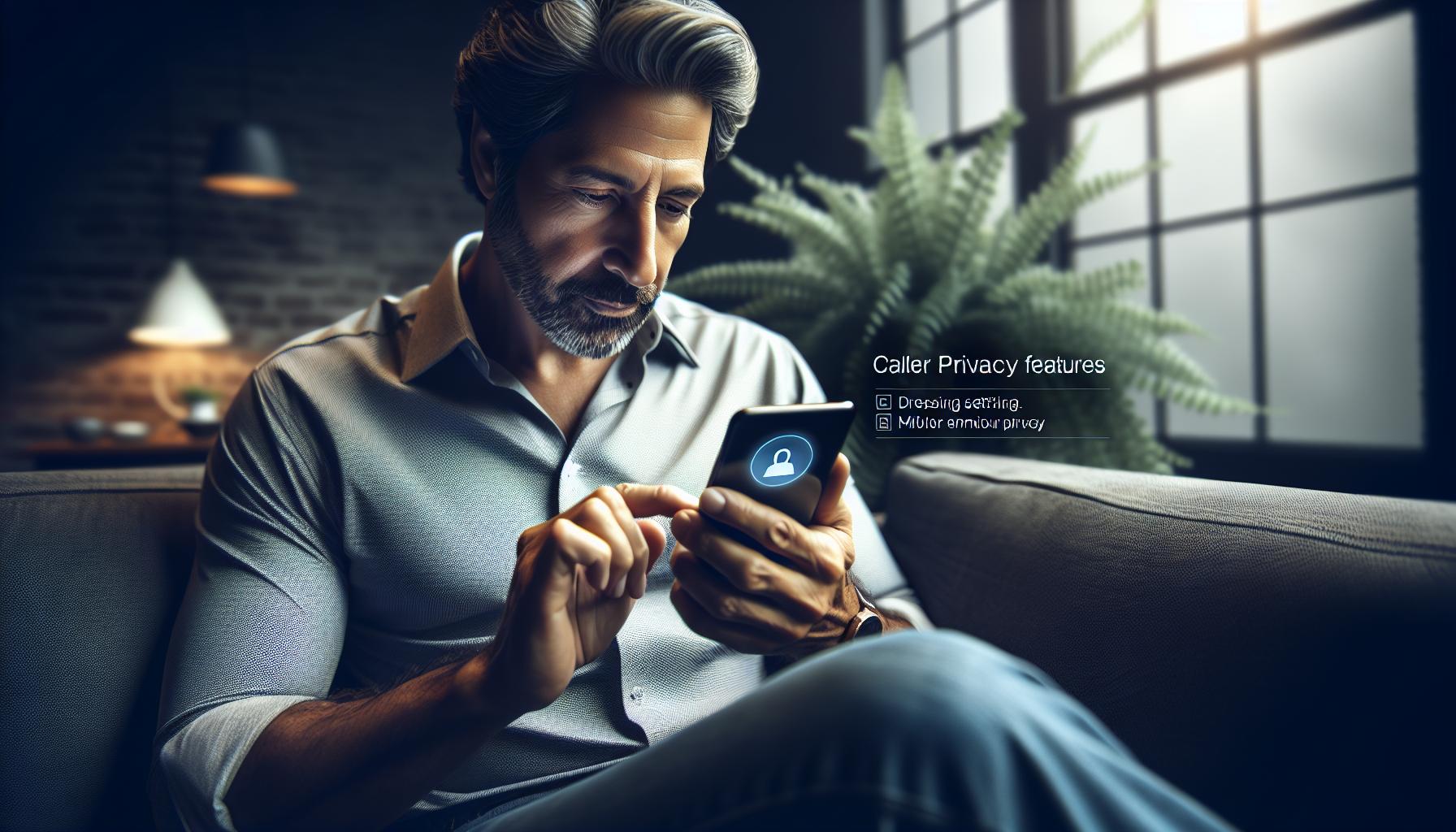
In this modern age, it's crucial to prioritize privacy . The need to block your phone number on an iPhone can stem from various sources. Here are some common reasons to consider:
- Preventing Unwanted Contact: You may find yourself in situations where you have to call individuals or establishments, but you'd rather not have them getting back to you. Blocking your number ensures that they won't get your details on their caller ID.
- Reducing Spam: An anonymous number reduces the chances of your number ending up on telemarketing lists. Less spam equals less annoyance!
- Adding Layer of Security: In instances where you are required to call unknown parties, whether it's for buying a product online, setting up appointments or even interacting with new folks on social platforms - it's a safer bet to conceal your identity and keep your personal number well guarded.
- Work-Life Balance: If you're using the same phone for professional and personal needs, you don't want clients or coworkers having access to your personal number. Blocking your number in business calls can simplify your work-life dynamic.
Now that you're aware of the reasons, let's dive right into how to block your number on an iPhone.
The Built-In Method
For iPhone users, Apple already provides a built-in feature for this. Here's a quick guideline on how to use that:
- Open your iPhone settings.
- Scroll down and tap on 'Phone'.
- Then tap on 'Show My Caller ID'.
- A switch will be present, toggle it off.
By following these steps, your calls will appear as 'No Caller ID' to others.
Remember, this method will block your number for all outgoing calls until you toggle the switch back on. If you're looking to block your number only for a specific call, there's a trick for that too. Check out the following section.
- Open the 'Phone' app.
- Dial '*67' before typing in the number you're calling.
The '*67' prefix will temporarily block your number for that specific call. Quite handy, isn't it?
In cases where this doesn't cut it for you, you can also explore some useful third-party apps like Burner and Hushed. These apps allow you to create and manage multiple temporary numbers providing an extra level of security.
Step 1: Open the settings app on your iPhone

Your iPhone has an inbuilt feature to block your number, an added benefit primarily for privacy and security. So how do you access this feature? This process is pretty straightforward, begins in the one-stop-shop for all your iPhone personalization needs - The Settings App.
On reaching your iPhone's home screen, you'll find a host of different icons representing various apps. Look for the one that says 'Settings'. The Settings app is typically represented by an icon with gears in it. Can't spot it? You might have accidentally moved it into an app folder. Just swipe down on your home screen and use the search function to find it.
Once you've located the Settings App, tap on it to open. In this app, you'll find a list of customizable options for your phone. Don't feel overwhelmed by the extensive list! What you're interested in blocking your phone number, and that's what we’re here to assist you with.
Upon opening the Settings App, you are main closer to embarking on a quest to securing digit privacy. Unwanted contact and spam messages can’t stand a chance against this empowered version of you. With every step, you're adding a protective layer to your digital life, all while maintaining that much desired work-life balance.
After completing this first step, you're set to move on to the next stage. Stay glued as we walk you through the rest of the process, taking another stride towards achieving complete control over your iPhone’s phone number visibility.
Remember, knowledge is power. With this power in your hands, you're not just securing your personal life but also taking control of your digital identity. It's your world, after all, and you should have the authority over who gets access to your personal information.

Block your phone number from prying eyes by delving deeper into your iPhone's settings. After opening the Settings app from your home screen, your next destination lies in the Phone sub-menu.
To locate the Phone option, you'll need to scroll down the settings menu. You'll find it nested among other core features of your iPhone, such as Display & Brightness and Sound & Haptics. Here's what you should see in this menu:
| Menu Item | Description |
|---|---|
| Airplane Mode | To control mobile networks |
| Wi-Fi | To set up internet access |
| Bluetooth | For connectivity |
| Cellular | To manage data usage |
| VPN | For private browsing |
| Personal Hotspot | To share internet access |
| Phone | To control phone calls |
Make sure to tap on Phone, the menu you need to navigate to for blocking your number on iPhone. This redirects you to many phone-related functions. From managing your calls and voicemail settings to selecting a default number for iMessage, this portion of your settings menu holds a lot of control.
While navigating, remember what you're here for. Amid the myriad of selections, one catches your eye: "Show My Caller ID". That's your target, and our next step delves headfirst into the nitty-gritty, bringing you one step closer to securing your digital identity. However, for now, wrapping your head around the Phone settings and its various features is essential.
With a solid grip on the Phone settings, you're nearly set to restrict your caller ID information. Let's dive further to harness the power of privacy that your iPhone offers in the next section: Turn off 'Show My Caller ID'. Stay tuned for this instruction to keep those pesky, unwanted calls at bay.
Every step you take from here is another stride towards taking control of your personal information. You're setting the foundation for digital sovereignty, a journey worth embracing in today's information age. Let's walk this road together, one step at a time, towards complete control of your iPhone's features and functions. So, why wait? Forge ahead, and explore the next step right now.
Step 3: Tap on 'Show My Caller ID'
As your next stride in mastering your phone settings, your journey takes you deeper into unexplored territories of the iPhone interface. Having selected the 'Phone' option, your eyes now dart over a list of further menu possibilities.
Look for the 'Show My Caller ID' option among the list. You might find it situated somewhat inconspicuously. But don't let its subtly nestled position fool you, this feature holds profound value for your privacy and comfort.
Once you locate 'Show My Caller ID', tap on it to delve into its specifics. This option is not just a setting on your phone but a manner to take charge of your narrative. Blocking your caller ID can serve as a protective shield, stopping unwelcome intruders from accessing your number.
With the 'Show My Caller ID' now in sight, you've made it to the heart of this venture. But simply locating this function doesn't complete the task. The real endeavor is implementing the adjustments. That's where things sometimes take a tricky turn requiring you to be agile and attentive. Let's dive into the process further and understand how to effectively manage it.
Remember, your iPhone is not just a device to chat or surf social media, it is an intelligent tool that can offer security, convenience, and ease to complement your lifestyle. So here you are at 'Show My Caller ID', ready to proceed and meet your purpose. Stepping up into the hierarchy of iPhone settings, delve deeper into making your phone an adept juggler of convenience and confidentiality.
Having learned about 'Show My Caller ID' and tapped on it, your next task is to toggle this feature off. Fear not, as the following steps will enlighten you on exactly how to do this, pushing you ever closer to fulfilling your desired goal.
Step 4: Toggle the switch to turn off caller ID
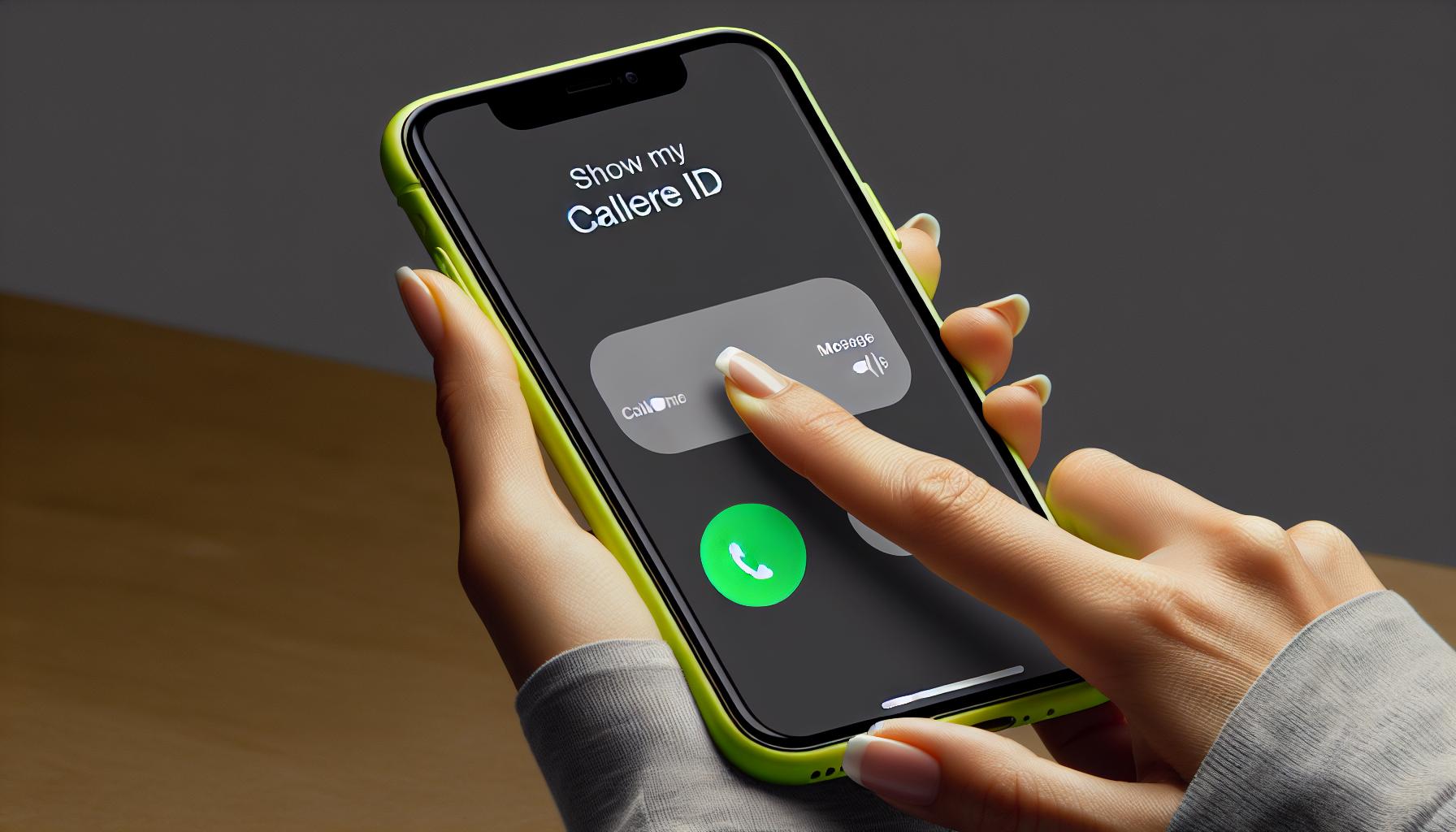
Now that you're in the 'Show My Caller ID' section, your next move is a breeze. You'll see a small switch next to this option that will either be in a green or gray position. If it's green, that's an indication that your caller ID is currently active. But don't worry, we'll soon change that.
Simply tap on the switch you see on your device's screen. The goal is to change the color of that switch from green to gray. The belief might be that this process is complicated or has some hidden catch, but it's as straightforward as it gets. With a small tap, you're one step closer to achieving the privacy you're striving for.
Remember, the decision to block your number on your iPhone isn't one to be taken lightly; it has its pros and cons. On the bright side, your number won't be visible to the people you call which ensures a level of safety and privacy. However, some people might decline anonymous calls, making it harder for you to reach them.
Moving forward, when the switch color turns gray, it means that you've successfully turned off your Caller ID. From then on, unless you decide to turn it back on, your number will remain hidden whenever you make calls. Isn't it impressive how a small tweak can offer such immense control over your own privacy?
Continue the journey of mastering your own narrative effectively by delving deeper into the various settings and features your iPhone has in store for you. There's an ocean of control settings waiting to be explored. Your phone is much more than a call-making device, and you're about to discover just how true this statement is.
Step 5: Make a test call to confirm your number is blocked

After executing all recommended steps such as launching the settings application, selecting the 'Phone' alternative, tapping the 'Show My Caller ID', and switching it off, the moment of truth has come. It's important not to rely solely on these measures but to ascertain whether your number is indeed blocked. This isn't just a suggestion, it's a fundamental rule: Always verify.
There's a straightforward method to confirm your caller ID status. Begin by making a test call to a friend, family member, or another phone you have access to. If your number doesn't appear on the recipient's phone, success! It's confirmation that you have successfully activated your phone's anonymous calling feature.
Still, the recipient's response or call logs aren't your sole source of validation. You can also review the evidence from telecom operators. Each provider has a specific continuous code to be dialed before your call; this forces the network to display your number even if the Caller ID is blocked. For instance, if you're using AT&T, you'll dial [82] before the number. It's similar for both T-Mobile and Verizon users.
However, bear in mind, the continuous dial code varies depending on the carrier. We've assembled this information in a handy table below for you:
| Network Provider | Dial Prefix |
|---|---|
| AT&T and T-Mobile | *82 |
| Verizon | *67 |
This double-check technique provides assurance that your privacy settings are working as they should - allowing you to make calls with the urgency of a ninja. The intricate details of your iPhone are only a few deliberate actions away. Expand your horizon by learning more and putting your knowledge into practice. Ignite the thrill of discovery within you. Remember, it's a journey of continuous exploration; there's always more to uncover. Additionally, potential hurdles may exist which could be bypassed with some more patience and persistence. Keep at it! You're doing great.
Extra tips for blocking your number on iPhone
Block your number and maintain your privacy like a pro! As you venture further into the depths of your iPhone settings, there are further tips and nuances to this handy feature that you should get to grips with.
Did you know that even when you've turned off your caller ID, certain calls will still display your number? For instance, toll-free calls won't hide your number. Similarly, dialing emergency services will always reveal your number for safety and tracking purposes. A key point, no law permits the blocking of a number when placing a call to 911 or other emergency services.
Further, you may run into instances where you do want to display your caller ID. Situations could possibly be calling a business or friend who may not answer an unknown caller. Don't fret! You can navigate this swiftly, thanks to specific telecom dial codes. By entering a prefix before dialing the number, you can force your caller ID to show with a one-time command. This prefix depends on your telecom operator, so lookup and note yours down for future reference.
Let's explore another scenario! Occasionally, you might block a number by mistake while exploring your settings. Undoing it is just as easy as blocking was. Navigate back to your 'Phone' settings, select 'Call Blocking & Identification,' and remove the number you've accidentally blocked by swiping left.
Lastly, remember to keep your iOS updated. This presents you with enhanced privacy features and simplifies navigation paths to settings.
Conclusion
Now you've got the tools to take control of your privacy on your iPhone. You know how to block your number, handle exceptions, and even unblock numbers if needed. Remember, it's all about keeping your iOS updated to make the most of these features. With these tips at your fingertips, you're well-equipped to maintain your privacy when making calls. After all, it's your call, and now it's your choice whether or not to share your number. Stay safe and enjoy the enhanced privacy that your iPhone offers.
Frequently Asked Questions
How do I block my phone number on an iPhone?
To block your phone number on an iPhone, navigate to Settings > Phone > Show My Caller ID, then toggle it off. Some calls will still display your number, so remember to check the article for specifics.
What are telecom dial codes?
Telecom dial codes are specific key sequences that you can enter on your phone before making a call to force your caller ID to show, even when turned off. These codes vary with different telecom providers.
What if I accidentally blocked my phone number?
Accidentally blocking your number isn't a big deal. Navigate to the 'Blocked Contacts' under Phone Settings, select the number you want to unblock, and remove it from the list.
Why should I keep my iOS updated?
Keep your iOS updated to benefit from Apple's latest privacy and security enhancements. Recent updates often include improvements to features like caller ID and blocking options.




