In the digital age, staying connected is easier than ever. But what happens when you'd rather not be? If you're an iPhone user, you've got the power to control who can reach you and how.
Ever found yourself wishing you could block those pesky text messages from unknown numbers or that ex who just won't let go? Well, you're in luck. Apple's iOS provides a handy feature that lets you do just that.
How to Block Text Messages on iPhone
Here's the good news: your iPhone gives you the power to control your message inbox. With just a few taps, you can block text messages from unknown numbers or those pesky contacts that you'd rather not interact with. Here's a step-by-step guide to help you sail through the process:
Blocking a Contact:
- Open the Messages app on your iPhone.
- Go to the message thread from the contact you wish to block.
- Tap on the top of the conversation where the contact's name or number is displayed.
- Click on the "Info" icon that seats on the right.
- Scroll down and select Block this Caller.
- Confirm your decision by tapping Block Contact.
By following the above steps, you've succeeded in blocking a contact. They can no longer reach you through messages.
Blocking Unknown Senders:
Would you like to ignore not only known contacts but also those unknown and potential spam callers? Here's how you can enable the Filter Unknown Senders feature.
- Go to iPhone Settings.
- Scroll down to find and select the Messages option.
- Tap on Filter Unknown Senders and switch it on.
By enabling this feature, you'll stop receiving notifications for messages from unknown contacts. Remember that this setup doesn't block the unknown contacts, but it helps by separating theirs from the messages of known contacts.
With the above guides, you navigate and use your iPhone's blocking feature seamlessly. Don't let any unwelcome interruptions disturb your texting experience. Your iPhone's power to control who reaches you is now in your hands.
Step 1: Open the Messages app

Now that you've gotten the hang of your iPhone, it's time to take control of your text messages. Let's dive straight in and get started on that mission to block those unwanted texts.
First things first, you're going to need to open the Messages app on your iPhone. This app should be fairly easy to find; it's the one with the green icon featuring a white text bubble. A staple of any iPhone layout, it's usually found on the device's home screen. However, if you've chosen to move it to a new location, you'll need to navigate there instead.
Did you know there's a quick way to locate an app on your iPhone if it's not immediately visible? Simply swipe down on the screen (start from the middle) and the Search bar will appear. Then, type in 'Messages' and the app will instantly pop up under the 'Applications' category.
Okay, back on track. Now, tap on the Messages app to open it up. You'll immediately see a list of your recent conversations. You might see a few noticeable names in there, or perhaps some numbers you don't recognize. Don't worry, we're about to put a stop to those pesky unwanted messages.
Remember, stay focused on the task. It can be mighty tempting to start reading through your messages - maybe there's a juicy bit of gossip or an important update you've been waiting for. Resist the temptation! Remember, we're here to put the power back in your hands by learning how to block text messages on an iPhone.
Stay tuned for the next step. We'll be exploring how to navigate within the Messages app to find who to block.
Step 2: Find the contact you want to block
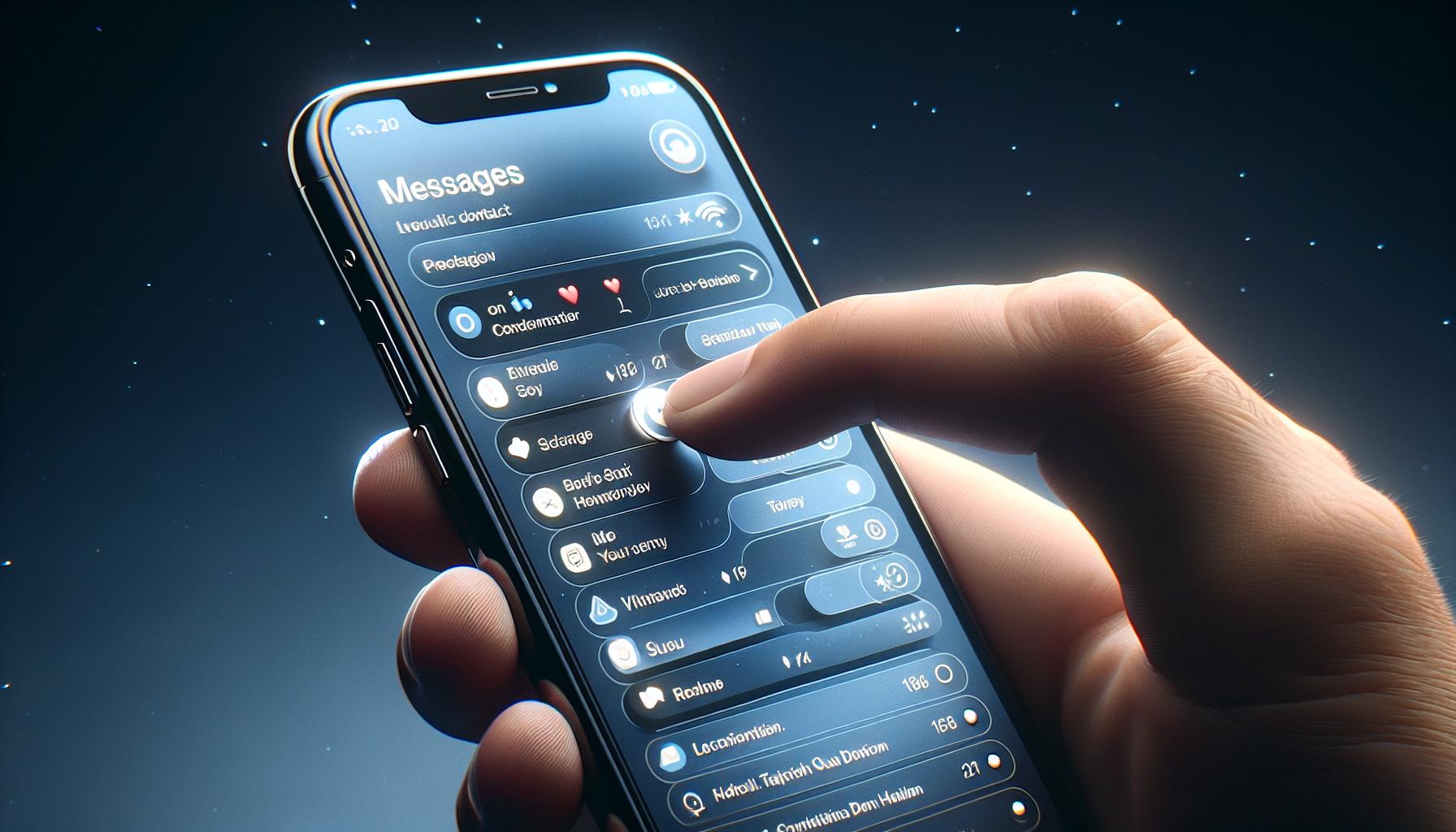
Once you've opened the Messages app, it's time to get down to business. Identifying the sender that's been causing a nuisance with unwanted text messages is a must.
In the Messages app, the order goes from newest to oldest, with the latest conversation appearing at the top. Find the conversation from the person you desire to block, either by scrolling through or by using the Search function at the top of the app. Typing the name of the contact or the phone number in the search bar will filter out the conversations accordingly, streamlining your task.
Now that you're in your conversation thread, click on the sender’s name or number at the top of the screen. This will pop up a new menu. The new menu will contain several options like 'audio', 'Facetime', and 'info'. The last symbol is an "i" in a circle. In the midst of these options, you’re seeking the 'info' button. This button is a bit elusive but don’t lose hope; it's right under your nose!
Assuming the ‘info’ button has been located, tap on it. This will lead you to the 'info' page. Here's where you'll find all the information about your chosen contact. From their contact details to the images, links or attachments they've shared with you, it's all there. Be cautious while navigating this area - one wrong move might lead you to dial or FaceTime them. Then you’ll have to come up with an excuse, and well, that could get awkward!
Step 3: Block the contact
Now that you've successfully located the unwanted contact's 'info' page, it's time to move onto the essential part. Here's where you take control and block the sender, so you won't be bothered by their text messages anymore.
Firstly, you'll see an array of options popping up on the screen. Look for the choice that says "Block this Caller" at the bottom of this list. Tap on it, and a prompt for confirmation will appear right away.
This confirmation is a protection measure by Apple to prevent users from accidentally blocking contacts. It's a security feature that guards you from losing potential messages you might want to receive. The prompt will say something like, "You will not receive phone calls, messages, or FaceTime from people on the block list."
Remember, blocking a contact on your iPhone doesn't totally restrict them from leaving you a voicemail. While their calls won't go through, they can still leave a voice message. But don't worry, since blocked voicemails are relegated to a different section on your voicemail screen, which is labeled "Blocked Messages." This lets you review these messages at your convenience, without them cluttering your regular mailbox.
It's important to note that if you desire to unblock the contact, you can easily achieve this anytime. To lift the block, go to the 'Settings' app, tap 'Phone', 'Messages', or 'FaceTime', and then 'Blocked Contacts'. Look for the name of the person you want to unblock, and then swipe from right to left on their name. A red 'Unblock' button will appear. Tap it, and the contact will be removed from your block list.
Upon confirming to block the contact, they'll be effectively blocked from sending you messages, calls, and FaceTime requests. You'll achieve peace of mind without the disturbance of unwanted messages continuously distracting you.
With this step-by-step guide, blocking text messages on your iPhone is as simple as one, two, three. No need to worry when you've got pesky contacts to deal with. You're more than capable of taking control of your messaging experience on your iPhone. The days of being at the mercy of untimely telemarketing messages and spam texts are long gone.
Moving on to the next part of our guide, understanding what happens after you've blocked a contact is quite crucial as well...
Step 4: Confirm the block
Your iPhone presents you with a confirmation step before the actual blocking takes place. It's a built-in safeguard to prevent accidental blocks. But don't be surprised, you're on the right track.
As soon as you tap on the "Block this Caller" option, a popup notification appears. This is where you confirm your decision. The phone system is designed such that it seeks your explicit consent. It's your sole discretion whether you want to go ahead with the blocking action or not. The pop-up includes two options: 'Block Contact' and 'Cancel'.
If there's the slightest concern that you might be making an ill-advised choice, feel free to hit 'Cancel'. You'll be taken back to the previous screen, giving you space to rethink. Reach out to the contact, discuss the issue with a friend or family, or simply take some time to reflect before reaching a decision. After all, it's all about your peace of mind.
Assume that you've decided to proceed with the block. Here, the keyword is 'decided' because this step is crucial. Block only when you're fully resolved to do so knowing it'll lead to an absolute severance of communication through text messages.
To confirm the block, tap on 'Block Contact'. In an instance, your iPhone will stop incoming text messages from the blocked contact. The process is just that simple and quick. This is what puts iPhone's text message blocking feature in the league of its own – it's user-friendly, efficient, and serves its purpose to the tee.
It's natural to wonder what happens after confirming the block. Where do the blocked messages go? Let's have you covered on that in the next sections. Do not worry. There would be no unpredicted surprises. Yes, there may be a few general queries, but rest assured they're seamless to respond to.
In the end, it won't even feel like a complicated task. Soon, you'll master the knack of blocking text messages on your iPhone. It's undeniably an essential digital skill to learn in this modern era. You'll realize how much power and control you wield over your communication and messaging experience. But all in the due course. Lets proceed to the next segment.
Alternative method: Blocking unknown senders
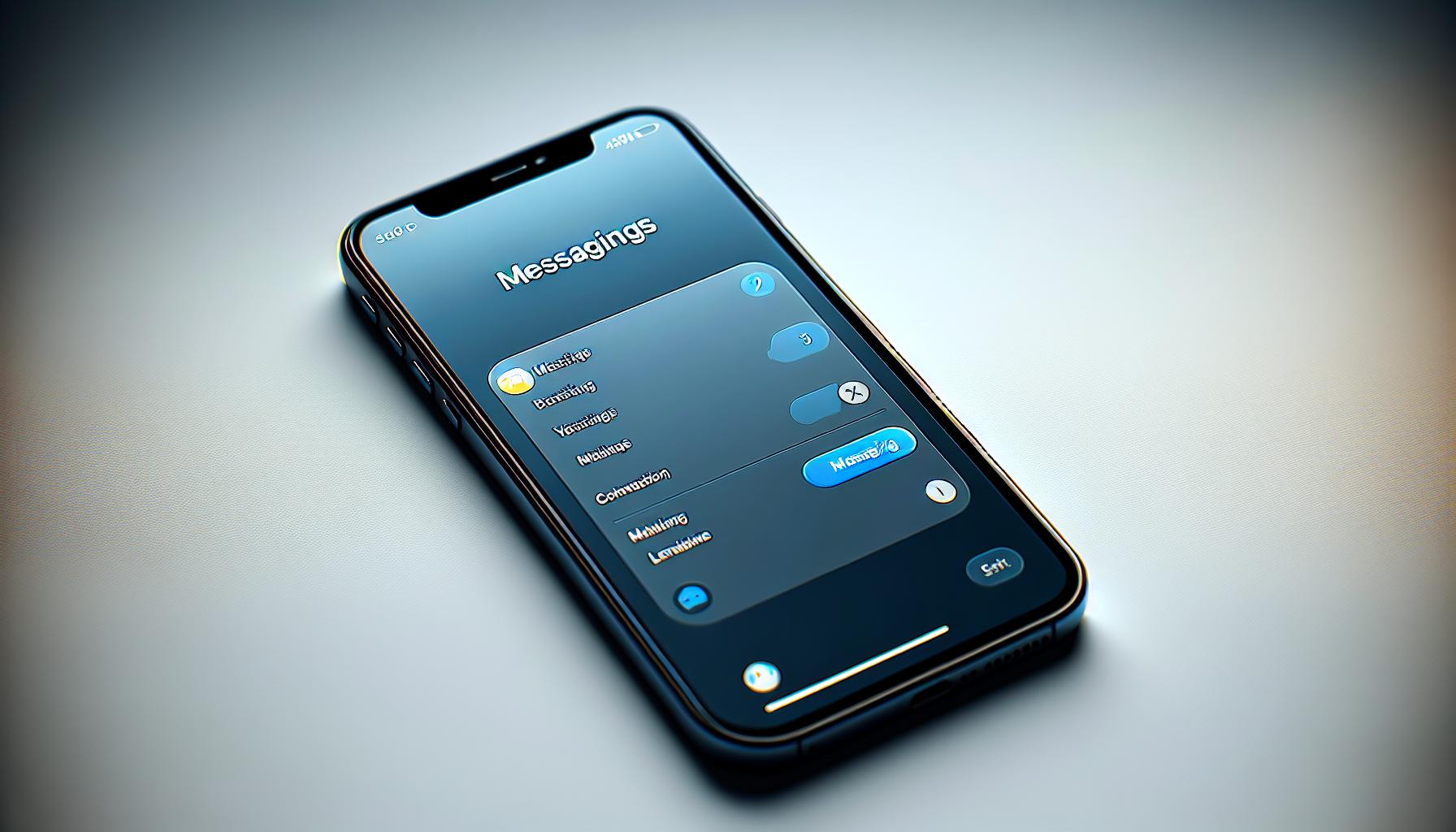
Now that you've learned the basics of blocking a known contact, you might be wondering how to block those pesky unknown or spam numbers. Don't worry, though! Your iPhone has got you covered. This section will guide you on how to block unknown senders directly from your Messages app. Yes, Apple makes blocking those annoying spam messages a breeze!
To do this, follow the steps below:
- Open the Settings app on your iPhone
- Scroll down and tap "Messages"
- Scroll down to the section labeled "Message Filtering"
- Slide the toggle switch next to "Filter Unknown Senders" to "On"
Once you've done this, you've effectively activated Unknown Senders Filter. Here's an interesting fact: this doesn't just add the senders to your "Blocked" list manually, it means that messages from unknown numbers will be sorted into a separate list in the Messages app.
This function really comes in handy when you're dealing with numerous spam texts. It keeps your main conversations clean and free from potential nuisances. It's definitely a perk, as it provides a level of organization and sanitization that's lacking in most mobile devices on the market.
It's important to remember, however, that blocking these messages from unknown senders will not block phone calls or FaceTime calls from the same numbers.
Please note: activating this setting won't result in messages disappearing from your Messages app. All messages from unknown senders will be automatically sent to a separate folder so you don't miss anything important by mistake.
How to unblock a contact on iPhone
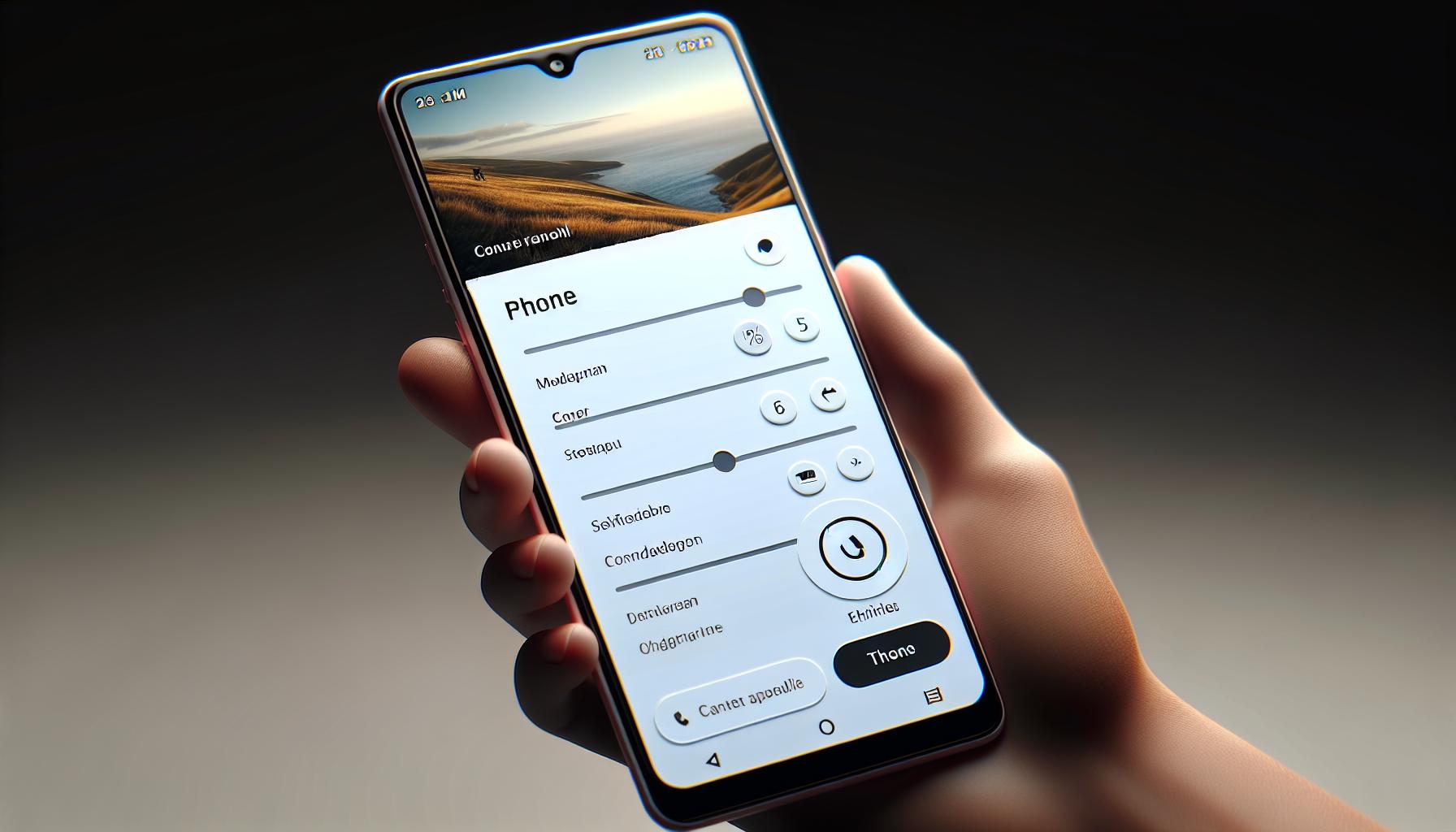
Just as you've learned how to block text messages on your iPhone, it's equally essential to know how to unblock them. Perhaps you've accidentally blocked the wrong contact or you're ready to receive messages from a previously blocked number again. Either way, we've got you covered.
Start by tapping the Settings icon on your iPhone's home screen. Once in Settings, you'll need to scroll down until you find the option for 'Phone'. Go ahead and tap it. This will then lead you to a new set of options.
Next, scroll down to the 'Blocked Contacts' section. Tapping on this will open a list of all the contacts that you've currently blocked on your iPhone. Now it's time to unblock the contact. Find the contact you wish to unblock and slide to the left. You will see the 'Unblock' option appear. Simply tap it, and voila, the contact is unblocked!
Bear in mind, unblocking a contact means they'll be able to text you, call you, and even FaceTime you again. Interestingly, any texts they sent while they were blocked won't show up when they are unblocked.
So, that's how you unblock a contact on your iPhone! Simple and straightforward. Remember that technology is like a two-way street. You have the power of control at your fingertips. Continue on to the next section to discover more handy iPhone tips and tricks.
Conclusion
So there you have it. You've now learned how to take control of your iPhone's messaging by blocking unwanted texts. Whether it's from a specific contact or an unknown sender, you're equipped with the knowledge to keep your messages clean and organized. Remember, the Unknown Senders Filter is your friend when dealing with messages from numbers not in your contacts. And don't worry about missing calls or FaceTime chats from blocked numbers - they'll still get through. If you ever change your mind about a blocked contact, you know the steps to unblock them. Just note that any texts they sent while blocked won't magically appear. You're now the master of your iPhone's text messaging. Here's to a clutter-free and organized inbox!
How can I block text messages on an iPhone?
You can block text messages on an iPhone by navigating to the contact you want to block in your Messages app. From there, tap the contact's name > Info > Block this caller.
What's the purpose of the Unknown Senders Filter?
The Unknown Senders Filter sorts messages from unknown numbers into a separate list in your Messages app, keeping your main conversation list clean and organized.
When I block unknown senders, will it also block phone calls or FaceTime calls?
No, blocking unknown senders on your iPhone blocks text messages only. It will not block phone calls or FaceTime calls from the same numbers.
Can you unblock a contact on an iPhone? If so, how?
Absolutely! You can unblock a contact on your iPhone by accessing the Blocked Contacts list in the Settings app and removing the contact from the list.
What happens when I unblock a contact?
After unblocking a contact, they will be able to text, call, and FaceTime you again. However, any texts they sent while they were blocked will not show up after unblocking.




