Ever wondered how to secure all your precious iPhone data? It's a breeze when you know how to back up your iPhone to the cloud. This process ensures all your contacts, photos, apps, and more are safely stored and easily retrievable.
Backing up your iPhone to the cloud isn't rocket science. It's a straightforward process that you can perform in just a few steps. Whether you're a tech novice or a seasoned pro, you'll find it's an essential skill for preserving your digital life.
Stay tuned as we guide you through the whole process. You'll learn how to back up your iPhone to the cloud like a pro in no time.
Why You Should Back Up Your iPhone to the Cloud
Think about this for a moment. You're out and about when, suddenly, disaster strikes. You've lost your iPhone or worse, it's been stolen. With the device gone, all your valuable data like photos, videos, contacts, and critical business emails also vanish into thin air. Regret strikes, but it's too late now. This catastrophe could have been averted if you'd backed up your iPhone to the cloud. This scenario underscores the importance of regular backups to cloud storage.
To begin with, backing up your iPhone to the cloud ensures data security. Cloud storage services like iCloud encrypt your data when it's in transit and while it's stored. This means your files are safe from unauthorized access, offering an additional layer of protection to your sensitive information.
Secondly, could storage provides easy access to your essential data. It doesn't matter if you've misplaced your device or you're on a PC. As long as you have an internet connection, you can retrieve your files anytime from any location.
But most importantly, cloud backups are automatic. Once set up, your iPhone will regularly back up your data without the need for manual intervention. Sleep well knowing that your digital life is safely tucked away in cloud storage. To sweeten the deal, the first 5GB of iCloud storage comes free.
Here are few highlights:
- Data security: Cloud storage encrypts your data for optimal security.
- Accessibility: Retrieve files anytime, anywhere with an internet connection.
- Automatic backups: Once set, your iPhone backs up your data without you having to lift a finger.
Moving forward, let's dive into details on how to effectively backup your iPhone to the cloud.
Understanding the Benefits of Cloud Backups

Ever wonder why it's crucial to opt for cloud backups? Unlike traditional methods, cloud storage isn't affected by physical disasters like fires or theft. Your data remains safe and intact in any situation, providing you extra peace of mind.
Perhaps the most notable perk of cloud storage is its accessibility. Got your laptop at the office, but need an important file stored on your home PC? No problem, cloud storage breaks these barriers by making your files available wherever there's an internet connection. This means you can easily retrieve data not only from your iPhone but also from any other device, anywhere, anytime. What a convenience!
Moreover, cloud backups are known for their automatic synchronization. Forget the hassle of manual backups every now and then. The cloud software runs in the background, silently updating changed files and saving new ones without requiring active participation from you. That’s one less thing to worry about in your digital life.
Lastly, let's look at the cost factor. With cloud storage, you're looking at a reduction in overhead costs. No need for expensive, high-capacity external hardware. Cloud service packages are usually subscription-based, allowing you total control over your spending.
Sure, embracing new technology might seem daunting at first glance. But with these benefits of cloud backups in mind, it's clear such a move could make your digital life a lot more efficient and secure. So, shall we dive right in and discover how to back up your iPhone to the cloud? You bet, let's move on.
Choosing the Right Cloud Backup Service

With the myriad of cloud backup services available, it's essential to pick the one that best suits your needs.
To start off, look at their security features. Your data's protection is crucial and the service you choose needs to prioritize that. Look for a service that offers strong encryption and bonus security measures like two-factor authentication (2FA). These features help ensure that your data stays private and safe from unwanted access.
Next, consider the cost. Cloud storage services often operate on a subscription basis. While some offer a certain amount of storage for free, you may find you need more space for all your iPhone data. Take a close look at the pricing schemes and determine what fits your budget. Remember, the cheapest option may not always offer the best value.
Another point to ponder is ease of use. You'll want a service that's simple to navigate and has clear, easy-to-follow instructions on how to backup and restore data. Minimal fuss leads to a more seamless experience.
Lastly, look for a reliable cloud backup service. Check out reviews and feedback from other users. This can offer insights into the performance and reliability of the service.
In the end, the choice of cloud backup service boils down to your specific needs and preferences. But remember, your data is invaluable, so pick a service that ensures its safety and accessibility.
Here's a quick recap on what to consider:
- Security Features: Look for encryption and additional features like 2FA.
- Cost: Choose a service that fits your budget.
- Ease of Use: The backup process should be simple and user-friendly.
- Reliability: Use reviews and feedback to gauge the performance of the service.
Consider these guidelines as you decide on the best way to back up your iPhone to the cloud. Your data deserves the best protection.
Setting Up Your iPhone for Cloud Backup
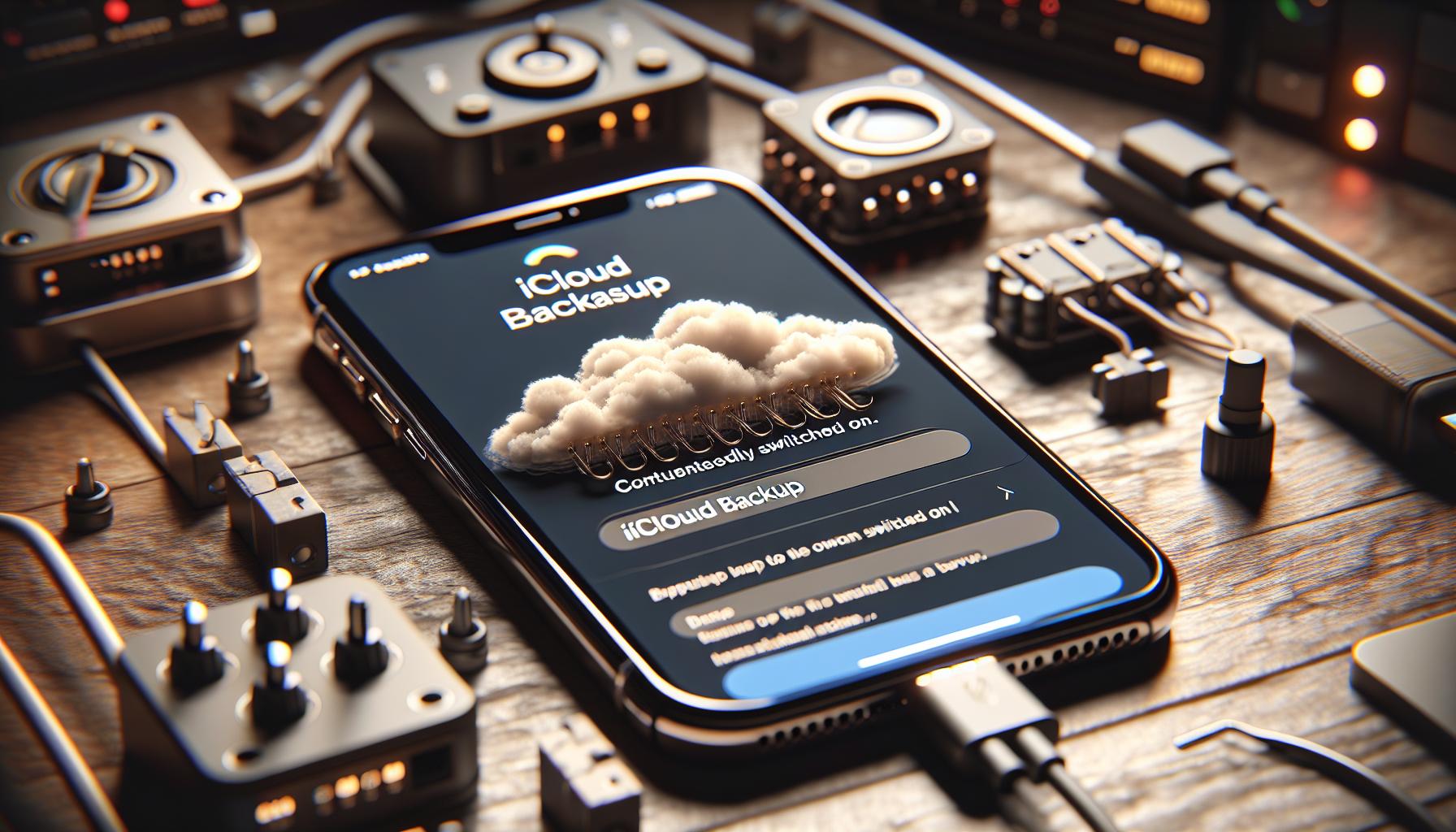
Begin by preparing your device. First, ensure you're connected to a Wi-Fi network. In the world of cloud backup, a stable and reliable internet connection is essential. No Wi-Fi, no cloud backup - it's that straightforward.
Next, ensure your iPhone has sufficient battery power. Ideally, your iPhone should be fully charged or connected to power - backing up to the cloud can be a lengthy process sucking up a chunk of your battery life. If your battery dies mid-backup, you'll have to restart it from the beginning.
With these preliminary steps done, you're ready to dive into the main event.
Initiating the Backup Process
On your iPhone, go straight to Settings. Tap on your name at the top of the screen - this opens your Apple ID account settings. From there, tap on iCloud.
In the iCloud menu, look towards the bottom and you'll see a section titled iCloud Backup. Tap on it. If iCloud Backup isn't turned on yet, toggle the switch to On (green).
The moment you do this, your iPhone will attempt to start a backup. However, you can be in control and prompt an immediate backup. Simply tap Back Up Now. Just make sure you remain connected to your Wi-Fi network until the backup process is complete.
Managing Your Backups
Savvy users understand the benefits of managing their iCloud backups - it can save you both space and money. From the iCloud Backup section, you can see when your last successful backup was.
By going to Manage Storage > Backups, you can view your existing backups. You can delete older backups that you don't need anymore. This can be crucial in ensuring you don't exceed your iCloud storage limit and end up having to pay for more space. Hit Delete Backup at the bottom to remove any you no longer require.
Apple made the process of backing up your iPhone to the cloud as simple and accessible as possible. By following these steps, you should be well on your way to preserving the safety and accessibility of your personal data. Remember, the power to manage your backups is in your hands.
How to Back Up Your iPhone to iCloud
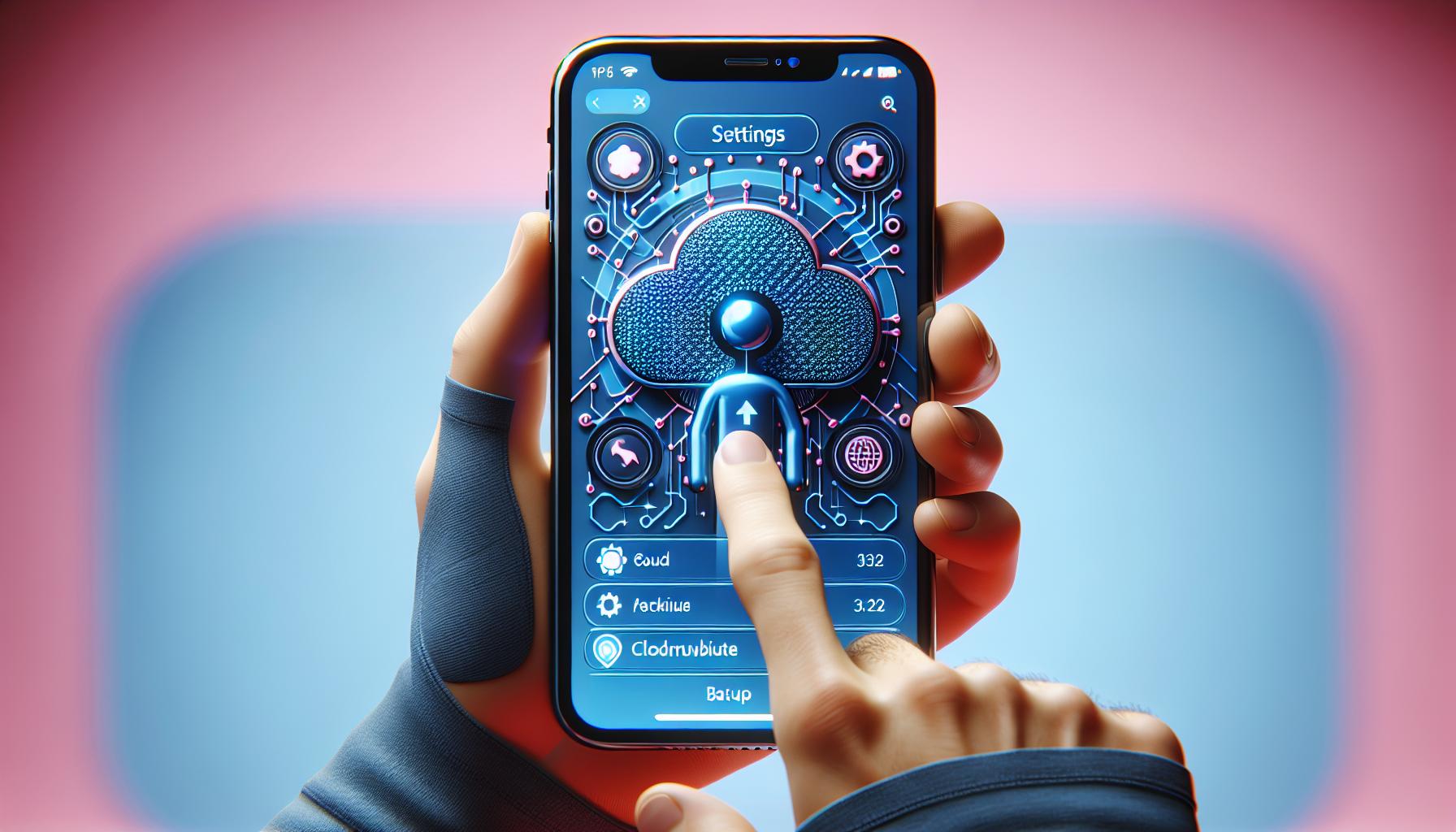
While Apple has made the process simple. You need to make sure you're prepared. Start by ensuring you're connected to a steady Wi-Fi network. You'd also want a reasonable amount of battery life - it's advisable to have at least 50%.
Let's navigate through the backup steps, don't worry, these are straightforward.
Open your iPhone and go to the Settings app. Easy enough, right? Next, tap your name (located at the top) followed by 'iCloud'. Scroll down and tap 'iCloud Backup'. In this scenario, you must ensure iCloud Backup is turned 'on'.
Do you see the 'Back Up Now' option? If it's grayed out, don't panic! This simply means you're not connected to Wi-Fi, or your battery is too low. Once you've fixed that, hit that 'Back Up Now' button.
As the backup process runs, your iPhone must remain connected to Wi-Fi. Be patient, this could take a while depending on the amount of data to be backed up.
Now, for ongoing backups. You want to have your data secured consistently, right? Then it's advantageous to set up automatic backups. Just toggle 'iCloud Backup' on, and your device will back up each day. Note, however, that it only works while your iPhone is locked, plugged in, and connected to Wi-Fi.
Remember to manage your storage appropriately as well. You have 5 GB free with your iCloud account. Not enough space? You can purchase more.
We've got through the steps, but you know the process doesn't end there. In upcoming sections, we'll talk about data management and the best ways to make the most of your iCloud storage. We'll also dig into troubleshooting issues with iCloud backup and explore how to restore data from iCloud. It's all about maximizing benefits while reducing costs and storage needs.
Alternative Cloud Backup Options for iPhone
While iCloud is Apple's native cloud, you shouldn't overlook other robust options for iPhone backup. With a slew of cloud platforms available, let's delve into how these alternative backup options work wonders when it's about securing your iPhone data.
Google Drive, for instance, offers a free storage limit up to 15GB. Here's a quick outline on how to use it:
- Download Google Drive from App Store and log in using your Google account.
- Tap on the ‘+’ button, select 'Upload', then 'Photos and Videos'.
- Choose the files you'd like to upload.
Another great platform is OneDrive, Microsoft's cloud storage solution. You can back up contacts, photos, and videos from your iPhone by following these steps:
- Install OneDrive from the App Store.
- Log in with your Microsoft account.
- In settings choose 'Camera Upload' and toggle on.
Dropbox is also an excellent contender in this category. It provides a seamless experience for iPhone backup.
- Download Dropbox from the App Store and sign in.
- Tap 'Create' at the bottom, then choose 'Upload Photos' or 'Upload Files'.
- Choose the desired files and kickstart the upload process.
These alternative options affirm that your iPhone's valuable data is safe and easily accessed. However, please remember that each platform has its own specific data limits and subscription charges.
Shifting focus to the next part, let's examine troubleshooting and effective data restoration from iCloud. Having a deep dive into these sections will enhance your knowledge of conquering iPhone backup challenges. Another vital aspect to discuss is managing the storage space on these platforms. Let's understand that in the upcoming sections.
Managing and Restoring iPhone Data from the Cloud
Once you've backed up your iPhone to the cloud, you might need to manage or restore your data at some point. It's not as hard as it might seem. Let's take it step by step.
To manage your iPhone data in the cloud, you have to be connected to WiFi. Believe it or not, this is often the most common issue when data changes don't seem to be reflecting across devices.
Access the Settings on your iPhone, then your Apple ID, and finally iCloud. Here you can see a detailed breakdown of how you're using your iCloud storage. Not only can you see the total storage used, but also which apps are using the most. If you're short on space, this is where you'd target for clean-ups.
Here's how you can manage your data:
- Back up only what's important. You control which app data gets backed up.
- Delete old backups you no longer need.
- Stick to the essential when it comes to photos and videos. They tend to occupy far too much space.
Restoring your iPhone data from an iCloud backup is quite straightforward. Go to Settings, then General, then Reset, and finally hit Erase all content and settings. Do note, this will wipe everything from your iPhone.
Once the reset is over, you’ll be taken to the Apps & Data screen during the setup process. Tap the Restore from iCloud Backup option. Here's where you plug in your Apple ID and confirm your choice of backup to restore.
Keep in mind, the restoring process might take a while, depending on your WiFi speed. After it's over, sign into your Apple ID account to regain access to all your files.
To restore data from Google Drive, OneDrive, or Dropbox, the process can vary. Always refer to the help guides provided by these platforms. It's crucial to remember that proper data management can save you loads of time and money.
In the next section, we'll talk about troubleshooting common problems in cloud backup on iPhone. Services such as Google Drive, Dropbox, and OneDrive come with their unique sets of challenges. But don't worry - we've got you covered. Stay tuned for more insights.
Frequently Asked Questions about iPhone Cloud Backups

Let's dive right into some of the most common queries users like you have when it comes to managing and backing up iPhone data in the cloud.
Why can't I see my iCloud backup?
You might not see an iCloud backup if it's not on the same Apple ID or if the backup isn't compatible with the device you're trying to restore. Ensure you're using the same Apple ID and have checked the compatibility issues beforehand.
How can I reduce the size of my iCloud backup?
The size of your iCloud backup can be reduced dramatically by managing the apps that back up to iCloud. To do this:
- Go to Settings > [Your Name] > iCloud
- Tap iCloud Storage > Manage Storage
- Select the name of any app under "Backups" to turn off its backup.
Is it necessarily to back up iPhone to iCloud?
It's not necessary but it's highly recommended. Backing up your iPhone to iCloud provides an extra layer of data security. It ensures that you don't lose your precious data in case of any accidental damage or loss of your iPhone.
Can I restore only photos from iCloud?
Unfortunately, Apple doesn't currently support selective restore of data from iCloud backup.
How much does iCloud backup cost?
iCloud offers 5GB of free storage. For additional storage, you have to opt for paid plans. The pricing varies from 50GB for $0.99/month, 200GB for $2.99/month, up to 2TB for $9.99/month.
Remember to always keep a close watch on your iCloud usage to manage and prioritize your backups effectively. We're still in the process of guiding you through all about iPhone data management and backup, so hold on for more great tips in the next sections.
Conclusion
So you've navigated the intricacies of iPhone cloud backups. You've learned how to manage your iCloud storage effectively and understood the importance of regular backups. Remember, it's not just about saving your photos and apps. It's about securing your data and peace of mind. If you're unable to see an iCloud backup or need to reduce its size, you now have the knowledge to tackle these issues confidently. While iCloud backups may not be free, the security and convenience they offer are invaluable. Keep monitoring your iCloud usage and stay tuned for more tips on mastering your iPhone. Your digital life is worth protecting, and with iCloud, you're one step closer to achieving that.
Frequently Asked Questions
Q1: Why can't I see my iPhone iCloud backup?
- Your iCloud backup may not be visible due to several reasons. Check your Apple account's settings and ensure you have enough storage space. Also, verify you're logged into the correct Apple account.
Q2: How do I reduce the size of my iCloud backup?
- You can manage the size of your iCloud backup by choosing which apps to back up. Navigate to your iCloud settings and choose "Manage Storage". Select the "Backups" option and disable unnecessary backups.
Q3: Is it necessary to backup my data to iCloud?
- Backing up your data to iCloud is recommended but optional. It helps safeguard your data in case of loss or damage to your device. Remember to regularly backup your data for maximum security.
Q4: Why can't I selectively restore photos from iCloud?
- Unfortunately, iOS does not support selective restoration of photos from iCloud. You'll need to restore the whole backup to retrieve a specific image.
Q5: What is the cost of iCloud backup?
- iCloud provides 5GB of free storage. If you need more, you can purchase plans starting at $0.99 per month for 50GB. Prices may vary based on your location.




