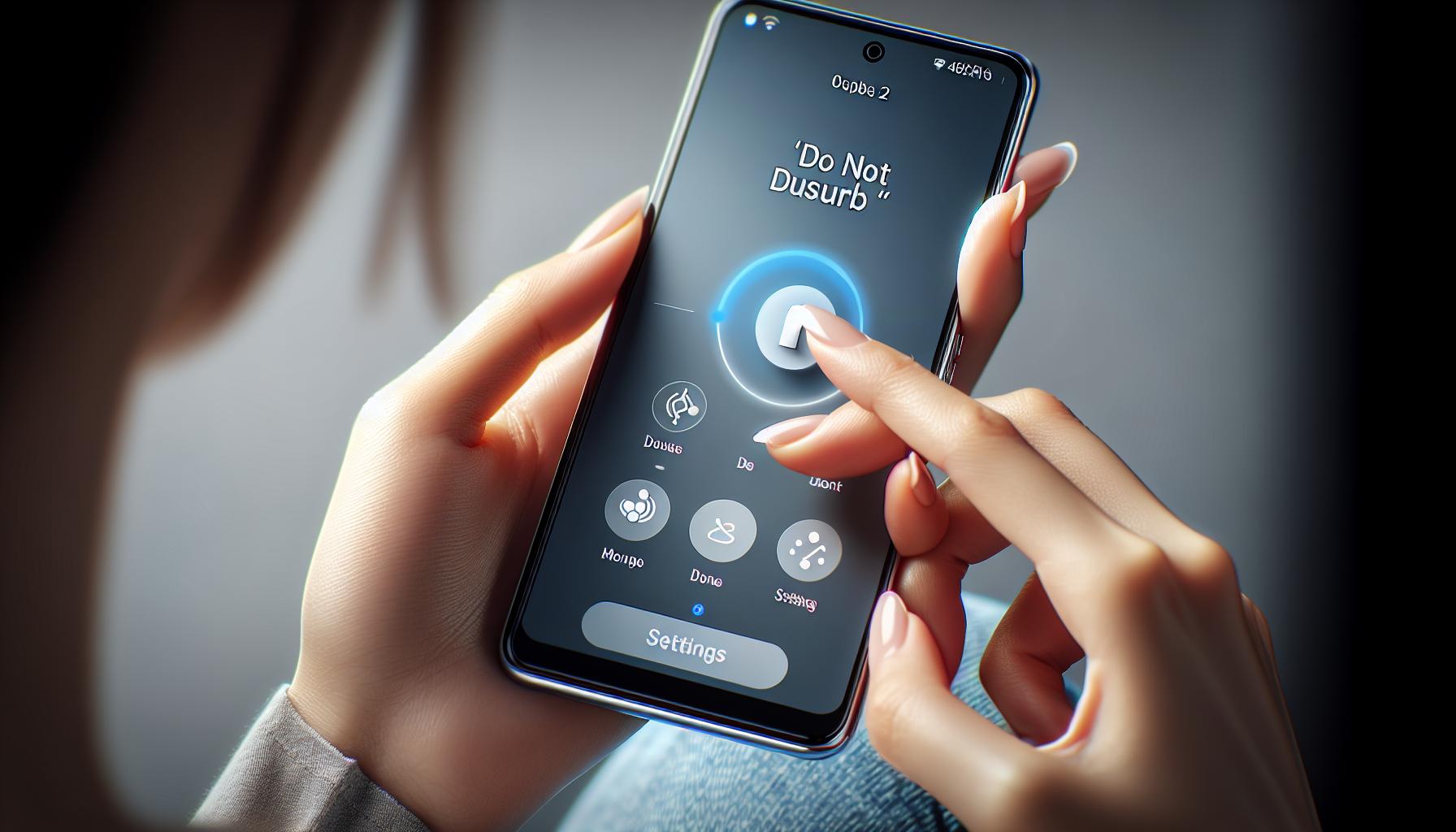We've all been there. You're expecting an important call or text, but your iPhone 13 remains eerily silent. You glance at your screen only to realize that you've accidentally left "Do Not Disturb" mode on. Don't worry, you're not alone. It's a common situation that many iPhone users find themselves in.
Turning off the "Do Not Disturb" feature on your iPhone 13 is a quick and simple process. Whether you've activated it on purpose or by accident, this guide will walk you through the steps necessary to disable it. So, let's dive right in and ensure you never miss those crucial notifications again.
Why "Do Not Disturb" mode is useful on iPhone 13
Is it stressful keeping up with a barrage of notifications constantly popping up on your iPhone 13? You're not alone. "Do Not Disturb" (DND) mode is a lifesaver when the overabundance of pings and dings from your device starts overwhelming you.
One of the great features of your iPhone 13 is "Do Not Disturb". When activated, this mode mutes all calls, alerts, and notifications. This isn't just limited to incoming calls or messages. App notifications too, like emails, social media updates, and game alerts, get silenced.
It's clear how this function serves its purpose in quiet or significant settings. Be it during meetings, concentrating on a task at work, or in the middle of a well-deserved peaceful sleep at night. There's nothing worse than a buzzing phone disrupting your much-needed quiet time, right?
What sets the DND mode in iPhone 13 apart from other versions is its ability to auto-reply to contacts from either your Favorites or recent call list. This innovative feature enables your phone to send a message notifying the sender that you're indisposed, ensuring that no important communication is missed or left hanging.
iPhone 13's DND function allows you to set a specific time duration, or schedule, for this mode. Want to set it up for the next 1 hour or during your sleeping hours? Go ahead!
Have a look at the brief overview of "Do Not Disturb" mode's specifications in the table below.
| Feature | Description |
|---|---|
| Mutes Notifications | Silences all pings and dings. |
| Auto-Reply | Sends a message notifying the sender that you're busy. |
| Allows Scheduling | Set specific time duration for DND mode. |
How to access the "Do Not Disturb" settings on iPhone 13
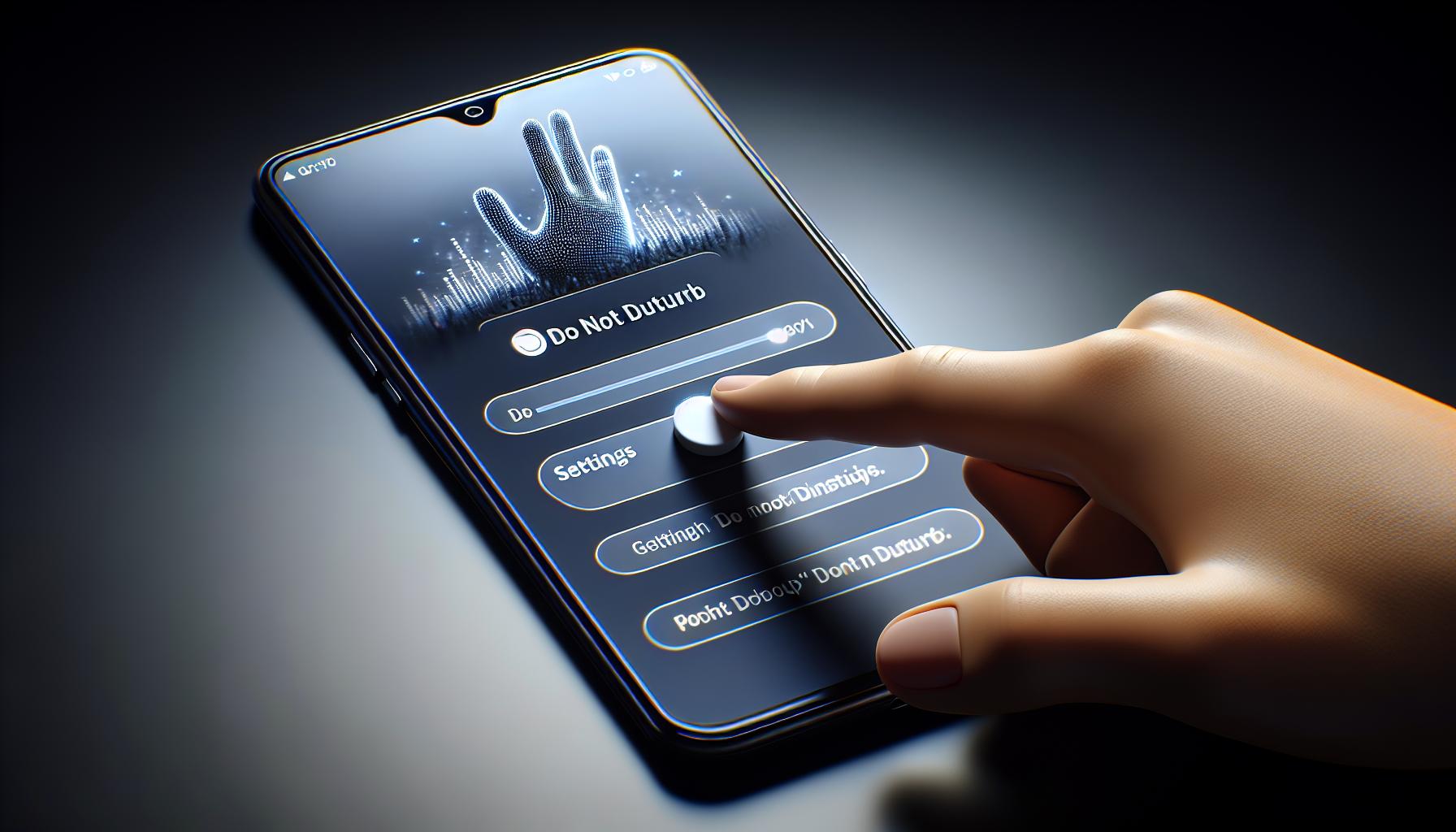
Navigating to the "Do Not Disturb" settings on your iPhone 13 is a breeze. It's a bit different from previous models but you'll get the hang of it in no time. Let's go through the steps to help you become more familiar with your iPhone 13.
Start by unlocking your iPhone. The first thing you'll see when you unlock your iPhone is the home screen. From this point, it's essential that you locate the settings app. It's the gear icon and you might find it in your app library or on one of your home screens. Tap on it to access your iPhone's settings.
Once you're in the settings app, you'll find a host of different settings split into sections. Scroll down until you locate the "Do Not Disturb" option. It's typically nestled between "Screen Time" and "General". Tap on "Do Not Disturb" to access all the settings associated with this mode.
Now you're faced with a myriad of different settings in the "Do Not Disturb" section. You'll see options to schedule the "Do Not Disturb" mode, allow calls from certain contacts, and set auto-reply messages. Each option has a detailed explanation of what it does, making it easier to customize your settings to suit your every need.
Remember, the key is to experiment and tweak your "Do Not Disturb" settings until they work perfectly for you. It's not a one-size-fits-all solution. Being able to custom tailor your settings according to your personal needs is one of the unique benefits of iPhone 13's "Do Not Disturb" mode.
This will give you a thorough understanding of the "Do Not Disturb" settings on your shiny new iPhone 13.
Step-by-step guide to turning off "Do Not Disturb" on iPhone 13
With your iPhone 13 in hand, let's dive into the simple process on how to deactivate the "Do Not Disturb" feature. This walk-through indeed clarifies the entire process without any technical jargon. Just follow along.
Firstly, navigate to the Settings icon on the home screen. That's a silver icon with gears; you can't miss it. Tap on it, and it'll open the whole world of options and settings for your device. As you scroll down, you'll see the "Do Not Disturb" option nestled between "Focus" and "Screen Time".
In the "Do Not Disturb" section, you'll find various customizable options. Right at the top of these options, there's a switch that says manual. If the toggle is showing a green color, "Do Not Disturb" mode is active. If it's gray, the mode is off.
To turn off "Do Not Disturb", tap the toggle next to manual. If you've successfully deactivated the feature, the toggle will change from green to gray. It's that simple and yet, not many people know how uncomplicated it is.
One thing to remember regarding the "Do Not Disturb" mode is that your scheduled timings for the feature won't be affected by turning off the manual mode. If you want to turn off the "scheduled" option too, you'll find the switch right below the manual option. Again, green means active, gray means off.
This part of the task is done. Next, rather than stopping here, I think we could look at some additional tips and tricks to ensure that you're getting the most out of your iPhone 13's settings.
Extra tips to customize "Do Not Disturb" on iPhone 13
After learning how to navigate your device's "Do Not Disturb" settings and turning off its manual mode or schedule, it's time to explore some additional customization options. You'll be surprised at how personalized this feature can be!
First off, it's possible to exclude certain contacts from the "Do Not Disturb" command. This is particularly useful if you always want to receive calls and messages from individuals like family members or work colleagues, regardless of your "Do Not Disturb" status. To do this, open the "Settings" app, locate "Do Not Disturb", and then tap "Allow Calls From". You can then choose specific contact groups to exclude.
Likewise, you can also opt to receive repeated calls. This setting ensures that if a person tries to call you twice within three minutes, the second call isn't silenced. Activate this by going to "Do Not Disturb" in your settings, and toggle on "Repeated Calls".
Another handy tool to consider is your iPhone's focus mode. This new feature, found under "Settings" > "Focus", allows you to tailor your device's behavior to fit specific activities. For instance, you could create a "Work" mode that blocks all but the most important notifications.
Finally, don't forget to exploit the geolocation capabilities of your iPhone 13. You can have the "Do Not Disturb" feature automatically activate when you arrive at certain locations. For example, as you arrive at the office, your device could automatically silence calls and notifications, keeping distractions away.
These tips highlight the flexible nature of the "Do Not Disturb" feature. Remember, tailoring your iPhone's settings to your needs can significantly enhance your user experience.
Conclusion
So, you've now got the lowdown on disabling the "Do Not Disturb" feature on your iPhone 13. It's clear that with just a few taps, you can easily control this function to suit your needs. Remember, it's not just about switching it off, but also about customizing it to work for you. Whether that's excluding specific contacts, allowing repeated calls, or even using the advanced focus mode and geolocation features. The power's in your hands to tailor your iPhone's settings for an enhanced user experience. Don't be afraid to dive in and explore what your device can do. After all, it's all about making your iPhone work for you.
Frequently Asked Questions
How can I access the "Do Not Disturb" feature on my iPhone 13?
To access this feature, simply go to the main iPhone's settings app. Here, you can find the "Do Not Disturb" option, which you can now manage to suit your preferences.
Can I deactivate the "Do Not Disturb" feature manually?
Yes, under the "Do Not Disturb" setting you would find an option to turn off the manual mode. Just flick the switch to deactivate this function.
Is there a way to deactivate my "Do Not Disturb" mode on a schedule?
Indeed there is. Inside the "Do Not Disturb" setting, you will find an option labeled "Scheduled". Deactivate this option to disable the "Do Not Disturb" mode as per your scheduled timing.
Can I exclude certain contacts from the "Do Not Disturb" feature?
Yes, the iPhone 13 allows you to customize your "Do Not Disturb" setting and exclude certain contacts. This way, you'll still receive call and notifications from these selected contacts even when "Do Not Disturb" is active.
How can the Focus mode enhance my "Do Not Disturb" setting?
With the Focus mode, you can specify which notifications you'd like to receive when "Do Not Disturb" mode is active. This helps in prioritizing the important notifications.
Does the "Do Not Disturb" feature have geolocation capabilities?
Yes, using geolocation capabilities, you can customize your "Do Not Disturb" setting to change based on your location. This means your "Do Not Disturb" setting can alter based on whether you're at home, work, or elsewhere.