Difficulty: Easy
Duration: 5 minutes
What you'll need: iPhone
- Taking a screenshot on an iPhone is easy.
- Taking screenshots on an iPhone can be helpful when needing to capture and share evidence quickly.
- In this article, you will learn how to take a screenshot on your iPhone.
Taking screenshots on your iPhone is a speedy and easy way to capture what’s on your screen or to share something with a friend or family member. While the process has changed over the years, taking a screenshot on an iPhone is still relatively straightforward!
In this guide, we will walk through how to take a screenshot on an iPhone so you can capture those essential moments immediately.
First, it's essential to know that there are two different ways of taking screenshots depending on your model.
For older iPhones, such as models 7 through SE2, you will press and hold down the power button (located at the top of the device) and home button (the circle at the bottom center). You'll see a white flash and feedback from your phone confirming that a screenshot was saved in Photos.
For newer models such as 8 Plus and Xr/Xs/Xs Max models, you will now press and hold down both Power Button (at the top side) plus the Volume Up Button (on the left side for Plus Models w/ dual camera features). This combination replaces where previously Home Button was used to capture screenshots. Again, after pressing them together for a moment, you'll see a white flash indicating that your screenshot has been taken.
Once captured in the Photos app, select the “Screenshots” album folder under the Albums tab, where all recently taken shots are stored here if needed.
To share your captured image with others, tap it once, followed by the next option for energy options - Mail / Messages / Twitter, etc. And remember - no matter which model you have - all these steps hold when trying to take screenshots – just be mindful of what buttons to use depending upon the Apple device being used!
How to take a screenshot on iPhone models with Face ID
Taking a screenshot on an iPhone with Face ID is easy and can be done by pressing two physical buttons. All you need to do is press and hold the side button (or power/lock key) on your iPhone alongside the Volume Up button, then release it when you hear a shutter sound. Your screenshot will automatically be saved in your Photos app.
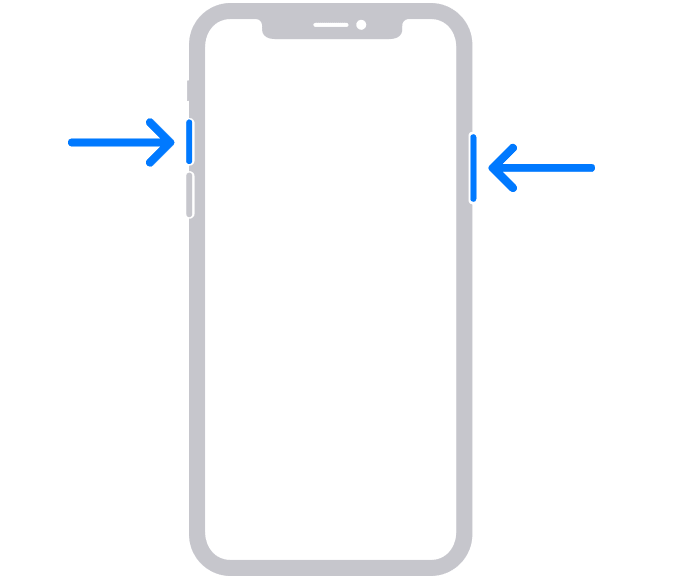
- Open the app or screen you want to screenshot.
- Press and hold the Power/Lock button on the right side of your iPhone.
- At the same time, press and release the Volume Up button on the left side of your iPhone.
- The screen will flash white, indicating a successful screenshot.
- Find your screenshots by opening Photos App where they are saved in the ‘Screenshots’ album.
How to take a screenshot on iPhone models with Touch ID
Taking a screenshot on an iPhone with Touch ID is easy and can be done by pressing two physical buttons. All you need to do is press and hold the side button (or power/lock key) on your iPhone alongside the Home button, then release it when you hear a shutter sound. Your screenshot will automatically be saved in your Photos app.
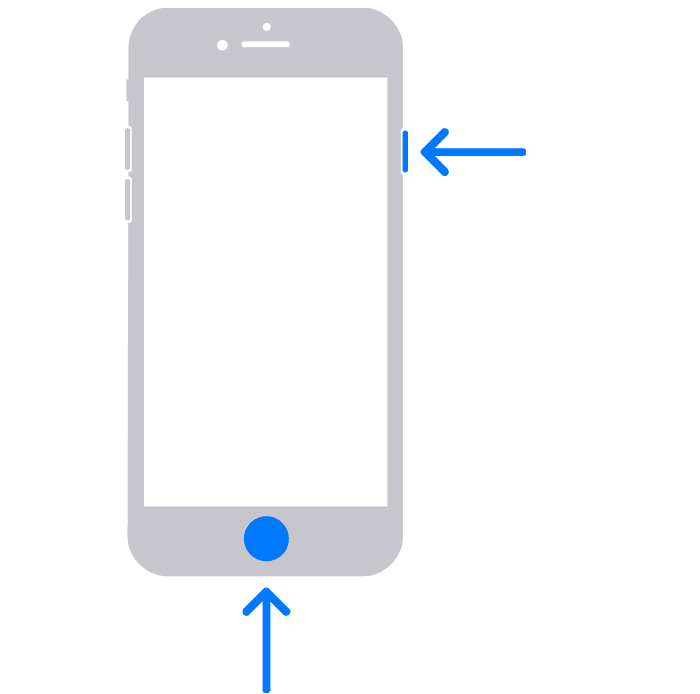
- Open the app or screen you want to screenshot.
- Press and hold the Power/Lock button on the right side of your iPhone.
- At the same time, press and release the Home button at the bottom on your iPhone.
- The screen will flash white, indicating a successful screenshot.
- Find your screenshots by opening Photos App where they are saved in the ‘Screenshots’ album.
Our takeaway
Now that you know how to take a screenshot on your iPhone, why not have some fun with it? Get creative with apps like Canva, Pixlr, and PicsArt.
Use screenshots of your phone's home page to create an awesome wallpaper, or share snapshots of text messages with your friends for an easy laugh.
With the power of screenshots in your hands, the possibilities are practically endless! So get out there and go crazy with screenshots - explore new apps, experiment with editing programs, and take lots of pictures.
It might seem like a small thing, but having the ability to capture whatever’s happening on your phone is invaluable!
FAQs
What type of iPhone model is required to take a screenshot?
A screenshot can be taken on any iPhone model, though the method used may vary depending on the specific version.
Are there any special instructions for taking a screenshot on an older iPhone?
To take a screenshot on an iPhone, press and hold the Power button (located at the top right corner of your device) and the Home button (located at the bottom center of your device) simultaneously. You should then see a screenshot preview appear in the lower-left corner of your screen; you can tap this to edit or share it.
Does the iPhone save screenshots automatically?
Yes, all screenshots taken on an iPhone are saved to the device’s Photos app automatically. The screenshot will appear in both your Screenshots album and Camera Roll.
Is it possible to edit the screenshot after capturing it?
Yes, it is possible to edit screenshots on iPhones. Apple's built-in Markup tool allows users to draw, add text and crop images. To access this tool after taking a screenshot, simply press the thumbnail preview that appears in the bottom-left corner of your display.
To share a screenshot from an iPhone, open the Photos app and locate the screenshot. Tap the share icon in the bottom left corner of the screen, select how you would like to share it such as via email, message or social media, then follow any additional prompts.




