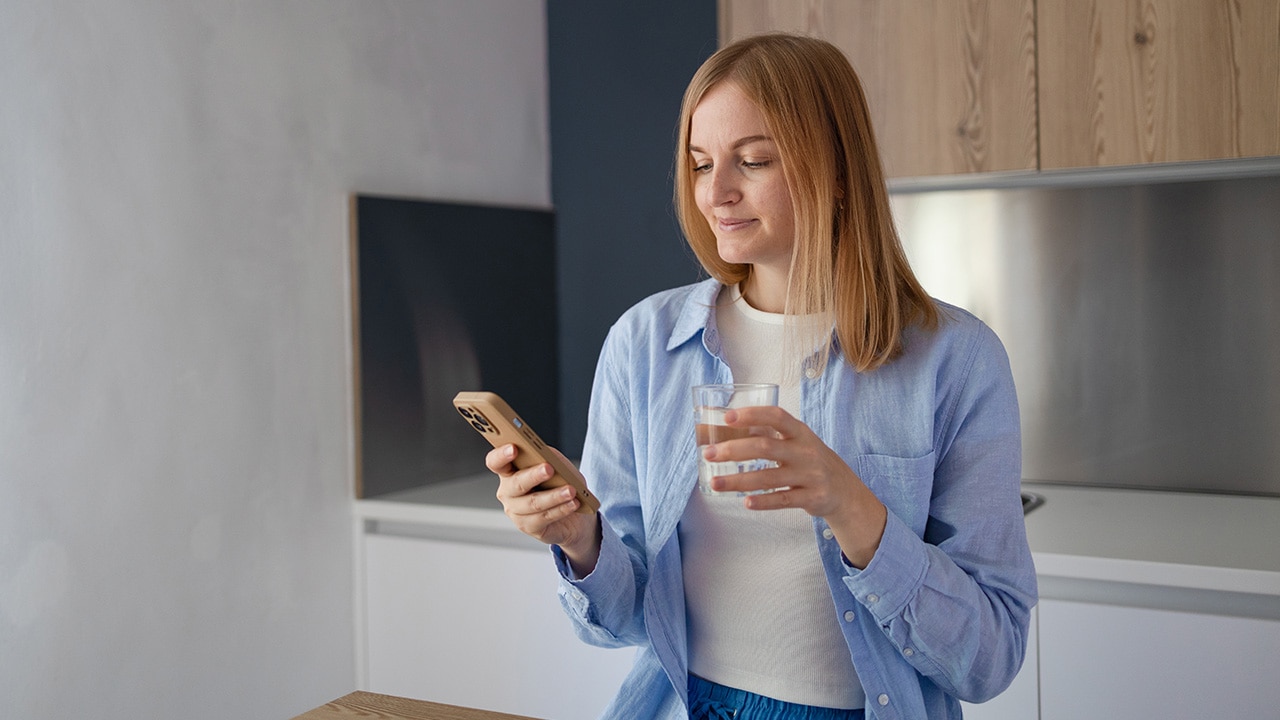Difficulty: Easy
Duration: 5 minutes
What you'll need: iPhone
- If you miss a call on your iPhone voicemail will allow the person to leave a message.
- Voicemail on iPhone can help ensure important messages are not missed.
- In this article, you'll learn how to set up and use the voicemail feature on your iPhone.
To set up your voicemail on an iPhone, open the “Phone” app and select the “Voicemail” tab. From there, follow the prompts to choose a greeting, create a password, and record your personalized message. Once you’ve completed these simple steps, you can use your voicemail immediately.
Setting up voicemail on an iPhone is a relatively simple process that can be completed in just a few minutes. This guide will walk you through the steps to set up and access your voicemail on your iPhone.
We’ll cover how to set up, change, and customize your voicemail settings, as well as how to listen to and delete messages from within the built-in Voicemail app. By following these instructions, you'll have an organized and secure way of managing your phone calls.
With this feature, you can make sure important messages don't get overlooked or missed entirely. So let's get started!
How to set up voicemail on iPhone
To set up voicemail on an iPhone, the user must go to their phone settings, select Phone and then Voicemail. From there they should follow the instructions provided to record their personalized greeting, choose a password for access, and adjust other voicemail settings as desired.
- Open the Voicemail tab from the Phone app.
- Tap Set Up Now.
- Create a greeting, then tap Done.
- Set a password, then reenter it to confirm.
Our takeaway
Finally, setting up voicemail on your iPhone is easy and straightforward. With these simple steps in mind, you will be able to have your own personalized voice messages in no time.
Now that you know how to set up voicemail on your iPhone, why not take a few minutes and customize it to reflect who you are? You can use fun phrases or add sound effects to make your voicemail stand out from the crowd.
So don’t wait any longer, go ahead and experience the convenience of having all your calls handled by a personalized automated message!
FAQs
What types of Voicemail are available for iPhone users?
iPhone users can choose from a variety of voicemail options, including standard voicemail, visual voicemail (which allows you to see a list of messages and play them in any order you choose), audio-only voicemails, and video voicemails.
Is Visual Voicemail available on all versions of the iPhone?
Yes, Visual Voicemail is available on all versions of the iPhone.
Are there any additional costs associated with setting up voicemail on an iPhone?
No, setting up voicemail on an iPhone does not incur any additional costs. It is a free service for all iPhone users.
How do I access my voicemail messages after they've been left on my phone?
To access your voicemail messages, dial the number provided by your cellular carrier or select "Voicemail" from the phone app. You can also check for new voicemails by tapping the Voicemail tab at the bottom of your screen. You may need to enter a PIN before you can listen to any new messages.
Can I customize my Voicemail greeting so that callers hear a personalized message when they call me?
Yes, you can customize your voicemail greeting on your iPhone. You can record a new greeting or create one with text-to-speech in the Phone app's Voicemail tab. You can also select from any of the built-in greetings.