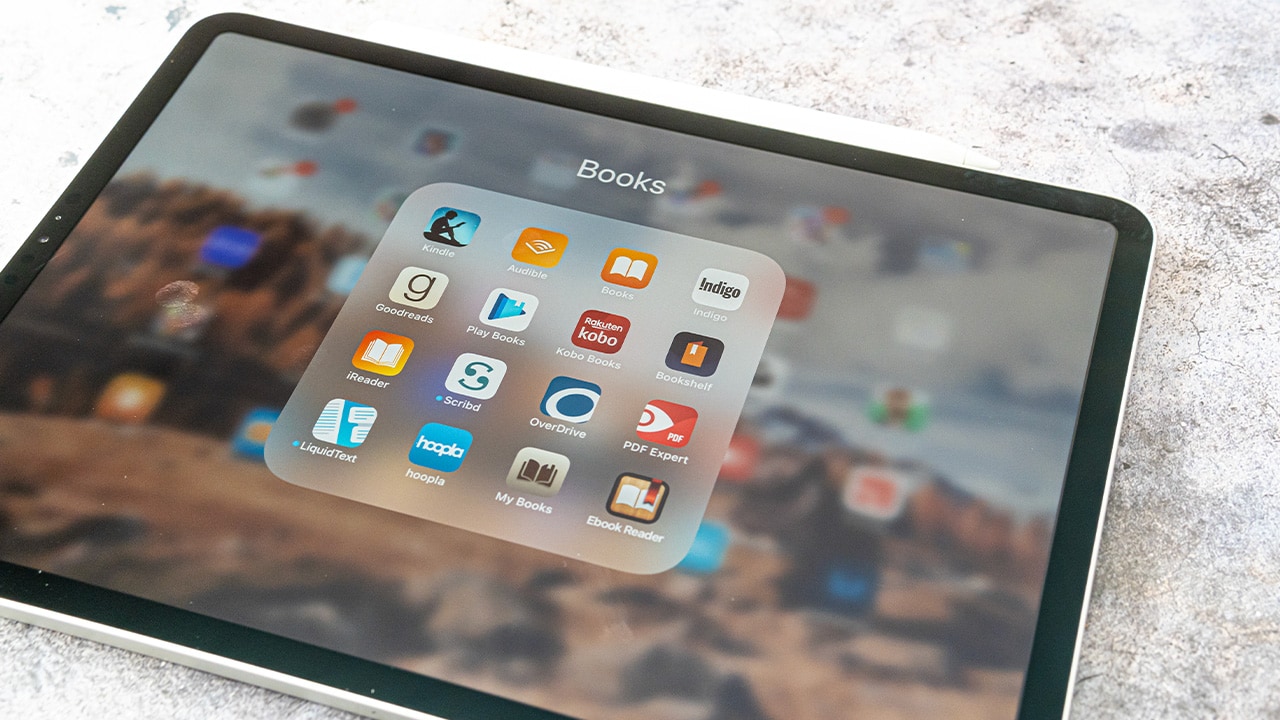Difficulty: Easy
Duration: 5 minutes
What you'll need: iPad
- If you have messages on your iPad you no longer want, you can delete them.
- Learning how to delete messages on your iPad can help keep your device organized and free up storage space.
- In this article, you will learn how to delete messages on your iPad quickly and easily.
The iPad is a powerful and versatile device that has revolutionized the way we use technology. Whether you are using it for work, school, or entertainment, it is important to know how to manage your messages and keep your device organized. Deleting messages from your iPad is a simple process, but it can be confusing if you are not familiar with the steps.
This article will provide a detailed guide on how to delete messages from your iPad, including step-by-step instructions and helpful tips. We will also discuss best practices for managing your messages and keeping your device organized.
By the end of this article, you will have the knowledge and confidence to delete messages from your iPad quickly and easily.
How to delete messages on iPad
It is important to know that messages can be deleted from your iPad by swiping left on the message and tapping the delete button that appears. You can also delete multiple messages at once by tapping the Edit button in the upper right corner of the Messages app, selecting the messages you want to delete, and tapping the Delete button.
- Open the Messages app on your iPad.
- Tap on the conversation containing the message you want to delete.
- Press and hold the message you want to delete.
- Tap More from the pop-up menu.
- Tap the circle next to the message you want to delete.
- Tap Delete at the bottom right of the screen.
- Tap Delete Message to confirm.
Our takeaway
We hope this article was helpful in teaching you how to delete messages on an iPad! Now that you know how to easily delete messages, you can keep your iPad clutter-free and organized. Plus, you can use this skill to help friends and family members who are having trouble deleting their messages.
So, don't be afraid to show off your newfound iPad skills and help others out!
FAQs
How do I delete messages from my iPad?
To delete messages from your iPad, open the Messages app and tap on the conversation containing the message you want to delete. Tap and hold the message you want to delete, then tap More. Tap the circle next to the message you want to delete, then tap the trash can icon in the bottom-right corner. Tap Delete Message to confirm.
Is there a way to delete multiple messages at once?
Yes, you can delete multiple messages at once. To do so, open the Messages app on your iPad and tap Edit in the upper-right corner. You will then see check boxes next to each message. Select the messages you want to delete by tapping the check boxes. Once you have selected all the messages you want to delete, tap the trash can icon in the lower-left corner to delete them.
Can I delete messages from a specific sender?
Yes, you can delete messages from a specific sender. To do this, open the Messages app and tap on the sender's name at the top of the conversation. Then, tap on the three dots in the top right corner and select "Delete Conversation".
Is there a way to delete messages from a certain time period?
Yes, you can delete messages from a certain time period. To do this, open the Messages app, tap Edit in the upper-left corner, and then select the messages you want to delete. Finally, tap the trash can icon in the lower-left corner to delete the messages.
Is there a way to recover deleted messages?
Yes, you can recover deleted messages from your iPad. You can use a third-party app such as iMyFone D-Back to recover deleted messages from your iPad. This app can scan your device and recover messages from your iTunes or iCloud backup.