Ever tried sending a long video on your iPhone and hit a roadblock? It's a common issue many iPhone users face. But don't fret, there are several ways to bypass this hurdle and share your favorite moments without a hitch.
Whether it's a video of your child's first steps, a hilarious pet moment, or an exciting event, there's no need to compromise on quality or length. You just need to know the right methods to send long videos.
Why can't you send long videos on iPhone?
You might have bumped into a roadblock while trying to send your favorite videos that are just longer than the usual. It's essential to understand that iPhone restricts the size of video files sent via text. This restriction isn’t iPhone being fussy. It's due to your carrier’s limit on how much data can be sent over their network.
The limit varies among carriers but generally, you're limited to sending videos of around 1 minute or 100MB at most. Anything beyond that, and you'll be hit with that frustrating prompt, 'file size too large'.
The method you use to share videos may also shove you into this issue. iMessage relies heavily on data. If your cellular or Wi-Fi connection isn't robust, larger files will struggle to get through.
It isn’t about the love for limiting things. It’s about how a system is shaped to function, how data travels, and how companies ensure their services remain uncompromised.
Understanding the leading causes will help you know how to work around it. You can learn strategies to bypass these hurdles and share those precious long videos on your iPhone. Don’t fret about compromising on video quality or length. You'd be surprised at how much easier and efficient it can be.
Anticipate enjoying your favorite memories with family and friends, without any hassles. Sending long videos doesn't necessarily need to be an uphill battle.
Method 1: Use iCloud Drive

Sending long videos from your iPhone can sometimes be a challenge due to the carrier's data limits imposed. Learning how to navigate these barriers can significantly improve your experience. One viable method for sharing large files, including those cumbersome videos, is iCloud Drive. This service allows you to store videos, then share them without facing the usual restrictions of iMessage or SMS.
Let's dive into how to use iCloud Drive.
First things first, navigate to the App Store and check for any updates for your iCloud Drive. Keeping your apps updated is crucial for optimum performance. You don't want an outdated app hindering your progress.
Upload your video to iCloud Drive. Here's how you can do it:
- Open the Photos app on your iPhone.
- Select the video you'd like to share.
- Tap the share button. It's the one that resembles a box with an arrow pointing out of it.
- Choose Save to Files > iCloud Drive. Tap Save to complete the process.
That's it!
Your video is now on iCloud Drive, away from the clutches of carrier data restrictions. Ready to be shared without compromising on quality or size.
To share your now uploaded video, simply:
- Open the Files app.
- Navigate to iCloud Drive > the folder where you've saved your video.
- Tap the share button and choose the recipient.
Remember, the recipient will need to download the video to view it in full quality. Also, be aware that this approach uses storage space in iCloud. Keep tabs on your available iCloud storage to avoid running into capacity constraints in the future!
Employ the iCloud method when you're facing a wall with sharing long videos on your iPhone. It's a handy workaround to bypass those pesky carrier data restrictions that might be holding you back. In the scenario that you're out of storage space on iCloud Drive, don't fret. There's always a range of alternative methods available!
With iCloud Drive, your videos' size and quality won't be a blockade to sharing any longer. Keep exploring and learning the various solutions to such common issues for a smoother iPhone experience.
Method 2: Use Google Photos
When iCloud Drive isn't working or runs out of storage, don't fret! Google Photos is an excellent alternative for sharing long videos from your iPhone. It's easy, less restrictive, and it's not limited by carrier data constraints. Most importantly, it lets you avoid the iMessage or SMS file size limitations.
To start, locate the Google Photos app on your iPhone. If it's not there, simply download it from the App Store. The app is free, and it offers 15 GB of storage right off the bat. If you're out of room, there's the option to purchase more.
Here's how to upload videos to Google Photos:
- Launch the Google Photos app.
- Sign in to your Google Account or create a new one.
- Tap on the "+".
- Select "Upload".
You can then browse your videos and select which ones you want to upload. Remember, larger videos may take some time to upload. Make sure your internet connection is strong and stable to make this process smoother.
To share these videos, follow these steps:
- From the Google Photos app, find and select your video.
- Tap on the "share" button.
- Choose how you'd like to share the video link.
Once shared, your recipient can access the video without having to download massive files. They can even stream it directly which is both user-friendly and space-saving on their device.
Google Photos also has the great feature where shared videos won't be compressed. This way you can preserve the original quality of your video clips.
So even if iCloud Drive is no longer an option, there are other ways to share large videos from your iPhone.
Method 3: Use Dropbox
Let's move on to the third method - using Dropbox. It's a powerful cloud storage platform that offers flexibility and ease of use. If iCloud Drive is not an option or Google Photos simply isn't cutting it for you, Dropbox may be your solution to share long videos.
Setting up Dropbox
Before you dive right in, ensure that you've got the Dropbox app downloaded and installed on your iPhone. Go ahead and set up an account if you don't have one already. Also, keep in mind that the free version of Dropbox gives you up to 2GB of storage. If you plan on sharing larger videos or more frequently, you might consider upgrading.
How To Upload Videos to Dropbox
Once you're all set up, uploading videos to Dropbox is a cinch. Here's the process in a nutshell:
- Open Dropbox and tap the + icon.
- Choose "Upload files".
- Select your target video and tap "Next".
- Choose the desired location for the video and confirm upload.
That's all it takes! Your video will now begin uploading to your Dropbox account. Be patient as bigger files may take a while.
Sharing Videos Through Dropbox
Of course, uploading is only half the battle. Sharing your video is straightforward as well:
- Find and tap on the video within your Dropbox.
- Tap the "Share" icon.
- Input the email address of your recipient.
- Hit "Send" to complete the process.
Voila! Your long video is now sent using Dropbox. Like iCloud and Google Photos, using Dropbox brings its own benefits - no file size limitations, easy sharing options, and the ability to access your videos from any device with internet access.
As we progress in your adventure of sharing long videos from an iPhone, there are more methods to explore. Next stop, we're going to discuss an ingenious method using YouTube. So, remain curious, and let's continue with the journey.
Method 4: Compress the Video
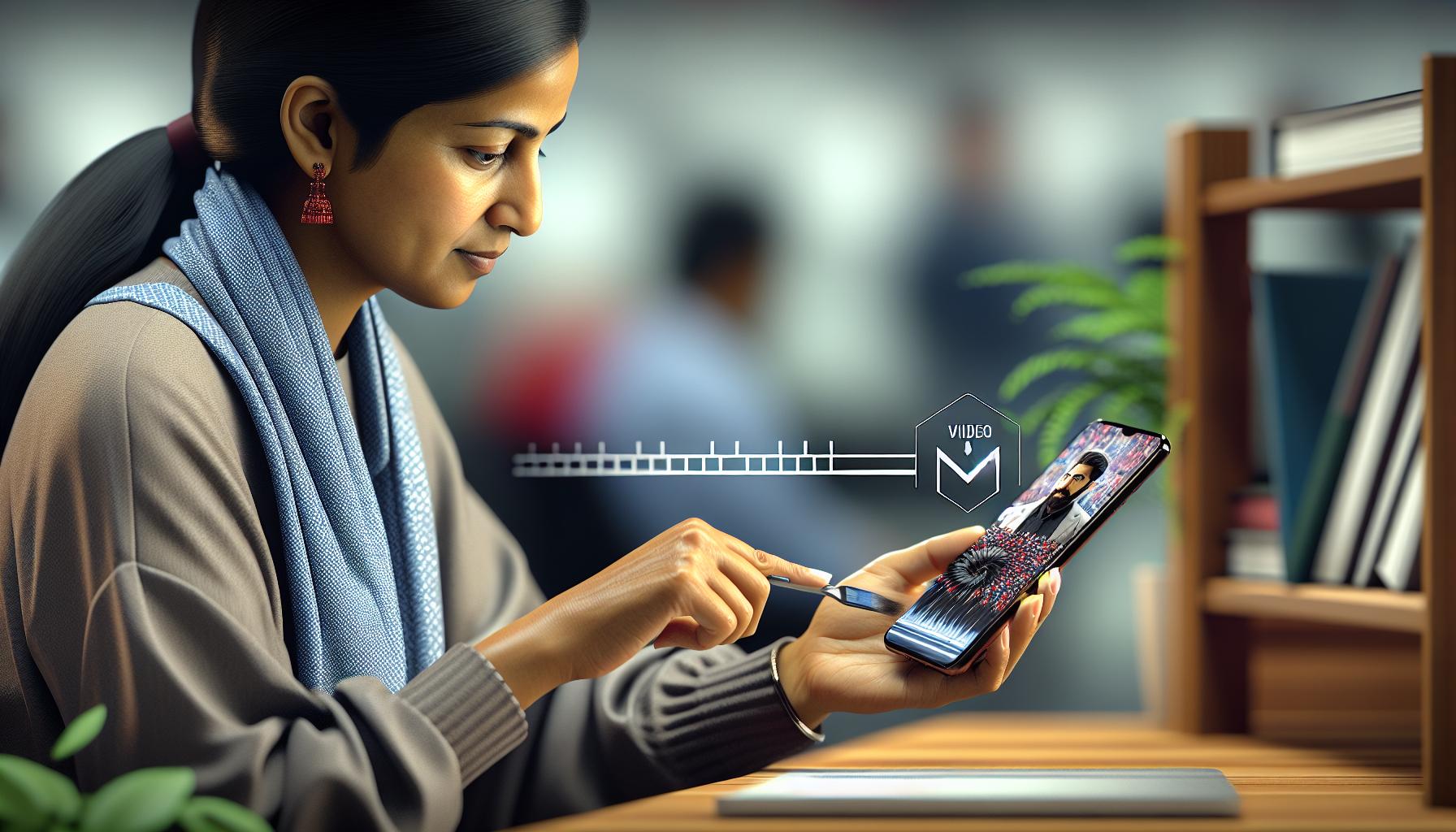
Sometimes the simplest solutions are right in front of your eyes. Believe it or not, it's possible to compress a video directly on your iPhone, reducing its size without overly compromising quality.
Your iPhone, niftily, comes packed with an option to compress videos that might be too bulky for sharing. By doing this, you're essentially shrinking down the file size to something more palatable, and it's easier than you might think.
To start, you'll need to head into your Photos app, then select the video you want to send. Tap on the share button (the box with the arrow pointing upwards), then select the 'Options' at the top. Here you can choose to reduce the file size of your video by selecting 'Compress'. Remember, while this method is handy, it might result in a slight loss of video quality. It's a small price to pay for being able to send larger videos with ease.
Should you decide to venture beyond built-in iPhone features, there's a world of third-party apps ready to step in. Apps like Video Compress or iMovie not only offer video compression but also a suite of editing features. These could be particularly useful if you're feeling creative or need to spruce up your video before sending it.
So now, armed with these four methods - iCloud Drive, Google Photos, Dropbox, and compressing the video directly - you have more power than ever to bypass those pesky carrier data limits and send the long videos you desire. But let's not stop here. Surely, there are more ways to tackle this issue. So be prepared for method five...
Conclusion
So there you have it. With iCloud Drive, Google Photos, Dropbox, or by compressing the video, you've got several ways to send long videos on your iPhone. Each method has its own perks and potential downsides, but they all help you get around those pesky carrier data limits. Remember, these aren't the only methods out there, but they're some of the most effective. So, whether you're sharing a lengthy tutorial or a feature-length film, you're now equipped with the knowledge to do it seamlessly. Keep exploring, keep learning, and most importantly, keep sharing those long videos!
Frequently Asked Questions
The article mentions that you can use cloud storage services like iCloud Drive, Google Photos, Dropbox, or compress the video on your iPhone.
Yes, by compressing the video using certain apps, you can share it directly from your iPhone without worrying about data limits.
What are some potential drawbacks of the listed methods?
Each method could have different drawbacks like consuming memory space, needing internet connection, or potentially lowering the video resolution.
Where can I find step-by-step instructions for these methods?
The article provides detailed instructions on how to use each method. Go through the steps given under each sub-heading.
Yes, the article mentions that there are more methods to explore, but it primarily focuses on the four most effective ones.




