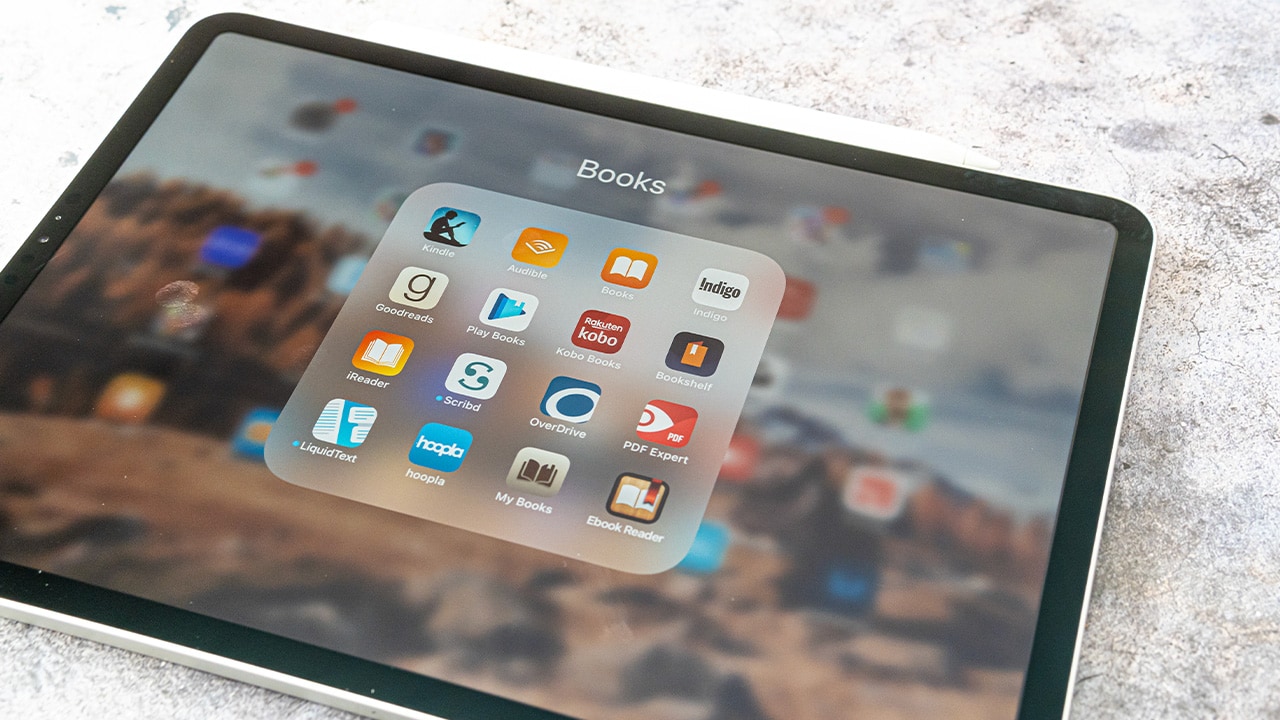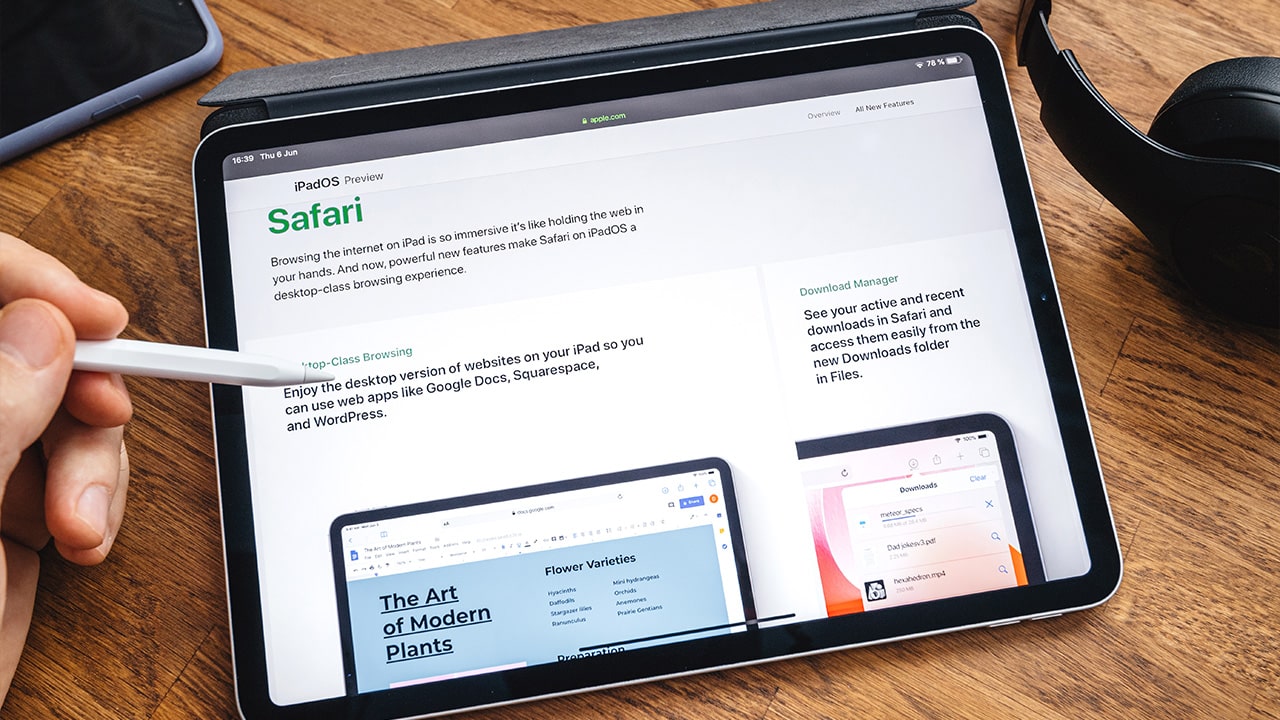Difficulty: Easy
Duration: 5 minutes
What you'll need: iPad
- Knowing how to send an email on an iPad can be useful for quickly and conveniently sending messages.
- Learning how to send an email on an iPad can help someone stay connected with family and friends.
- This article will teach readers how to send an email directly to someone on their iPad.
Are you new to the iPad and wondering how to send an email? Sending emails on your iPad is easy and can be done in just a few steps.
In this article, we will walk you through the process of setting up an email account and sending an email from your iPad. We will also discuss the different types of email accounts you can use, the settings you need to set up, and the features available to make sending emails easier.
By the end of this article, you will be able to send emails quickly and easily from your iPad.
How to send an email on iPad
Sending an email on your iPad is easy and efficient. You can use the Mail app to compose and send emails, or use an email service such as Gmail or Yahoo to send emails. You can also attach documents, photos, and other files to your emails. To ensure your emails are sent securely, make sure to use a secure connection when sending emails on your iPad.
- Open the Mail app and sign in with your email address and password.
- Tap the Compose button at the bottom right corner of the screen.
- Enter the recipient's email address in the To field.
- Type your message in the body of the email.
- Tap the Send button at the top right corner of the screen.
Our takeaway
Sending an email on your iPad is a great way to stay connected with your friends, family, and colleagues. With the help of this guide, you now know the steps to take to send an email on your iPad.
Whether you’re sending a quick note or a lengthy message, you’ll be able to do it quickly and easily. So, grab your iPad and start sending emails today!
Who knows, you might even find yourself becoming an email pro in no time!
FAQs
How do I set up an email account on my iPad?
To set up an email account on your iPad, open the Settings app and tap “Mail, Contacts, Calendars.” Tap “Add Account” and select the type of email account you want to add. Enter your email address and password, and then tap “Next.” Your iPad will then verify your account information and set up the account.
What are the steps to compose and send an email on my iPad?
To compose and send an email on your iPad, follow these steps:
- Open the Mail app on your iPad.
- Tap the “Compose” button in the top right corner of the screen.
- Enter the recipient’s email address in the “To” field.
- Enter the subject of the email in the “Subject” field.
- Type the body of the email in the text box.
- Tap the “Send” button in the top right corner of the screen.
How do I attach a file to an email on my iPad?
To attach a file to an email on your iPad, first open the email you want to send and tap the paperclip icon at the top of the screen. You will be able to select a file from your iPad's storage, such as a photo, a document, or a video. Once you have selected the file, it will be attached to the email. You can then send the email as normal.
How do I add a signature to my emails sent from my iPad?
To add a signature to your emails sent from your iPad, open the Settings app and select Mail, Contacts, Calendars. Select Signature and enter your desired signature. You can also choose to have a different signature for each of your email accounts. When you are finished, tap Done to save your changes.
Are there any security measures I need to take when sending emails from my iPad?
Yes, it is important to take security measures when sending emails from your iPad. Make sure to use a strong password for your email account and enable two-factor authentication for extra security. Additionally, be aware of phishing emails and do not click on any suspicious links or attachments.