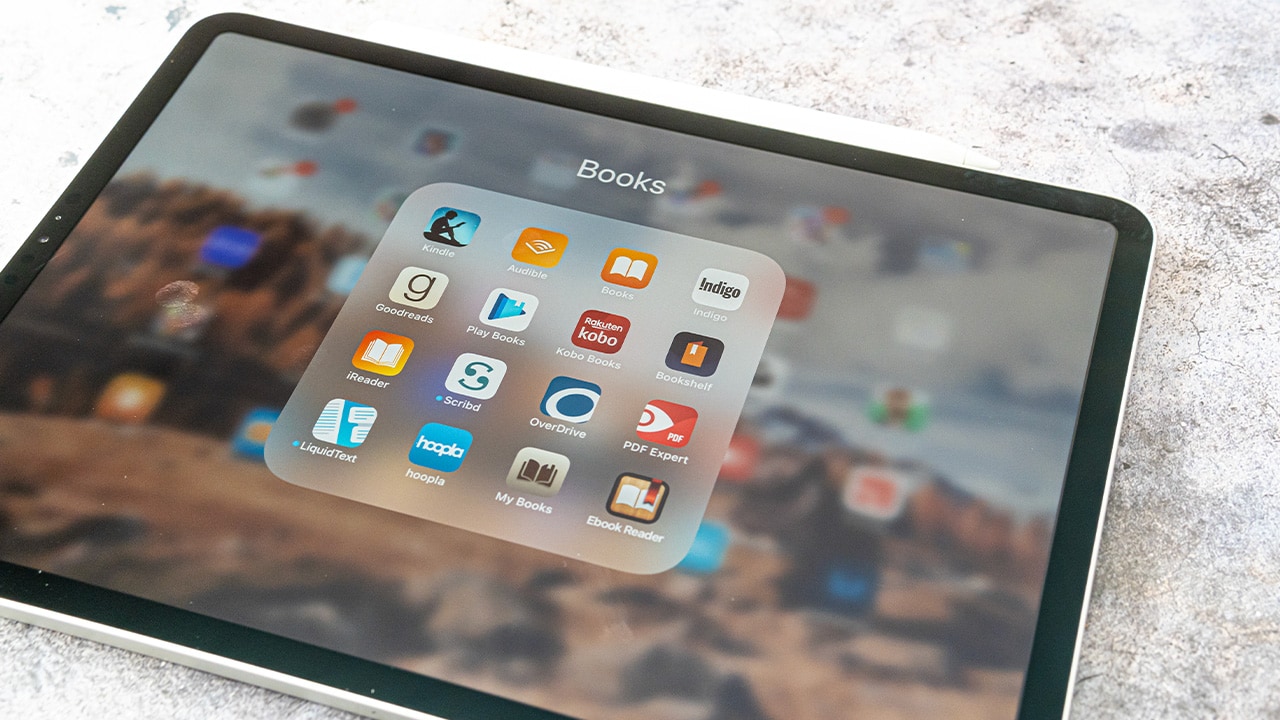Difficulty: Easy
Duration: 5 minutes
What you'll need: iPad
- Adding websites to your favorites on an iPad makes it easier to quickly access them in the future.
- It can save you time by quickly accessing frequently visited websites.
- In this article, you will learn how to save websites to your iPad's Favorites list.
Welcome to our guide on how to add websites to your favorites on iPad! With the ever-increasing popularity of iPads in the modern world, it is important to know how to make the most of the device. One of the most convenient features of iPads is the ability to add websites to your favorites list. This allows you to quickly and easily access your favorite websites with just a few taps.
In this article, we will provide you with a step-by-step guide on how to add websites to your favorites on iPad. We will cover the process for both Safari and Chrome browsers. We will also discuss how to organize and manage your favorites list. By the end of this article, you will have a better understanding of how to add websites to your favorites on iPad.
So let's get started!
How to add to favorites on iPad
Adding websites to your favorites on an iPad is a great way to quickly access your favorite websites without having to search for them each time. To add a website to your favorites, simply open the website in Safari and tap the share icon in the top right corner. Then tap the “Add to Favorites” option and the website will be added to your favorites list.
- Open Safari and navigate to the website you want to add to your favorites.
- Tap the Share button at the bottom of the screen.
- Tap the Add to Favorites icon (a star with a plus sign).
- Enter a name for the favorite and tap the Add button.
Our takeaway
Congratulations! You now know how to add favorites on an iPad. Now that you know the basics, you can start exploring the world of iPad favorites. You can customize your favorites to make them even more special. You can add your favorite websites, apps, and even photos.
You can also organize your favorites into folders to make them easier to find. With your newfound knowledge, you can now make your iPad experience even more enjoyable.
So go ahead and add your favorite websites, apps, and photos to your iPad. Enjoy!
FAQs
What type of browser is required to add websites to favorites on iPad?
The Safari browser is required to add websites to favorites on iPad.
Can websites be added to favorites directly from the Safari browser?
Yes, websites can be added to favorites directly from the Safari browser on iPad. To do this, open the Safari browser and tap the share button at the bottom of the screen. Then, tap the “Add to Favorites” option and the website will be added to your favorites list.
How do I access my favorites list on iPad?
To access your favorites list on iPad, open the Safari browser and tap the Bookmarks icon (the open book icon) at the bottom of the screen. This will open the Favorites page, which includes a list of all the websites you have added to your favorites list.
Is there a limit to the number of websites I can add to my favorites list on iPad?
No, there is no limit to the number of websites you can add to your favorites list on iPad.
Is it possible to organize my favorites list on iPad?
Yes, it is possible to organize your favorites list on iPad. You can create folders and add websites to them, as well as rearrange the order of your favorites. Additionally, you can delete websites from your favorites list if you no longer need them.