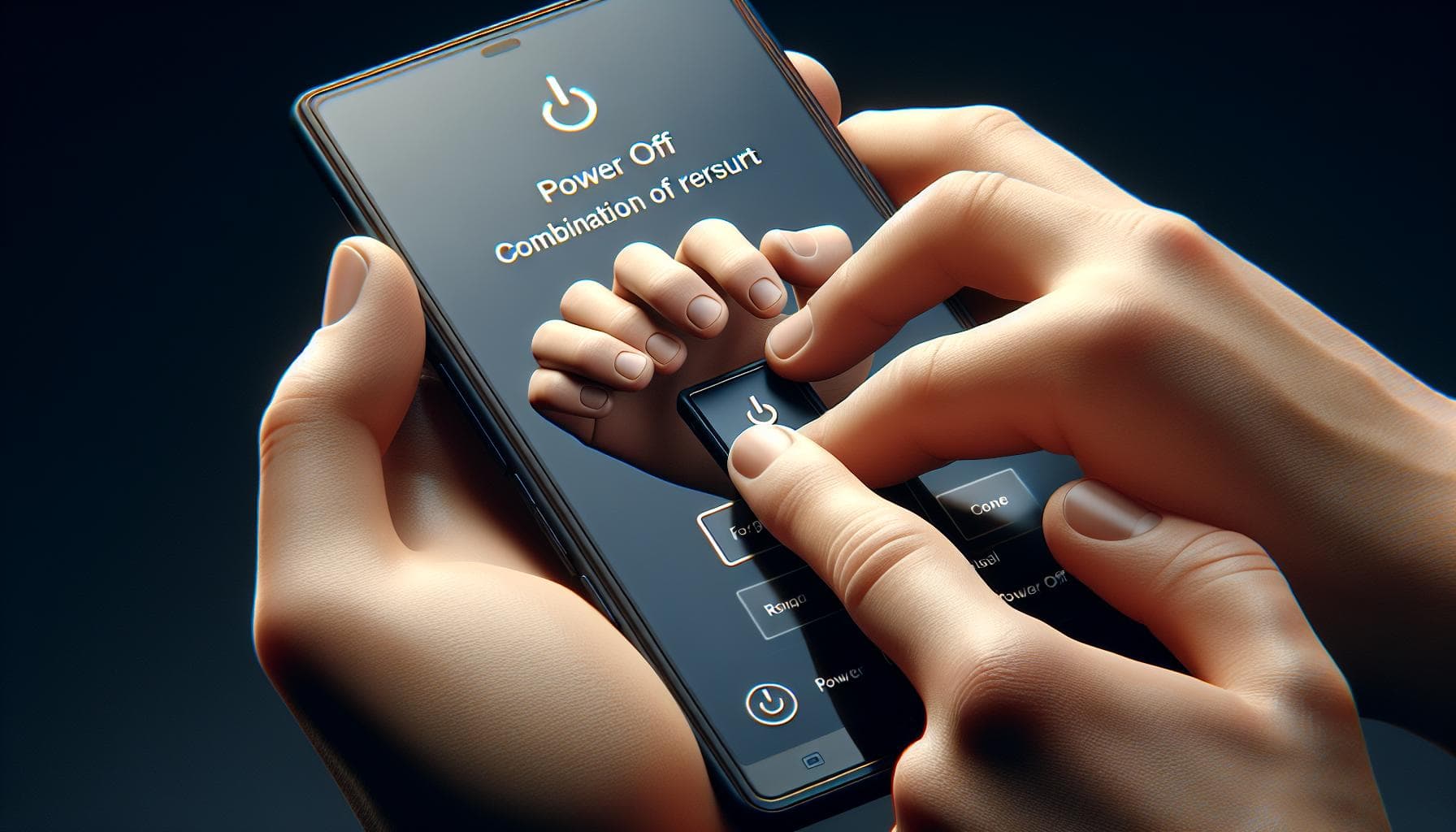We've all been there. You're in the middle of something important on your iPhone, and suddenly it freezes. It's frustrating, isn't it? But don't worry, you're not alone. Many iPhone users face this issue, and there's a simple solution for it - restarting your iPhone.
In this article, you'll learn how to restart your iPhone when it's frozen. It's a quick and easy process that'll get your phone back up and running in no time. So, no more stressing over a frozen screen. Let's dive in and get your iPhone back to its smooth, efficient self.
Why should you restart your iPhone when it's frozen?
Frozen screens are the bane of any smartphone user's existence. Unresponsive apps, hiccups when transitioning between screens, and the inability to get to your messages or calls are just a few of the frustrations you might encounter. One quick, simple solution to these problems is restarting your iPhone.
iPhone's are like mini computers, and just like your laptop or desktop might need a reboot now and then, your iPhone also benefits from an occasional reset. Let's delve into the reasons why.
When your iPhone's screen freezes, it's typically due to software glitches or malfunctions. These can occur when an app isn’t working correctly or there’s a bug in the system. In such instances, your iPhone becomes overworked. Sounds familiar? Just like us humans needing a break when overworked, your device needs the same.
A restart is akin to taking a deep breath for your iPhone. It allows your device to shut down all active applications, giving it the break it so desperately needs. Restarting can clear out your iPhone's random access memory (RAM), providing a clean slate for your device to perform optimally again.
In essence, restarting your iPhone fixes small software problems by resetting the operating system. It can often resolve issues like apps crashing or freezing, Bluetooth not connecting, or other minor glitches that can affect performance and overall experience.
Definitely, having a frozen iPhone isn't the most favorable situation, but with the right know-how, it's not an insurmountable problem. With the tips provided, you're now well-equipped to get your iPhone back to its optimal performance. Rest assured, with every restart, you're refreshing your device and getting it ready to serve you best.
So when your iPhone freezes, don't panic. Instead, remember the powerful technique of a simple restart. Offering some 'breathe-easy' moments to your device can do wonders for both you and your iPhone. Armed with this knowledge, you are ready to navigate this common hitch with skill and ease.
Method 1: Force restart your iPhone

It's time to roll up your sleeves and dive straight into the action. We'll discuss the first method to snap your frozen iPhone back to life - a force restart. It's akin to a quick jolt to your device, pushing it out of its unresponsive state.
Why should you try a force restart first, you might wonder? Well, it's relatively simple, and when performed correctly, it's highly effective for rectifying minor software glitches. Here's your step-by-step guide to a force restart:
Firstly, you need to understand that the steps differ based on the iPhone model in your hands. For iPhones 8 and later, follow this sequence:
- Swiftly press, then let go of the Volume Up button.
- Do the same with the Volume Down button.
- Finally, hold down the power button (at the right side or top) until you see the Apple logo.
For iPhone 7 or 7 Plus, it's slightly different:
- Simultaneously press and hold both the Volume Down and Power buttons for approximately 10 seconds.
- Let go when the Apple logo appears.
For iPhone 6s or earlier models, follow these steps:
- At the same time, press and hold down the Home button and the power button.
- Release both when you spot the Apple logo.
Make sure to be patient for up to 20 seconds while holding down the buttons. A quick tap won't do the trick.
Method 2: Restart your iPhone using the Settings app
Should the force restart method prove ineffective, there's another way. Leveraging the Settings app, you can perform a system reboot. Mind you, this method requires your iPhone to be minimally responsive.
Let's get down to it.
- Tap on the 'Settings' app on your iPhone's home screen.
- Scroll down and select 'General'.
- Keep scrolling until you see 'Shutdown'. You'll find it at the screen's base. It's hard to miss so don't worry about passing it up!
A sliding power button will appear on your screen. Swipe it from left to right - just like you are unlocking your phone! Voilá, you've done it. Wait for your iPhone to fully shut down before powering it back on.
You might encounter a scenario where your iPhone doesn't respond to this action. Don't panic. Just repeat the force restart process as explained in the previous method. It's a quick fix for most minor software issues!
Let's touch on the question - "When is it best to use the 'Settings app' method?" In our experience, it's proven useful when:
- Your iPhone is sluggish but still responsive.
- You're battling common bugs that need simple fixes.
- You're performing routine maintenance on your iPhone.
Remember, restarting your iPhone via the Settings app doesn't erase any data, rest easy. It's a gentle way of prodding your device to get its act together. It won't disrupt your iPhone's performance in any way.
Decidedly, this method isn't as quick as the force restart. Yet, its simplicity is something to admire, offering a soft reboot for your cherished device. Knowing many methods and understanding when to use them is key to good iPhone maintenance.
Isn't it comforting to have more than one way to tackle an issue?
Method 3: Restart your iPhone using iTunes
Many of us have encountered the issue of an unresponsive iPhone. Sometimes it's just frozen and anything you touch doesn't seem to respond. Sounds alarming, doesn't it? But don't panic, there's a way out. You can use iTunes to restart your iPhone. This method is a lifesaver when your iPhone becomes so unresponsive that the other methods aren't working. Let's walk through the steps on how to do this.
During this process, make sure that you have the latest version of iTunes installed on your computer. To begin, connect your iPhone to your computer with your USB cable. Once connected, open iTunes.
You'll see a device icon appear in the upper-left corner of the iTunes window. Go ahead and click on this icon. You'll then see a summary tab on the left-hand side of the screen.
The option to restart or reset your iPhone is located here. Click on the "Restore iPhone" button. A prompt will appear asking you to back up your settings before restoring. It's crucial that you do this to preserve your data. Once you’ve confirmed this backup, iTunes will proceed to restart your iPhone.
One thing to remember about this method – it will erase everything on your iPhone. This includes your data, settings, and apps. That's why it’s essential to back up your data before using this method. However, you can restore your data, settings and apps once the restart process is completed.
In specific cases, iTunes will download the software for your iPhone. The whole process might take more than 15 minutes. If so, your iPhone might exit recovery mode and you’ll need to repeat the previous steps.
Restarting your iPhone using iTunes can be handy if your iPhone is unable to restart through the usual methods in Settings or physical keys. It's more complex and time-consuming, but sometimes, it’s the only method that works. So if you ever experience an unresponsive iPhone, you now have various methods with which to respond.
Tips to prevent your iPhone from freezing
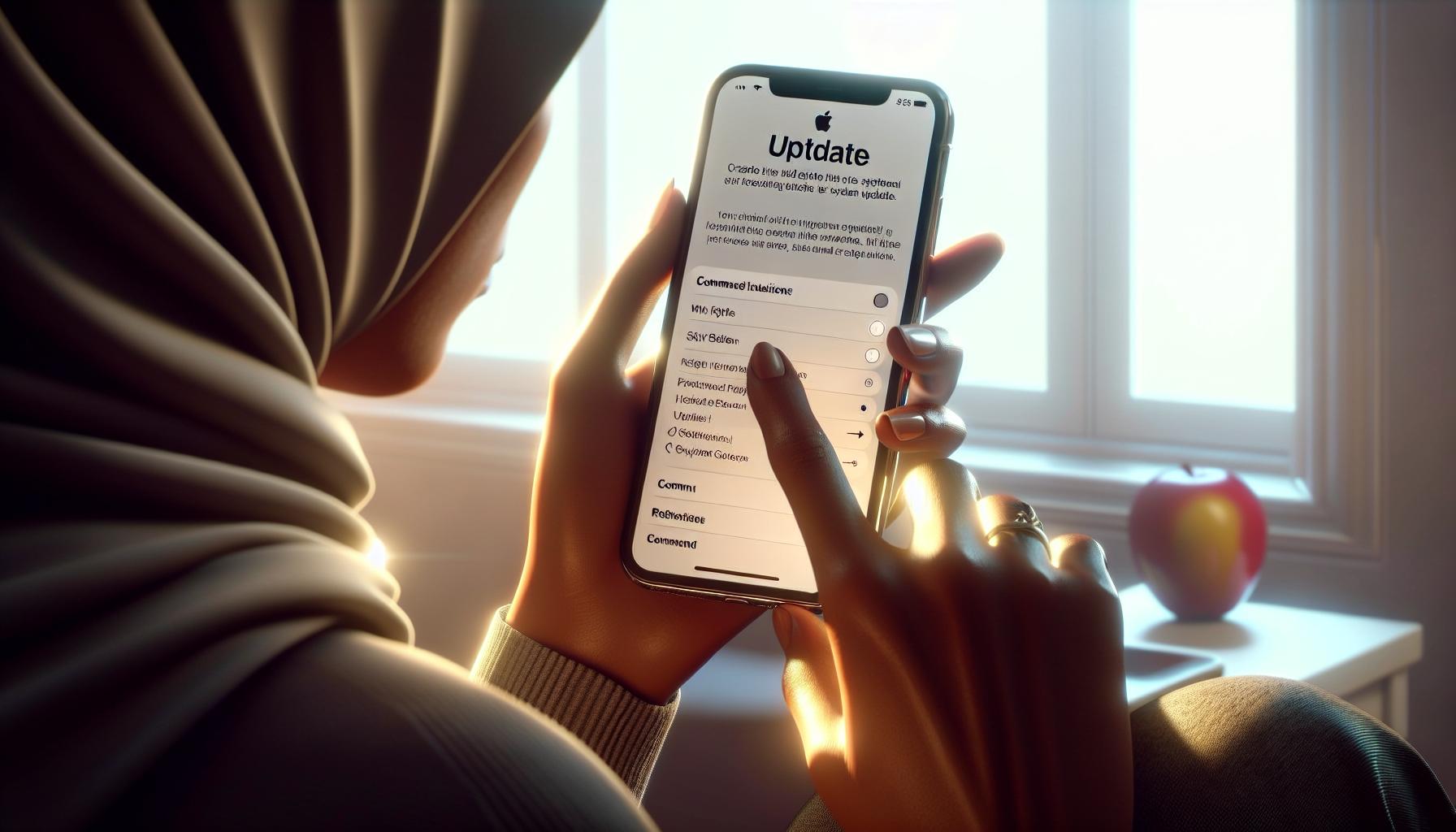
Knowing how to restart your iPhone when it's frozen is a crucial skill. However, prevention is typically the better route. Avoiding situations that lead to your iPhone freezing can save you a lot of hassle. Here's a rundown of some actionable preventive steps.
Update Your Software Regularly
Apple regularly releases updates for iOS. These updates often include fixes for bugs that can freeze your device. Make sure your iPhone is running the newest version of the software.
- Go to: Settings
- Tap on: General
- Click on: Software update
- If an update appears, hit: Download and Install
Limit Background Processes
Having multiple apps open at once can slow your phone, and even lead to freezes. So, make sure you close apps properly after you are done using them. Just pressing the home button doesn't close the app; it keeps running in the background.
- Double press the Home Button to see all open apps.
- Swipe up the app windows to properly close them.
Don't Overload Your iPhone
The iPhone's got a great memory. But if it's overfilled, it can slow down and even freeze. Both storage space and memory usage are important here. Don’t exhaust the device's capacity with unnecessary apps or excess media files.
To check your storage & memory usage:
- Go to: Settings
- Tap on: General
- Hit: iPhone Storage
Each of the above steps plays a key role in keeping your iPhone running smoothly, without freezes. You don't need advanced technical skills to follow them. Keeping these simple principles in mind helps to maintain your phone's health without the need for frequent serious interventions.
Conclusion
So, you've learned how to tackle a frozen iPhone and get it back up and running. You now know the steps to force restart your iPhone, use the Settings app for a soft reset, or even resort to iTunes for a complete reset. Just remember, the iTunes method will wipe all your data, so always back up first. But it's not all about fixing—prevention is key. By regularly updating your software, limiting background processes, and avoiding app overload, you'll keep your iPhone in top shape. These easy steps can save you from dealing with a frozen iPhone too often. You're now equipped with the knowledge to handle iPhone glitches like a pro. Keep these tips handy, and you'll be ready for any iPhone hiccup that comes your way.
How can I force restart my iPhone?
The process to force restart varies by iPhone model. Typically, it involves pressing and quickly releasing the Volume Up button, followed by the Volume Down button, then holding the Side button until the Apple logo appears.
Is there a way to restart my iPhone without erasing data?
Yes, you can restart your iPhone using the Settings app without erasing any data. Navigate to "Settings," select "General," scroll down and tap "Shut Down." After the iPhone shuts down, press and hold the Side button to turn it back on.
Can I restart my iPhone using iTunes?
Yes, you can restart your iPhone using iTunes, which is useful when your iPhone is completely unresponsive. However, bear in mind this method erases all data, so ensure you back up your iPhone before proceeding.
How can I prevent my iPhone from freezing?
Regular updates, limiting background processes, and avoiding unnecessary apps or excess media files can prevent your iPhone from freezing. It’s recommended to take these preventive steps to maintain your iPhone’s performance.