Ever found yourself in a situation where your iPhone 12 just isn't performing like it used to? Perhaps it's running slow, freezing up, or just acting a bit off. Don't worry, you're not alone. Resetting your iPhone 12 could be the quick fix you need.
Resetting an iPhone 12 isn't as daunting as it may sound. It's actually a pretty straightforward process. Whether you're doing it to solve a minor glitch, or you're preparing your device for resale, we've got you covered.
Why Resetting Your iPhone 12 Is Important
Ask yourself this: Why does resetting your iPhone 12 matter? The answer lies in the myriad benefits and improvements you experience once you take that step.
An iPhone reset is like a fresh start for your device. Your iPhone 12 is a powerhouse of a gadget, but it's not immune to occasional slowdowns and glitches. Whether troublesome apps are taking up too much storage or the operating system needs an overhaul, resetting your iPhone can breathe new life into your digital companion.
What can you expect from a reset iPhone 12? Let's look at the specifics:
Performance Boost
After resetting, your iPhone 12 is likely to function quicker and smoother than before. Software clutter and unused apps often disrupt performance, but a reset eliminates these issues.
Troubleshoot Problems
From app crashes to unexpected shutdowns, your iPhone 12 is not exempt from occasional hiccups. A reset serves as a quick, simple solution to troubleshoot minor problems.
Data Management
Before reselling or giving your iPhone away, a reset is mandatory. It erases your personal data and allows the next user to start fresh.
Finally, remember that a major iOS update often works better after a reset. This way, you're ensuring a clean slate for the new software version to set up shop.
Now you've learned the implications of a reset, aren't you keen to carry out the procedure on your iPhone 12? Rest assured, it's a simple process, and we'll guide you through every step.
How to Backup Your iPhone 12 Before Resetting
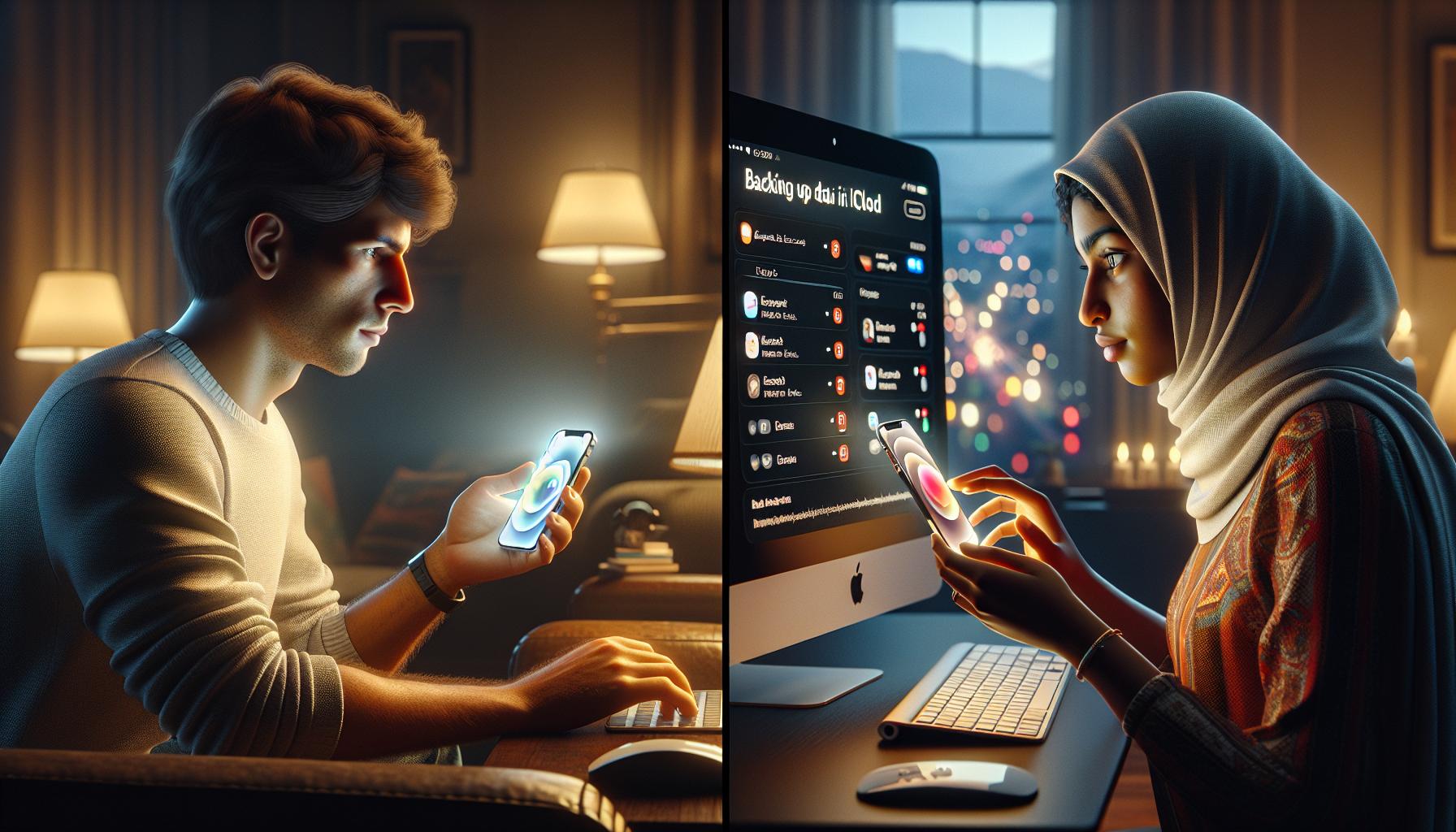
Before you get down to resetting your iPhone 12, it's crucial to backup your data. Backing up secures your precious photos, applications, contacts, and other significant data. It keeps everything safe from potential data loss. Here's a step-by-step guide to have your iPhone 12 data backup correctly:
iCloud Backup
Backing up data with iCloud is million's first choice. It's simple, secure, and can be done without connecting your iPhone 12 to your computer. To start,
- Make sure your iPhone is connected to a WiFi network
- Tap Settings on your iPhone
- Tap on your name, and then tap iCloud
- Scroll down and tap iCloud Backup
- Turn on iCloud Backup if it's not already enabled
- Tap Back Up Now
Wait for the backup process to finish. It may take a few minutes, so it's essential not to disconnect from the WiFi network during the process.
iTunes Backup
If you don't have enough storage on iCloud, don't worry! iTunes is a well-suited alternative for you. To backup using iTunes,
- Connect your iPhone 12 to your computer
- Open iTunes and click on the Device icon
- Under the Summary section, click on Backup Now
Both iCloud and iTunes offer reliable ways to backup your iPhone 12's data. Choosing between the two largely depends on your preference and circumstances.
Now that your data is safe, it's time to reset your iPhone 12. But first, remember to disable Find My iPhone in the process to avoid any barriers during the reset.
Resetting Your iPhone 12 Using the Settings App
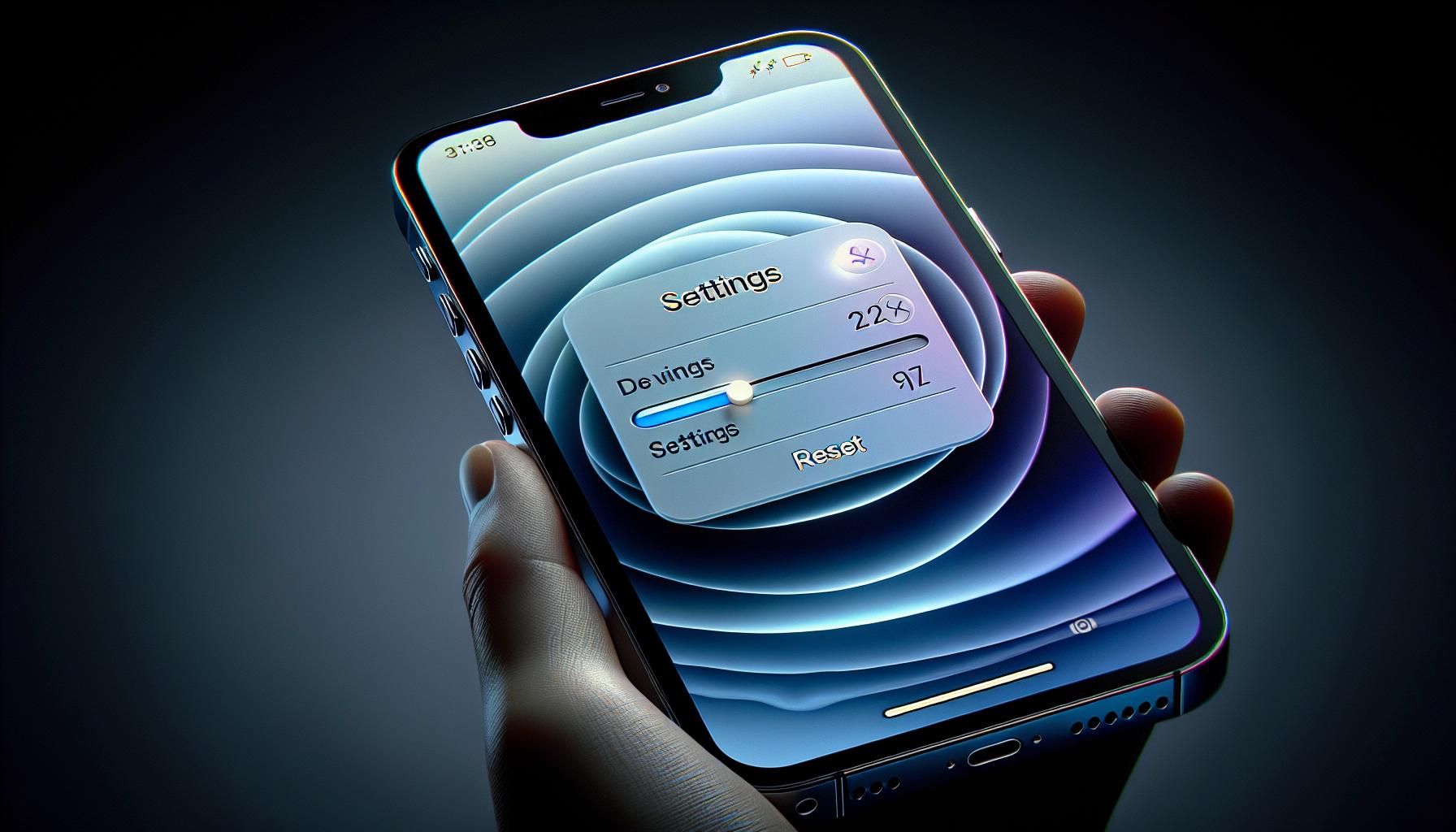
You've backed up your data and turned off Find My iPhone. You're ready for the next step. Here's how to reset your iPhone 12 using just the Settings App.
Open your iPhone 12's Settings app. You'll find it on the home screen; it's an icon with gears. Tap on your name at the top of the Settings menu. It'll lead you to the Apple ID screen.
In the Apple ID screen, tap on iCloud, then Find My iPhone. Make sure the switch next to Find My iPhone is turned off. Remember - you've already disabled this, but it's good to double-check.
Afterward, head back to the main Settings menu. Scroll down and tap on General, followed by Reset. This menu gives several reset options. You'll be needing the one that says Erase All Content and Settings. Tapping this will prompt you for your device's passcode to confirm your decision.
Before you do, let's review where you should be:
- You're in the Settings app.
- You've tapped on your name.
- Selected iCloud and confirmed Find My iPhone is off.
- Returned to the Settings menu and selected General then Reset.
- You're about to tap on Erase all Content and Settings.
Only tap if you're completely sure. Please know that proceeding erases everything on your iPhone 12. From apps, photos, and files, to settings: all will be wiped. The iPhone will reboot and take you to the initial setup screen, fresh as if it's just been unboxed.
And now you know: Resetting an iPhone 12 is a pretty straightforward process. It's easy, yet efficient - a method that ensures you start with a clean slate, whether it’s needed for troubleshooting, improving performance or preparing the device for a new user. With every step so simple, you'll encounter no troubles at all keeping your iPhone 12 at its optimum.
Resetting Your iPhone 12 Using iTunes on a Computer
Ready to take the next step? You'll need to harness the power of iTunes for this method. But remember, safety first - ensure that you've backed up all your crucial data and turned off Find My iPhone.
Get a start by plugging your iPhone 12 into your computer. Don't worry whether you're on team MAC or PC - this method works universally. Open iTunes and select the device icon that shows up within the application. This icon represents your iPhone 12.
Hits the 'Summary' tab next, found on the left side of the iTunes window. You’ll then be served with a couple of options. Look out for the 'Restore iPhone' button, it's what you need. Hitting that button tips off iTunes to restore your iPhone to factory settings, erasing all content in the process.
Hold up on the excited rush - there's a quick validation process. iTunes will pop up a window, confirming if this is the path you wish to tread. Once you click 'Restore', your iPhone 12 will get into the action, initiating the restore process.
Find comfort in patience as the process will take a few minutes. Once done, your iPhone 12 will be as good as new, all ready to set up from scratch or restore from a previous backup. It's a quick fix to speed up a slow iPhone, troubleshoot persistent issues, or prepare the device for a new user. For those hesitant to fiddle around with their iPhone settings, using iTunes is a robust, user-friendly alternative.
Speaking of alternatives, there's the option to restore or reset your iPhone 12 Using the Finder. If you're running macOS Catalina 10.15 or later, you'll find the Finder method to be the new norm, as Apple decided to retire iTunes. Let's get into the details.
Alternative Method: Hard Resetting Your iPhone 12

If you're in a situation where your iPhone 12 isn't responding, or it's frozen, you could be in need of a more drastic solution than Go to Settings -> General -> Reset. A hard reset could be your go-to. This method is akin to a force restart, a way to reset your device bypassing the standard routes.
To start the process, first ensure your iPhone 12 has a charge of at least 20%. A power loss during a reset may potentially damage the device. Next, you'll need to press and quickly release the Volume Up button. Subsequent to this, do the same with the Volume Down button. Immediately after releasing the Volume Down button, press and hold the Side button. This should prompt the Apple logo to appear on your screen.
At this point, release the Side button and your iPhone would begin to reset. This process may take some time, hence, patience is key. Do bear in mind, a hard reset doesn't eliminate your personal data or settings. It effectively reboots the system, ironing out any software glitch that might have stalled your system.
Earlier, we discussed resetting your iPhone using the Settings app, iTunes, Finder on macOS Catalina 10.15 or later, and now, we've walked through a hard reset. These are possible solutions to reinstating effective functionality to your iPhone 12 in scenarios where an ordinary reset fails you.
Nevertheless, always take into consideration your iPhone's health. Frequent hard resets are not advised. They should be your last resource when all else fails. Your device has been designed to function optimally with minimal interference. Ensure you've exhausted your options before resorting to a hard reset.
Things to Consider Before Resetting Your iPhone 12
Before you dive right into resetting your iPhone 12, it's imperative that you keep a few things in mind, lay down the groundwork—so to speak.
Back up your data. This is perhaps the most important task before initiating a reset. Remember, a reset will erase all the data on your iPhone 12. So, before you press that 'Erase All Content and Settings' button, make sure you've backed up your data either to iCloud or your computer.
Apple provides a nifty iCloud Backup option, accessible right from your settings. Likewise, you can use iTunes if you're on Windows or Finder on Mac, to back up and restore your data. These methods ensure the safety of your documents, photos, apps and more in the event of a reset.
After successfully backing up, an equally important step is turning off 'Find My iPhone'. Apple implemented this function as an anti-theft measure, so it naturally prevents a device reset unless it's turned off. Navigate to 'Find My iPhone' in your settings and follow the prompts to turn it off.
Lastly, resetting should be a last resort. Although resetting your iPhone 12 can solve several issues, it's not without risk. Frequent resets may harm your device. Always try to troubleshoot before opting for a hard reset.
Now with these key points in mind, you're well-equipped to move onto the reset process, be it through the Settings app, iTunes, Finder, or a hard reset method. Using these instructions, you'll perform the reset confidently and securely, mitigating potential risks.
Conclusion
So you've learned the ropes of resetting your iPhone 12. Whether you've chosen to use the Settings app, iTunes, Finder, or the hard reset method, you're now equipped with the knowledge to handle this task confidently. Remember, preparation is key. Backing up your data and disabling Find My iPhone are crucial steps you can't afford to skip. Resetting your iPhone 12 should be a last resort but when it's necessary, you're ready. Armed with these insights, you can ensure your data's safety and minimize potential risks. Now, you can tackle any iPhone 12 reset scenario with ease.
How can I reset my iPhone 12?
There are several ways to reset your iPhone 12, including using the Settings app, iTunes, Finder (macOS Catalina 10.15 or later), or a hard reset.
Do I need to back up my data before resetting the iPhone12?
It is strongly advisable to back up your data before resetting your iPhone 12, to ensure the safety of your personal information.
Why is it necessary to disable Find My iPhone before resetting?
Disabling Find My iPhone is an essential step before resetting to prevent activation lock, which makes your device unusable after the reset process.
Should I consider any factors before resetting my iPhone 12?
Yes, before resetting your iPhone 12, you should ensure you've backed up your data, turned off Find My iPhone, and considered other options before resorting to a reset as it is a significant step that cannot be undone.
Is resetting my iPhone 12 a risky procedure?
Resetting is not risky in itself. However, it is important to properly follow the step-by-step instructions provided to minimize any potential risks and prevent data loss.




