- There are a few reasons why someone might want to invert the colors on their iPhone or iPad.
- Inverting colors can be helpful for individuals with visual impairments, as it can make text and images easier to read.
- This article will show you how to invert colors on iPhone and iPad in 4 easy-to-follow steps.
Inverting the colors on your iPhone or iPad can be a simple and effective way to give your device a fresh, new look. Whether you're trying something different or want to improve the accessibility of your device, inverting the colors can be a great solution.
This article will provide detailed, step-by-step instructions on how to invert the colors on your iPhone or iPad running the iOS operating system. We will also discuss the potential benefits of inverting colors, such as improved accessibility for individuals with visual impairments and reduced blue light emissions for easier viewing in low-light conditions.
So if you're ready to give your device a new look and enhance its accessibility, read on to learn how to invert the colors on your iPhone or iPad.
How to invert colors on iPhone or iPad
iOS devices come with default settings where colors appear normal. However, some people prefer inverted colors because they look better on their screen. This guide explains how to invert the colors on iOS devices.
Inverting colors can reduce the amount of blue light emitted by the device, which can make it easier to use in low-light conditions.
Important: Inverting the colors on their iPhone or iPad can potentially improve the accessibility of their device for individuals with visual impairments.
To invert colors on iPhone or iPad, follow these steps:
1. The first step you will need to do is find and open the Settings App on your device.
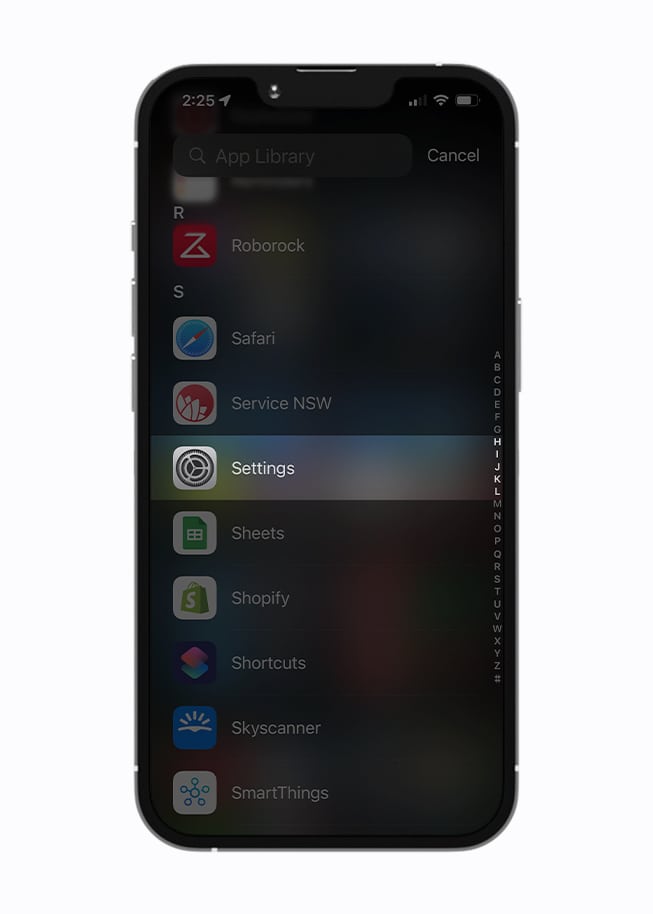
2. Once you have opened the Settings App you will need to scroll down and tap on the Accessibility option.
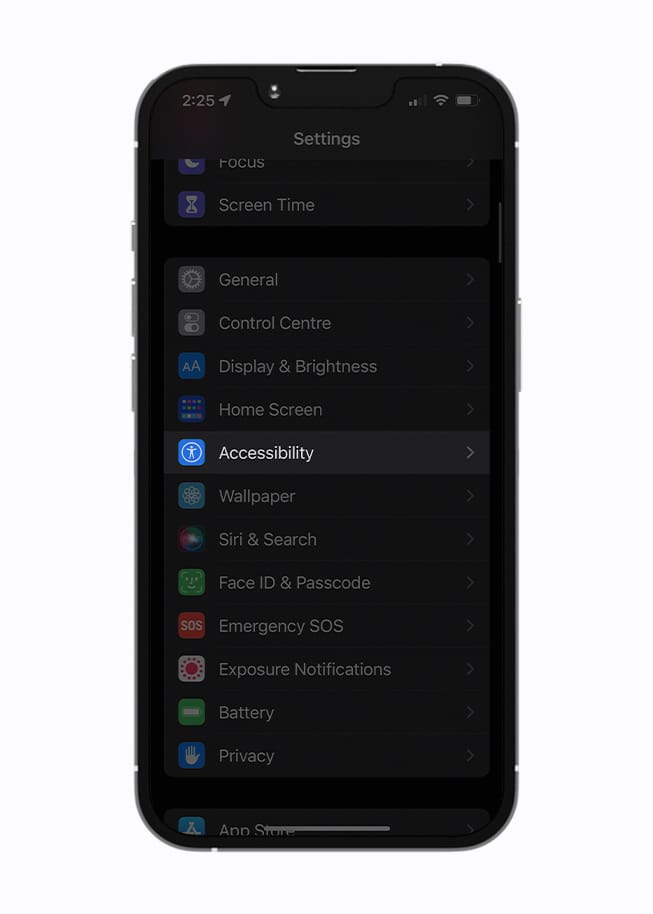
3. Inside the Accessibility tab, under the VISION heading, tap on the Display & Text Size option.
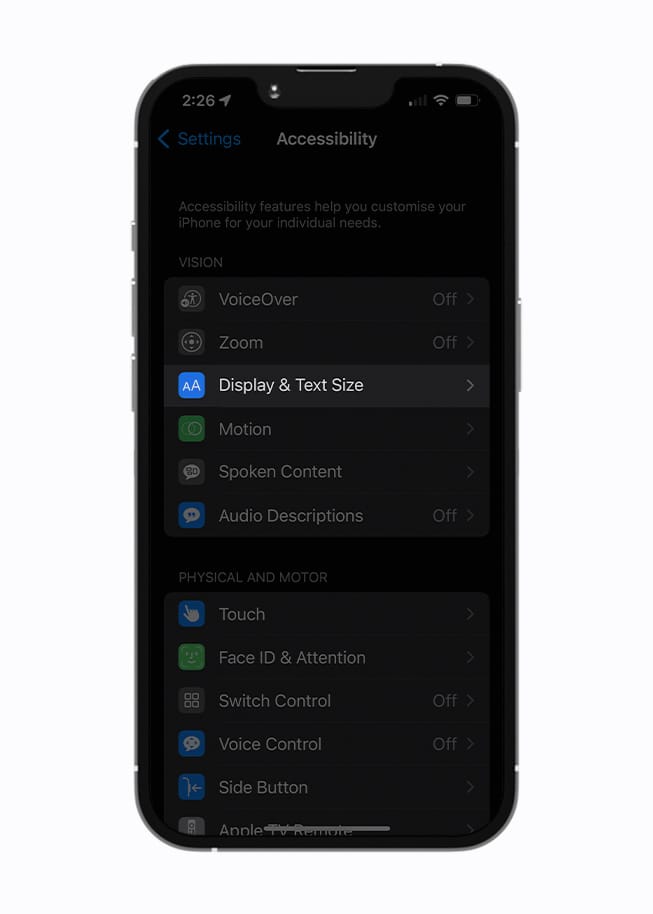
4. You can now scroll down and toggle either Smart Invert or Classic Invert.
Smart Invert reverses the display's colors, except for images, media, and some apps that use dark color styles.
Classic Invert reverses all colors of the display.
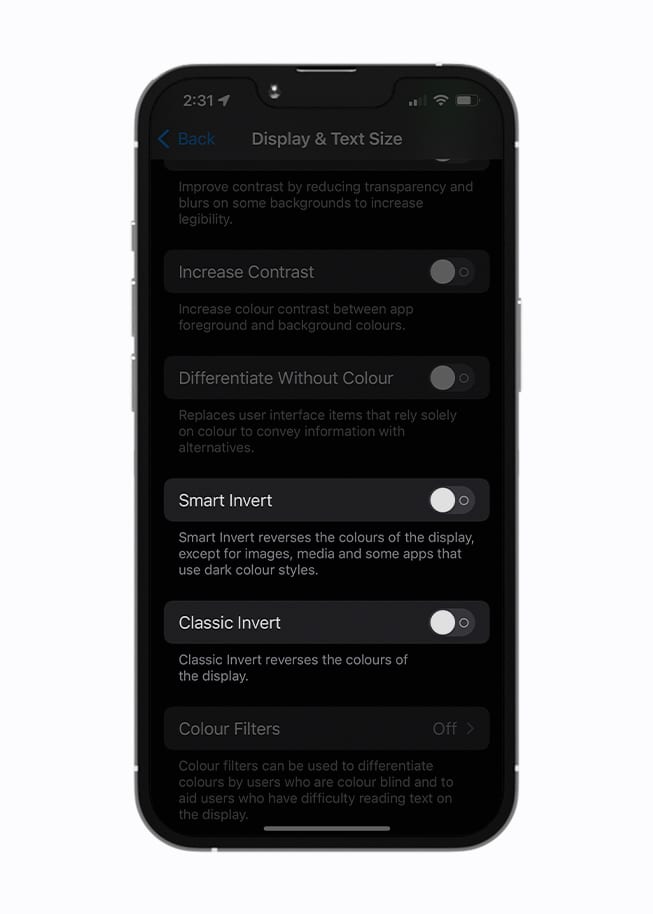
Our takeaway
In conclusion, inverting the colors on your iPhone or iPad can be a simple and effective way to give your device a fresh, new look, or to improve its accessibility for individuals with visual impairments. By following the steps outlined in this article, you can easily invert the colors on your device and enjoy the benefits of this feature.
Whether you want to try something new, improve the accessibility of your device, or reduce the amount of blue light emitted by your device, inverting the colors on your iPhone or iPad can be a helpful solution.
FAQs
What is the point of invert colors on iPhone and iPad?
If you benefit from seeing items on a dark background, you may be able to use Invert Colors to display them differently. Smart Invert changes the colors on the display except for images, media and some apps that use black color styles. If you use classic invert, you'll see all colors reversed on the screen.
What is the point of classic invert?
If you use classic invert, the display will be inverted (all black becomes white and vice versa). It makes it easier for people with vision impairments to read text on a screen.
What is the purpose of smart invert?
Smart Invert is an accessibility feature built into iOS that inverts the colors on your display (like a negative image). It's "smart" because it usually prevents apps, images, and videos that are already dark-colored from getting inverted.
Are Invert and Night Shift the same thing?
Night Shift doesn't actually change the color spectrum of your screen. It simply changes the color temperature of the light emitted from your device.
Is invert the same as Dark Mode?
Dark mode is more subtle than smart invert, which reverses all colors except for images, media, etc. whereas smart invert just reverses the colors of your screen. Instead of inverting all colors, Smart Invert Colors inverts only the UI (the interface), so things such as graphics and images are also preserved. As a result, Apple’s new operating system, iOS 11, has a dark interface or “dark mode,” but the rest of the user experience is largely unchanged.
Are inverted colors better for your eyes?
The original purpose of inverting display colors is to improve contrast for people who have impaired vision. It is often used alongside the zoom function, which allows users to magnify text and images. But it's also useful for giving your eyes a bit of a break as it uses darker colors than usual.
What is iPhone True Tone?
True Tone adjusts the color and intensity of the screen to match the ambient light so that images appear more realistic. If you turn off true tone, the display keeps its color and intensity constant, no matter how much light there is.




