Ever found yourself needing to know your iPhone's IP address and not sure where to look? You're not alone. Whether you're troubleshooting, setting up a new network, or simply curious, finding your IP address can be incredibly useful.
Knowing how to find your IP address on your iPhone is a handy trick, and it's easier than you might think. In just a few taps, you'll have the information you need right at your fingertips. Let's dive into the simple steps you'll need to follow to locate this essential piece of information.
Why is knowing your IP address important?
For starters, understanding the nuances of your iPhone’s IP address can be valuable for many reasons. It's more than just another cryptic set of numbers and dots - it's your virtual identity online.
One significant reason you'll want to know your IP address is troubleshooting network issues. When you're having difficulty connecting to the internet, for instance, it might be due to your IP address. Often, it's just the simple act of refreshing your IP that can bring you back online in no time.
Secondly, knowing your IP address is crucial when you're setting up new hardware or network-based apps. Let's say you bought a shiny new wireless printer. To establish a successful connection between your phone and the printer, you'll need to know your device's IP address. It allows your devices to identify themselves to each other on the network, ensuring smooth coordination and interaction.
Then there's the aspect of online security and privacy. Your IP address holds key data about your location and the internet network you're using. More tech-savvy users might want to keep an eye on their IP addresses to prevent unwanted tracking activities. On a side note, using VPN services can help mask your IP address, providing extra layers of online protection.
Step 1: Open the Settings app on your iPhone
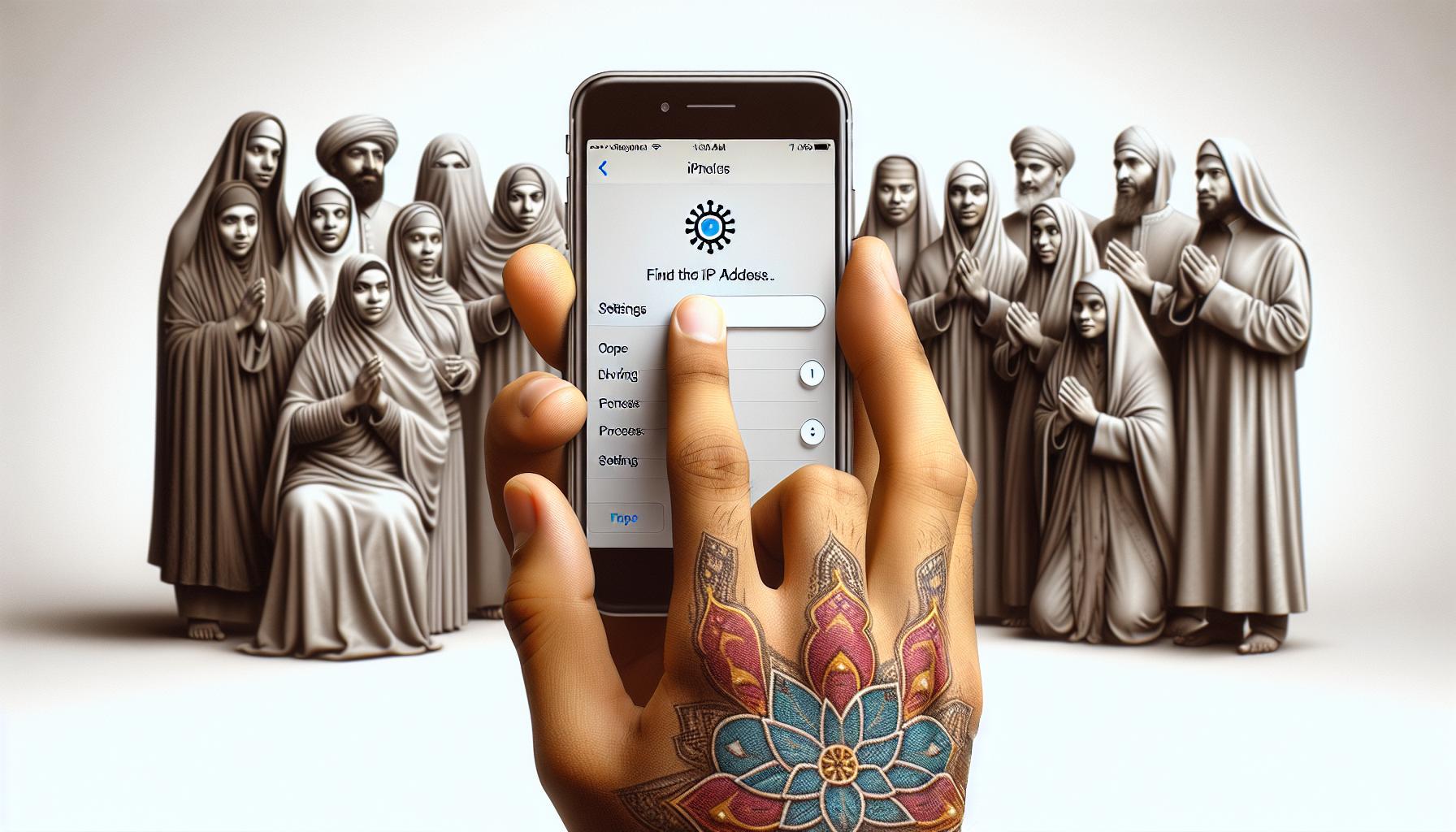
Your journey to finding your iPhone's IP address starts by opening the Settings app. This app, represented by a gray gear, is pre-installed on all iPhones. More often than not, you'll find it on your home screen or in your app library.
After locating the Settings app, tap on it. It's a straightforward activity that doesn't require much effort. Remember, this diligent action sets the groundwork for the forthcoming steps.
Finding the Settings app sets the ball rolling towards acquiring your IP address. However, it's but a pebble in a pond. There are more layers to uncover, but you're moving in the right direction.
As you delve deeper into these steps, a note of caution: be meticulous. Although you're not tinkering with complex setups, this exercise demands your attention. Miss a step or hit the wrong button, and you might have to start all over.
Stay focused. Soon you'll be one step closer to finding your IP address.
The steps to follow after accessing the Settings app prepare you for the depth of iPhone's technological designs. Then they provide valuable insights into its functionalities. This knowledge is not just about gaining technical proficiency; it is a gateway to mastering your iPhone's potential.
The ensuing steps will certainly help you get closer to uncovering your IP address. But that's a story for the next segment.
Finding your iPhone's IP address is a journey that every iPhone user should undertake. Not only does it guarantee better connectivity, but it's also a massive leap towards understanding and appreciating the capabilities packed into that sleek aluminum and glass shell.
Press on, tap Settings, and let's take the next step together. This journey is as much a process as it is a revelation into the heart of your digital device.
Step 2: Tap on Wi-Fi

As you continue progressing in your quest to find the IP address on your iPhone, your next step is to tap on the 'Wi-Fi' setting on your device. By doing this, you'll be unlocking doors to critical information about your device. You're just one step closer to achieving the coveted knowledge of your individual Internet Protocol (IP) address.
This phase is crucial. Don't simply gloss over these steps. Savvy iPhone users with a grasp of their IP address often marvel at the unlocked potential of their device. It all begins here, as you navigate the smooth interface of your iPhone and make your way to the 'Wi-Fi' option.
Take your iPhone. Follow these simple instructions. Open the settings app - the one with the gear symbol. From the list that appears, scan down until you find 'Wi-Fi'. It's generally the third option beneath 'Airplane mode' and 'Cellular'.
Tip: Ensure the Wi-Fi on your device is turned on. With a simple flick of the switch, the button should shift from empty to green - an unmistakable sign that Wi-Fi is now activated.
Jump into Wi-Fi now. There's more to this than merely connecting to a network. It's about delving deeper, discovering the intricacies that lie beneath the surface of your slick iPhone.
Let the journey to find your IP address continue. Understand your device more deeply. Sounds exciting?
Yes, this journey can be thrilling if approached with the right mindset. Knowledge isn't just power, it's also about wielding that power and making your life simpler, smoother, and more efficient. Proceed to the network your iPhone is connected to. You're about to reveal the hidden gems of your device. By now, you should be on the verge of the next exciting step in the process toward better understanding your device's unique digital identifier.
Step 3: Find your network
Continuing from the previous step, you've now navigated your way to the 'Wi-Fi' settings on your iPhone. This crucial moment marks the halfway point in your quest to find your device's IP address. Now, it's time to locate the correct network.
Look at your screen. You'll notice a list of all available wi-fi networks. Don't get distracted, though! Remember that your iPhone is currently connected to the one you're after. It's the chosen network, the one with the little blue check mark beside it. Its name should be familiar to you - it's your network.
It might be a home-based Wi-Fi or possibly the name of your office network. But regardless of its name, this is the network that holds the key to unlock your iPhone's IP address.
Did you find it? Great, let's go ahead.
Simply tap the row with your network's name on it. Be gentle, one accidental touch and you might disconnect that network. Upon tapping it, a wealth of information will unravel like an open book waiting to be read. ICON, IP Address, Subnet Mask, and sure enough, there's your Router number. But where is the IP address? Look closely, it's hiding in plain sight!
You may not see it immediately. Don't panic. Simply scroll down a little. Here you'll find something that looks like this:
DHCP
IP Address: xxx.xxx.x.xx
Subnet Mask: xxx.xxx.x.x
Router: xxx.xxx.x.x
DNS: xxx.xxx.x.xx
Remember, we're solely interested in the 'IP Address' line. Here's where you'll find your iPhone's IP address.
Rejoice! You're there!
So, what's next? You'll soon stumble upon the final stages of this process. Are you ready to unveil the (not so) hidden mysteries of your device's IP address? Let's keep the momentum going. You're doing an amazing job so far. There's only more to discover as you journey on.
Step 4: View your IP address

Take a pause. You're doing great so far, so don’t worry. You've navigated to your iPhone's network settings and found the correct network. This next step is relatively straightforward. It's your moment of truth!
Scroll down in the network settings until you discover a series of numbers labeled as 'IP Address.' This is your iPhone's IP address. It's typically structured as four sets of numbers separated by periods (for example, 192.168.1.1). Your IP address is unique and serves as your device's identification on the internet.
But here's something crucial: do not mistake your IP address for your subnet mask, router, or DNS. These are different aspects of your network details. Here's what they look like:
| Network Detail | Typical Structure |
|---|---|
| IP Address | Four sets of numbers separated by periods (e.g., 192.168.1.1) |
| Subnet Mask | Similar to IP Address (e.g., 255.255.255.0) |
| Router | Similar to IP Address (e.g., 192.168.1.1) |
| DNS | Two sets of four numbers separated by periods (e.g., 8.8.8.8, 8.8.4.4) |
If you can't locate your IP address right off the bat, don't feel defeated. Your device may display these network details in a different order. Keep scrolling through the information until you find a series of numbers that match the IP address structure. Congratulations! You've identified your iPhone's IP address.
But wait! You're not done just yet. The next section will guide you through verifying the IP address. Remember, the journey to truly understanding your device is just as rewarding as reaching the destination. After all, knowledge is power! So, let’s keep that momentum going and move on to the next steps.
Step 5: Copy your IP address if needed
Now that you've located your iPhone's IP address, you might find it necessary to make a copy of it. This could be for various reasons like sharing with a network administrator or for your own records. It's completely alright if you're unsure about why or when it could come in handy. Entering the vast world of iPhone and its settings can be a challenge if you're navigating uncharted territory.
Your iPhone's IP address is a series of numerical values separated by periods. It identifies your device on the internet. Accessing and working with IP addresses is a technical process. It isn't something we encounter on a daily basis. But knowing how to find and copy it can save you the hassle of going through the entire process repeatedly.
To save time, do yourself a favor and make a copy of your IP address.
- Jot it down in your notes
- Take a screenshot
or - Memorize it
You never know when you might need it the most. If anything, it's better to have it and not need it than need it and not have it.
Just a beep away, your iPhone's opened a new page in your understanding of its inner workings. Don't stop here. Each byte of information is a step closer to becoming the iOS expert you're destined to be.
Next, take a deeper dive into why knowing your IP address is so vital.
Conclusion
You've now got the knowledge to find your iPhone's IP address. Remember, it's all about locating the right network and scrolling down until you see that unique series of numbers. Don't confuse it with other network details. If you don't spot it immediately, keep scrolling. It's there. Once you've found it, make sure to copy it. Having it on hand can be a real time-saver in many situations. So, don't stop here. Keep exploring, keep learning. Understanding your IP address is just the beginning. With this skill under your belt, you're one step closer to becoming a tech-savvy iPhone user.
Frequently Asked Questions
What is this article about?
This article provides detailed instructions on how to locate the IP address of an iPhone. It highlights the importance of scrolling through network settings correctly and not mistaking the IP address for other network details.
How can I find my iPhone's IP address?
Locate your iPhone's IP address by accessing network settings and scrolling down until you find a group of numbers labeled 'IP Address.' This represents your iPhone's unique identifier on the internet.
What should I not mistake for my IP address?
Do not mistake the IP address for other details in your network settings, such as the subnet mask, router, or DNS. The IP address will be clearly labelled as 'IP Address.'
I can't find my IP address. What should I do?
If you don't immediately locate the IP address, keep scrolling within network settings. It should be somewhere in the form of a series of numbers.
Why is it important to copy down my IP address?
Having a record of your IP address saves you time in certain situations. Keeping a copy, whether by screenshot, jotting it down, or memorizing it, is encouraged by this article.
Why should I bother to know my IP address?
Knowing your IP address is crucial as it allows you to uniquely identify your iPhone on the internet. It has various practical uses, which this article encourages readers to learn more about.




