Ever wondered how to find the IMEI number on your iPhone? It's not as complicated as you might think. This unique identifier is crucial when you're dealing with network carriers or in unfortunate events like losing your phone.
Knowing where to find this number can save you a lot of trouble. It's like your phone's social security number, unique and specific to your device. Let's dive right into how you can locate this essential piece of information.
You'll be surprised to know that there are multiple ways to find the IMEI number on your iPhone. Whether it's through the phone settings, on the device body, or even via iTunes, we've got you covered. Stay tuned as we walk you through these steps.
Why is the IMEI number important on an iPhone?
Understanding the significance of the IMEI number is vital. IMEI or International Mobile Equipment Identity is a unique identifier that carries essential information about your phone. It's not just a random set of numbers but your iPhone’s fingerprint.
Device Discovery
If you lose your device, or it’s stolen, the IMEI number becomes a pivotal tool. It's your best bet in tracking down the lost device. If reported, authorities and service providers use the IMEI to locate and track the stolen or lost device. Therefore, knowing how to access this important number is paramount for your iPhone's security.
Troubleshoot Functionality Issues
The IMEI number is also crucial during troubleshooting. When you're dealing with network carriers, providing them with your IMEI grants them access to detailed, device-specific information. They can use this to assist you more efficiently and accurately. Thus, having the IMEI handy can **resolve network problems **more swiftly.
Warranty Tracking
It is not just about security and troubleshooting, the IMEI number is also key in warranty tracking. It helps service providers verify the warranty status of your iPhone. Knowing whether your device is still under warranty can save you a good deal of money on services and parts. Hence, IMEI keeps your iPhone's warranty details at your fingertips.
In the next section, we will delve into the specifics of finding your iPhone’s IMEI number. It's unbelievably simple to locate, and you'll be able to note it down or screenshot it for future reference. Stay tuned to learn the exact steps to locate your iPhone's IMEI number.
Method 1: Finding the IMEI number through phone settings
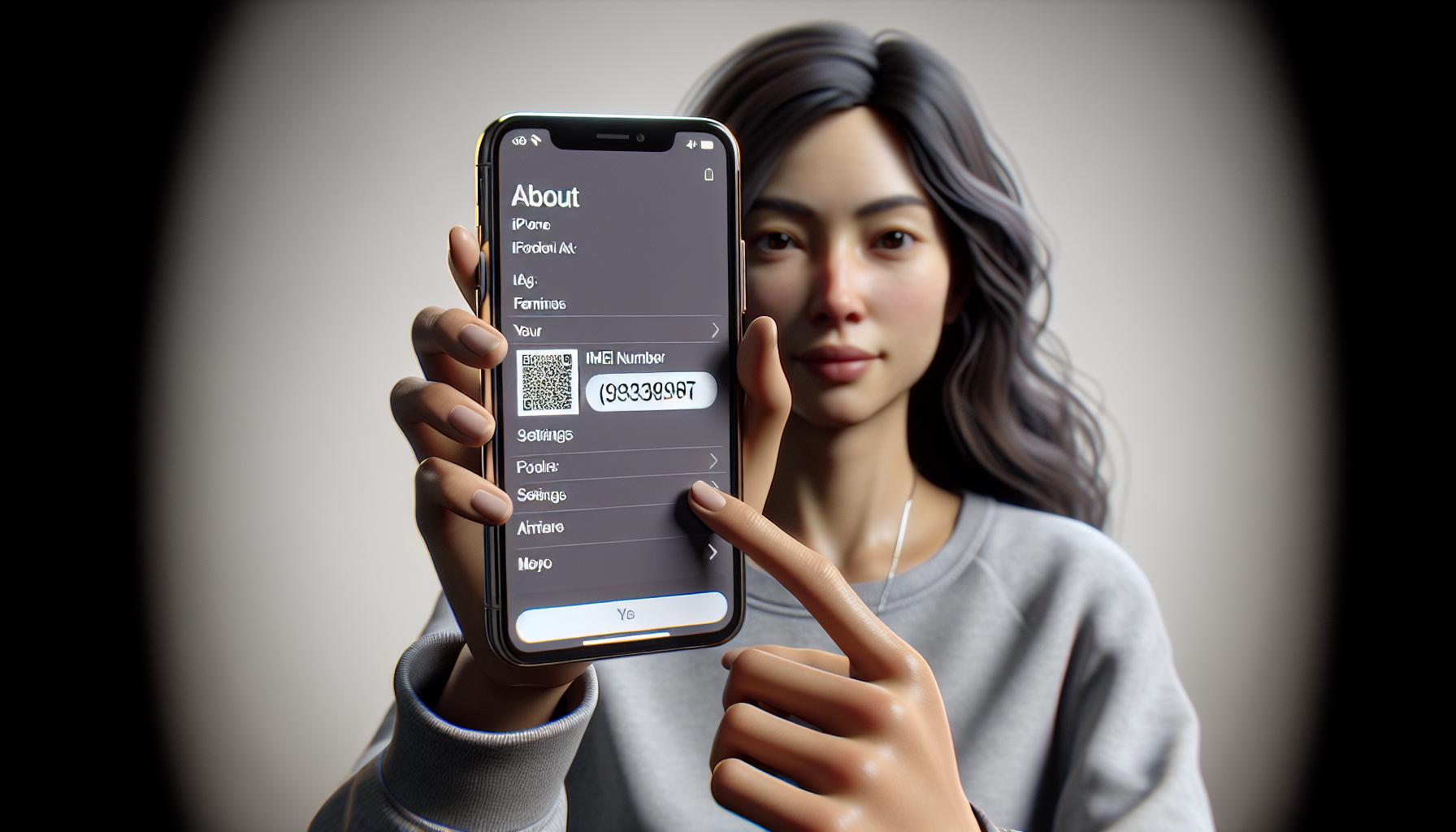
The most straightforward way to obtain your iPhone's IMEI number is through the device's settings. You'll find that it's a pretty simple procedure that any iPhone owner should understand.
Begin by tapping the Settings icon - you know it as the one gear-shaped app among the sea of multicolored squares on your iPhone's home screen. Once you're in the settings, scroll down until you can spot General. Tap on General, and a new list of sub-settings will appear. You're particularly interested in the one that reads About.
Tapping About opens a new screen that contains all sorts of information regarding your iPhone. It's a smorgasbord of alpha-numerical codes and obscure labels, each representing details about your device, its category, its software, and its components. You'll see names such as model name, software version, or build version. Don't worry about those; you're on the hunt for the IMEI number.
Scan through the list until you find the IMEI label. You'll know it by the long string of numbers next to it. Voila! You've discovered the iPhone's IMEI number. Just to be clear, your IMEI will not be called out in any kind of fanfare, but once you see that string of numbers, you'll know you've hit the jackpot.
This entire process is really fast - depending on your familiarity with iOS, you'd take around two to three minutes to locate the IMEI number using this method.
Just remember, IMEI is like a smartphone's social security number – it's unique and should be kept secure. As much as possible, avoid sharing this number. Doing so can run the risk of your iPhone falling victim to all sorts of unauthorized and unlawful actions.
Let's move forward and take a look at a few more methods of finding the IMEI number on an iPhone.
Method 2: Locating the IMEI number on the device body
Enough about the first method, let's dive into another solid way to find the IMEI number on your iPhone — examining the device body itself. This method doesn't involve navigating through menus or settings, offering a fast and direct route to your iPhone's IMEI number.
On many iPhone models, including the iPhone 6, iPhone 6s, iPhone 7, iPhone 8, and iPhone SE (first generation), you'll notice tiny print at the back of your device. If your eyes are good or with a bit of assistance from a magnifying glass, you'll see a range of numbers and barcodes there. Among these, the 15-digit number is what you're looking for — that's your IMEI number.
Only note that starting from the iPhone 8, Apple no longer prints the IMEI at the back of the device. In that case, you can check the SIM tray. You'll find the IMEI printed there. To view it, all you need to do is eject the SIM tray from your iPhone and view the printed text.
But before you rush off to find your IMEI, consider that this is sensitive information. It's your device's unique identifier. Therefore, you should keep it safe and never share it with untrusted individuals or parties. Instead, write it down or take a screenshot and store it in a secure location.
Yet with all these methods available, we're not quite finished. There are still more ways to find the IMEI number on your iPhone — stay tuned to learn more.
Method 3: Finding the IMEI number via iTunes
While this method might not be your first thought, iTunes offers another avenue to locate your iPhone's IMEI number. It's important to note that you'll need your iPhone and a computer with iTunes installed. So, ready to begin?
First, connect your iPhone to the computer. Launch iTunes if it doesn't open automatically. In the upper left corner of the iTunes window, you'll see a little phone icon — click it. This will take you to the iTunes summary for your device. On this page, you'll see your iPhone's capacity, phone number, and serial number.
Now comes the important part. Click directly on the words "Serial Number". Go on, you won't break anything. A little magic happens and that number changes to display your IMEI. Yes, it's that easy!
Bear in mind that iTunes has undergone changes over the years, so if you're using macOS Catalina (10.15) or later, you should use Finder instead of iTunes. The steps remain broadly the same though.
So, that's another method in your arsenal to find the IMEI number on your iPhone. You now have multiple options depending on the situation. There's no need to stress if one method doesn't work — just switch to another. We're all about options here.
Let's recap:
- Connect your iPhone to your computer.
- Open iTunes and select your device.
- Click on the "Serial Number" on the device summary page. The Serial Number will switch to display the IMEI.
And there you have it. Now go ahead, see if you can find your device's IMEI. Practice makes perfect, after all.
Note:
Your IMEI number is a vital piece of information. Keep it secure. Don't share this number as it could allow unauthorized actions on your device. Use only as needed and only with trusted sources.
So, what's going to be our next method? Stay tuned.
Conclusion
You've now mastered three methods to find the IMEI on your iPhone. Whether you're using the device settings, the SIM tray, or iTunes/Finder, you've got it covered. Remember, your IMEI number is unique to your phone and it's crucial to keep it secure. Sharing it can lead to unwanted consequences. But don't worry, if these methods don't work for you, there are other ways to uncover your IMEI. So, keep exploring and you'll find the perfect method that suits your needs. Now, you're not just tech-savvy, you're iPhone IMEI-savvy!
Frequently Asked Questions
What is the third method to find the IMEI number on an iPhone?
The third method introduced in the article is using iTunes or Finder on a computer to find the IMEI number on an iPhone. The article provides detailed, step-by-step instructions for this method.
Why is it important to keep the IMEI number secure?
The article emphasizes the importance of keeping the IMEI number secure because it's a unique identifier for your device. Sharing it could potentially put your privacy and device security at risk.
Are there more methods to find the IMEI number on an iPhone?
Yes, the article concludes by stating that there are further methods to find the IMEI number on an iPhone, which will be detailed in subsequent texts. It implies that there are numerous ways to achieve this, depending on individual preferences and circumstances.




