Ever shot a video on your iPhone and thought, "If only I could tweak this a bit?" Well, you're in luck. With the right tools and a bit of know-how, you can turn your raw footage into a masterpiece right on your iPhone.
You don't need to be a tech whiz or a professional editor to do this. The iPhone's built-in tools, along with a few choice apps, make the process simple and accessible. Whether you're looking to cut, trim, add effects, or even overlay music, we've got you covered.
Choosing the Right Video Editing App
After understanding the basics of iPhone's built-in video editing tools, it's crucial to explore your options further. Different users have different needs and knowing what's out there can help you make an informed decision. You're not bound to the built-in app, there are multiple third-party apps with advanced capabilities designed specifically for different types of video editing.
Before diving into the app store you need to consider some key factors:
- Your Purpose: What type of videos will you be editing? Are they social media clips, short films, or family videos? The nature of your projects will dictate the app features you should look for.
- Your Skill Level: How experienced are you with video editing? Beginner-friendly apps can help you understand the basics, while some complex apps cater to more advanced users and offer intricate features.
- Your Budget: Some apps are free while others demand a premium price. You might need to shell out a few dollars for apps with advanced features. It's necessary to strike a balance between cost and necessity.
Here are three noteworthy video editing apps to consider:
- iMovie: This is a classic, user-friendly app developed by Apple. It's free, offers a decent set of features and is a great starting point for beginners.
- Splice: If you're comfortable with basic video editing and want to experiment with more advanced features, Splice is a good option. It offers a larger suite of tools compared to iMovie and is currently free, with in-app purchases.
- LumaFusion: This is a professional level app. If you're looking to create high-quality productions on your iPhone, LumaFusion offers an extensive set of features. However, it does come with a hefty price tag.
Importing and Organizing Your Footage

Once you've got your video editing app of choice, whether it's iMovie, Splice, or LumaFusion, the next logical step is importing and organizing your footage. This step is crucial as it sets the stage for the sequencing and editing of your video.
Most video editing apps on iPhones are intuitive and user-friendly. To import videos, you'll typically find a "+" or "Add" icon in your app. Tapping this will allow you to select video clips from your device. Also, remember to allow access to your photos and video files if prompted, to ensure your app can pull in your content.
Once you've imported your footage, organize it in the manner that best suits your desired output. Sequencing your clips effectively can help guide your storytelling and ensure you maintain engaging momentum throughout your video. Abstracting out your key sequences and placing them in order is a good starting point in video organizing.
Different apps offer unique ways to organize your footage. In iMovie, for instance, you would simply drag and drop your clips into the desired order on the timeline. Some apps like LumaFusion have more complex organizing tools including subclips, markers, and tags.
Don't feel overwhelmed by the variety of options. These tools are there to facilitate your creative process and the more comfortable you become with them, the better your results will be in the end.
Here's a brief comparison table between iMovie, Splice, and LumaFusion organizing features:
| App | Drag & Drop | Subclips | Markers | Tags |
|---|---|---|---|---|
| iMovie | Yes | No | No | No |
| Splice | Yes | Yes | No | Yes |
| LumaFusion | Yes | Yes | Yes | Yes |
NOTE: Features may vary with different versions of apps.
Remember, editing isn't just about cutting and pasting clips. It's a creative process where you, as the editor, have the power to shape the story you want to tell. Importing and organizing your footage properly is the first step in this creative journey. Now you're ready to dive into the finer aspects of video editing, which we'll go over in the next sections of this guide.
Trimming and Cutting Your Clips
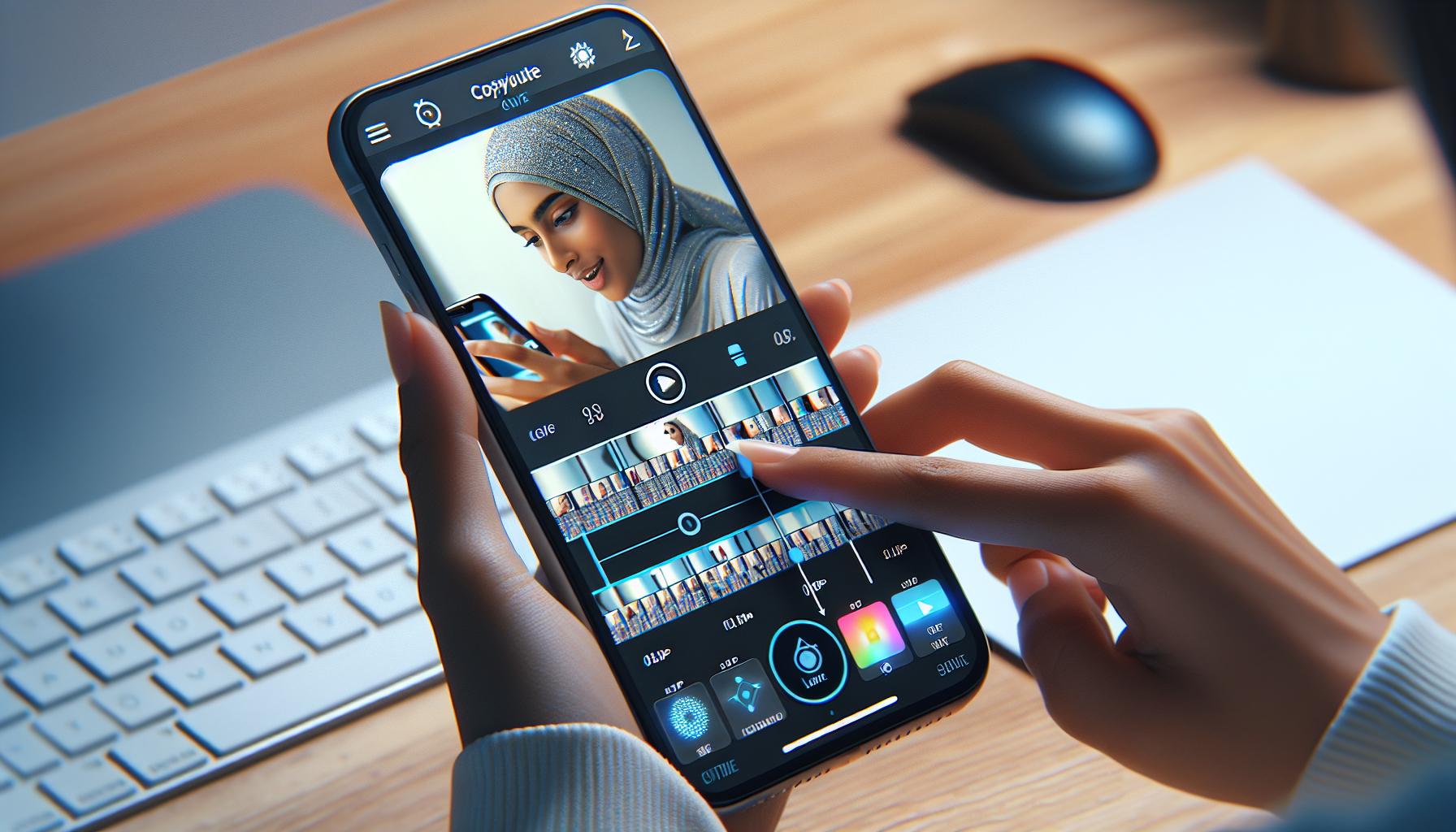
After importing and organizing your raw footage, it's time to get down to the nitty gritty of video editing. The act of trimming and cutting your clips is a fundamental part of the editing process. It allows you to hone in on the best parts of your footage and discard any unnecessary elements.
To begin with, open the desired clip in your chosen editing app. Whether you're using iMovie, Splice, or LumaFusion, the mechanics are essentially the same. Look for a 'scissors' or 'cut' tool within the interface. Tap on this to open up the clip's editing options. Next, place the playhead - that's the vertical line that scans across your video as it plays - at the point where you wish to make a cut.
The beauty of iphone's robust touch screen interface is that you can use your fingers to directly manipulate the timeline. Just drag the two ends to dictate where your clip begins and ends. This act is typically what we refer to as 'trimming'. It's an essential function that lets you hone in on the precise moments you wish to highlight.
However, if you're looking to cut out a segment from the middle of the clip, the process is slightly different. Conduct a cut at the start and end points of the segment and isolate it. Easy right? Now you're carving up your footage like a pro.
Editing software on iPhones notably offer Smart Cut features for automatic cutting based on movement or audio cues, potentially saving you a lot of manual time. Just remember to review the program's choices before finalizing your edits.
| iMovie | Splice | LumaFusion |
|---|---|---|
| Basic trim and cut | Advanced trim with speed adjustments | Professional level trim and cut |
This ability to easily trim and cut your video footage, coupled with iPhone's intuitive software design, truly opens up a world of possibilities for mobile video editing. So whether you're creating a short social media post, a marketing video, or a full-length documentary, iPhone video editing apps have the tools to make your vision a reality.
Applying Filters and Effects
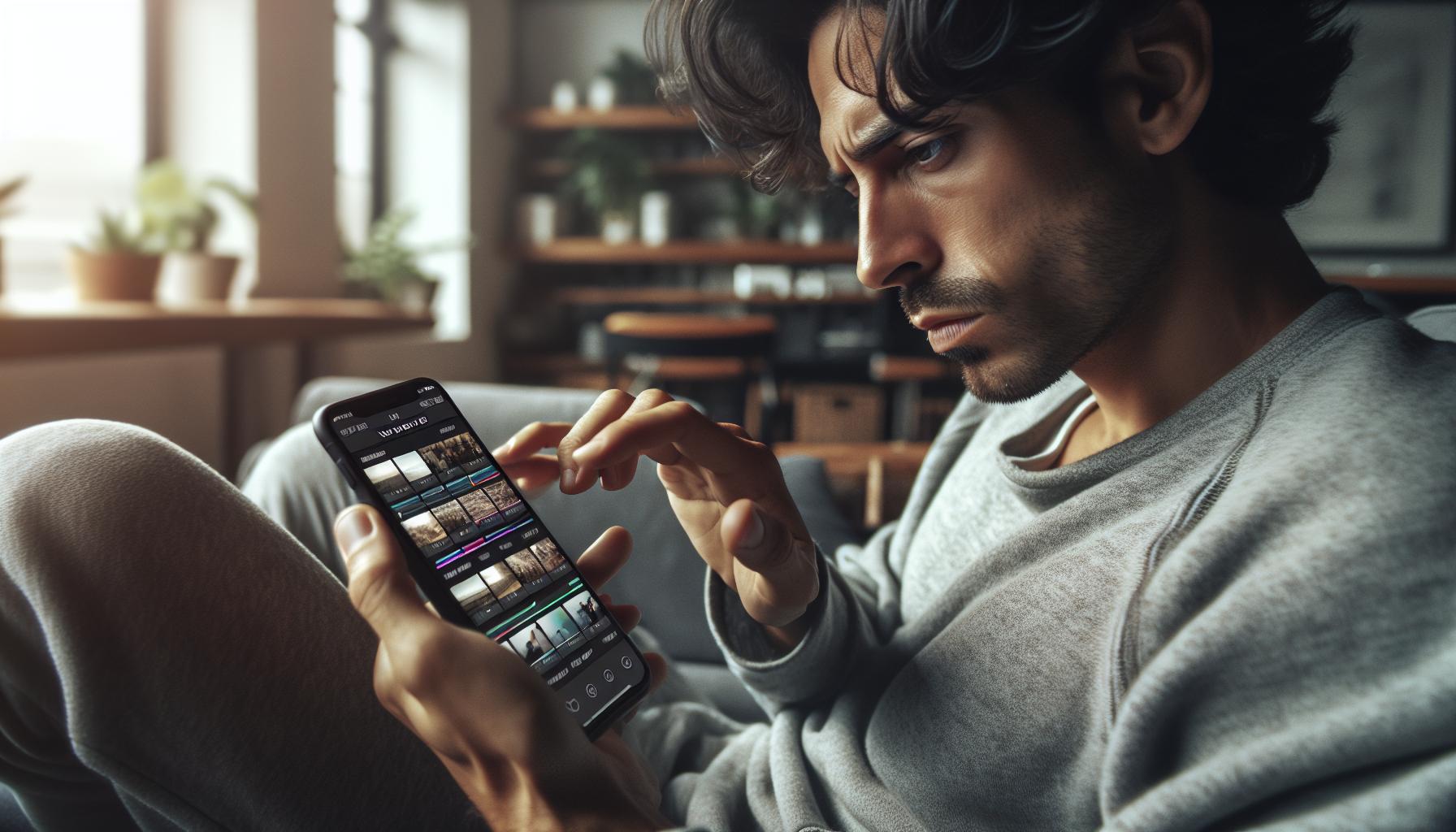
Filters and effects play a pivotal role in molding your videos into captivating stories. They add a layer of depth, enhancing the overall aesthetic appeal by changing tones, adding graphics, or weaving special effects. Renowned iPhone video editing apps like iMovie, Splice, and LumaFusion boast this vital feature, helping you create a tailored visual experience.
Let's dive into how you can unlock the potential of these functions.
iMovie
This user-friendly app is perfect for simple filter applications. iMovie comes packed with over ten free, basic options including Sepia, Black & White, and Blast. To apply a filter, follow these simple steps:
- Open your chosen clip in iMovie
- Tap on the filters icon
- Swipe through to select your desired effect
- Preview and apply.
Remember, don't push the saturation or contrast too extreme unless it fits your videography style.
Splice
Splice introduces an array of filters and effects that goes beyond just altering colors. It enables the addition of text overlays, music, transitions, and more. Here’s how it’s done:
- Select a clip in the timeline
- Opt for the 'effects' tab
- Choose your filter or effect
- Preview and apply.
LumaFusion
For your complex editing needs, LumaFusion is your best bet. This powerhouse app offers advanced filters along with blending modes and layer effects. The steps to apply filters in LumaFusion are the same as in Splice. Additionally, the LumaFusion advanced features allow you to truly push your creativity.
Now that you know how to apply filters and effects, it's time to explore transitions. Transitions can help your clips flow smoothly into each other, transforming a good video into a masterpiece.
Adding Music and Sound Effects
There's no denying that adding music and sound effects can give your videos an extra layer of depth and impact. iMovie, Splice, and LumaFusion make the job of layering in sound easy.
It's simple in iMovie: you just tap on the '+' icon, select 'Audio' and thereafter, 'Soundtracks.' It comes with a library of soundtracks to choose from. If you'd rather use your own music or sound, navigate to 'My Music.' Choose the tune, tap on 'Use,' and voila! You've got music in your video.
On Splice, the process is quite similar. Tap 'Music,' then 'Tracks' and you'll get access to Splice's inbuilt library of tunes. For your own music, go to 'Import Music.' As soon as you're done choosing, tap on 'Done.' Note that Splice allows you to adjust the volume, add fade in and fade outs, and even slice the music track right inside the app.
LumaFusion offers a bit more complexity but ultimately, greater control. Press '+' then 'Storyblocks Audio' to access the LumaFusion library. Alternatively, tap on 'Imported' or 'iTunes' for your own sounds. Once you've selected, drag and drop the audio onto the timeline. LumaFusion enables you to adjust volume, pitch, echo, and even allows you to produce surround sound.
Sound effects, often an underrated aspect of video editing, are handled excellently by these apps as well. Adding sound effects is mostly a case of 'repeat the above steps,' yet it's important to note the options available in terms of library selection. iMovie and Splice both include sound effects in their libraries, while LumaFusion allows you to import custom sound effects via 'Imported.'
Overall, these steps will certainly infuse your videos with that extra appeal. Prioritizing the audio experience along with the video is a surefire way to make your content more immersive.
Exporting and Sharing Your Edited Video
Now that you've developed your video-creation skills, you're likely eager to share your masterpiece with the world. Whether you want to showcase your video on social media, present it at a business meeting, or share it with family and friends, it's important to understand the process of exporting and sharing it effectively.
Let's start with exporting your video. After editing to your satisfaction in iMovie, Splice, or LumaFusion, you'll need to finalize your project and convert it into a viewable format. Your app of choice probably has a dedicated export or share function. Use this feature to save your video to your iPhone's camera roll.
When exporting, make sure your video is the right format. Popular options include .MOV and .MP4, which are widely supported and offer a balanced combination of quality and file size. High-definition videos may also come with the .HDV or .H264 extension. Depending on the platform or medium where you'll post or play your video, select the most suitable one.
Next, it's time to share your edited video. To share directly from the editing app, use the 'Share' function present in most apps. Choose from the list of sharing platforms that pop up—like Facebook, Instagram, YouTube, or Dropbox. Alternatively, you'll have the option to 'Save Video', which stores it in your camera roll. From there, you can then manually upload it to your desired platform.
Remember these key points:
- Export your edit to your phone's camera roll first
- Ensure your file format suits your sharing platform
- Use the app's in-built share function to directly post on social media
Conclusion
You've mastered the art of editing videos on your iPhone! With tools like iMovie, Splice, or LumaFusion at your fingertips, you're now equipped to create, tweak, and polish your video content. Remember, after finalizing your edits, it's crucial to convert your masterpiece into a format that's widely accepted and fits the platform you're targeting. Whether you're sharing your video directly through the app or saving it to your camera roll for later, you're in control. So go ahead, let your creativity shine and share your stories with the world. It's time to make your mark in the realm of iPhone video editing. Happy creating!
Frequently Asked Questions
What is the next step after editing a video in programs such as iMovie, Splice, or LumaFusion?
After editing a video, the next step is finalizing it and converting it into a format that is viewable on various platforms. This ensures the video can be enjoyed by a wider audience.
Which video format should I choose for my edited video?
Choose a format that is widely supported and suitable for the platform where the video will be shared. This ensures the video can be viewed without issues by your intended audience.
Most video editing apps, like iMovie, Splice, or LumaFusion, have a built-in share function that allows you to directly post the edited video on social media platforms. Alternatively, you can also save the video to your camera roll for manual uploading later on.
Can I save my edited video for later uploading?
Yes, you can save your finalized video to your device's camera roll. This gives you the freedom to manually upload the video whenever it is most convenient for you.




