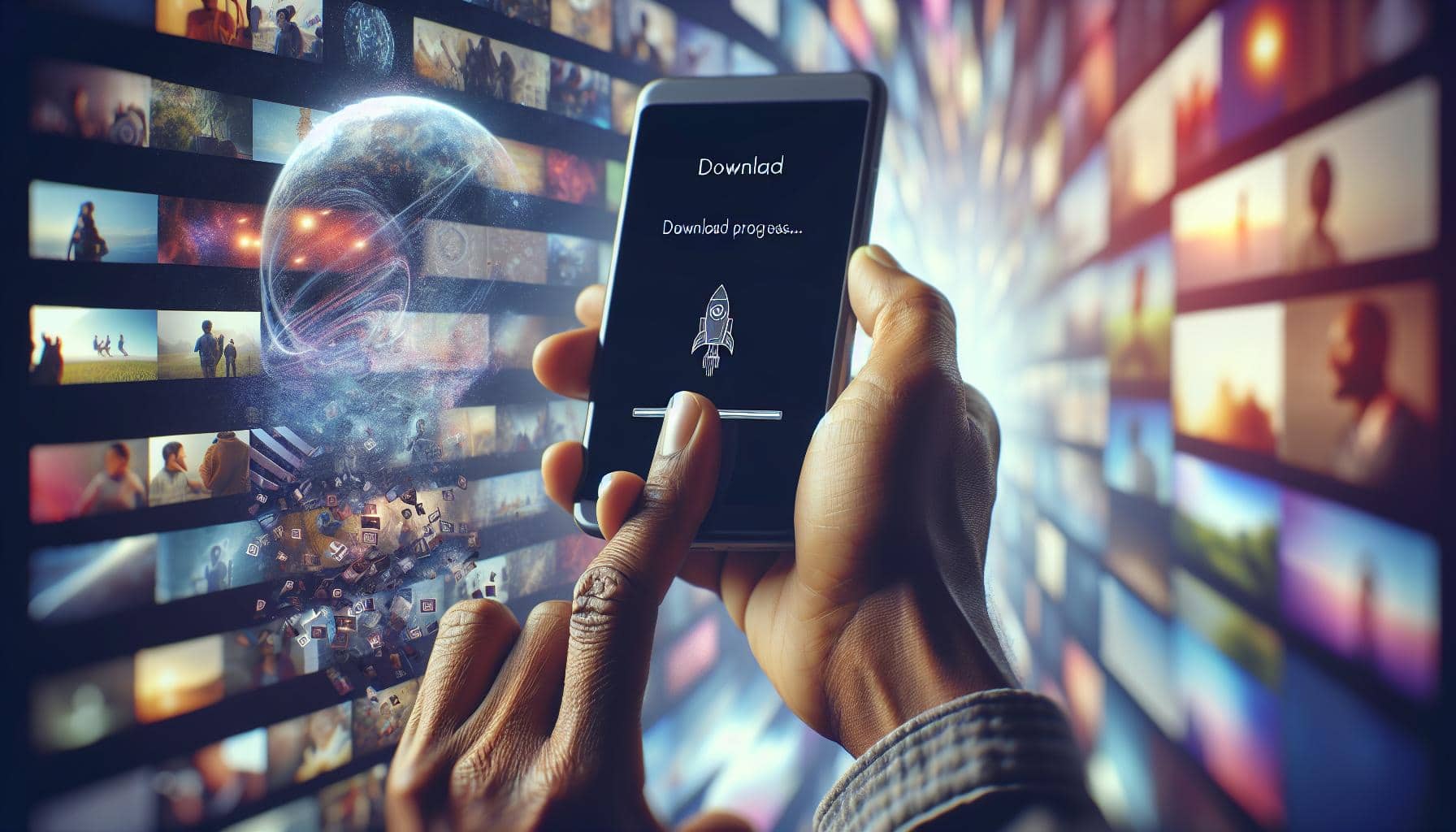Ever wondered how you can download YouTube videos straight to your iPhone? You're not alone. It's a common question that many iPhone users grapple with. This article is here to guide you through the process in a few simple steps.
Downloading YouTube videos on your iPhone doesn't have to be a daunting task. Whether it's for offline viewing, or just to have your favorite videos at your fingertips, we've got you covered. Stay tuned as we delve into the nitty-gritty of how to get this done.
Remember, it's not about being tech-savvy, it's about having the right information. And that's exactly what you'll find here. So, let's get started and turn you into a pro at downloading YouTube videos on your iPhone in no time.
Why Download YouTube Videos on iPhone?
Why might you want to download YouTube videos directly to your iPhone? Simple—convenience and accessibility. With videos downloaded directly to your device, you're not restricted to an internet connection to view your favorites. Traveling with no Wi-Fi? No problem. Want to save your mobile data? Downloading YouTube videos got you covered.
Another noteworthy reason to download YouTube videos lies in the realm of accessibility. Think about it: aren't there videos you'd love to watch more than once, or maybe share with pals offline? Having them right at your fingertips without needing to hunt them down online each time offers an unrivaled sense of convenience.
Let's not forget the significant role these offline videos can play in buffering and streaming. We all know how frustrating it is when a video constantly buffers or refuses to stream in high resolution because of poor internet connectivity. With videos downloaded and stored on your iPhone, these speed bumps can be forever avoided.
Beyond convenience, there's an argument to be made about learning and education. YouTube is an essential platform for educational content, from DIY tutorials to deep-dive documentaries. You might not always have the time to watch these videos in one sitting. Having them downloaded on your iPhone allows you to start, stop, and resume viewing at your own pace, without the need to load and rebuffer.
Finally, don't underestimate the aspect of personal preferences. Saving videos offline could be part of your evening routine, or perhaps you like a certain motivational video that helps you kick-start the day. Either way, having these downloaded on your iPhone caters to your individual pattern and needs.
In the essence of time, and to ensure efficiency, we'll delve into the how-to part of downloading YouTube videos on your iPhone in the following sections.
Step 1: Find the Right App

Your first step in downloading YouTube videos on your iPhone is finding the right app. Yes, that's right. You won't be able to download YouTube videos directly from the YouTube app, but don't worry, there's a plethora of mobile apps available that can handle this task quite efficiently.
Try apps such as Documents by Readdle, Shortcuts and AnyTrans, just to name a few. Documents by Readdle is a robust file manager app that enables you to download and manage your media files. Shortcuts is an Apple app that can automate many tasks on your iPhone, including downloading YouTube videos. On the other hand, AnyTrans isn't just a simple YouTube downloader, but it's actually a comprehensive data management tool.
Given the range of options, finding the right app may seem daunting. Make your decision easier by checking out user reviews and ratings on the App Store. This way, you can ensure you're downloading a reliable and efficient tool.
Just one thing to note though - make absolutely sure the app you use respects copyright regulations. It's crucial to remember you should only download YouTube videos if you own the content, have permission from the copyright holder, or if the video is in the public domain.
So, let's break down the specific reasons why the aforementioned apps are your best options:
- Documents by Readdle: Not only does this app allow you to download and manage your files, it also features a built-in browser that allows you to access and download videos from YouTube directly.
- Shortcuts: Running a simple script in the Shortcuts app can download a YouTube video and save it to your Photos app. No need to install anything else.
- AnyTrans: This app goes beyond just downloading YouTube videos. It’s a versatile tool for managing all sorts of data on your iPhone.
Armed with the knowledge of these impressive apps, you're just about ready to get started on your YouTube downloading journey. Now, wouldn't you say it's worth checking these apps out on the App Store?
Step 2: Install the App on Your iPhone

The nächst step in mastering how to download YouTube videos on your iPhone is installing the selected app. It's a straightforward process. Simply visit the App Store and type the app's name in the search bar. For instance, run a search for "Documents by Readdle" if that's what you've decided to use.
After locating the app, hit the "Get" button to initiate the download. Depending on your security settings, you might be asked for your Apple ID password or to verify your identity using Touch ID or Face ID.
Once the app's installed, you'll see its icon on your home screen. Tap on it to launch and familiarize yourself with its interface. This is where the fun begins.
Familiarizing Yourself With the App
Getting around different apps varies a bit, so take your time here. If you're using Documents by Readdle, open the in-app browser (the blue compass icon located at the bottom) and navigate to YouTube.com.
Apps like Shortcuts and AnyTrans require slightly different approaches. Shortcuts, for example, need to be set up first to run its download script. Therefore, ensure to dig into the help section or do a quick Google search for tutorials on how to use them.
Keep in mind that the app in use should be as user-friendly as possible. The purpose here is to simplify the process of downloading YouTube videos, not complicate it.
Ready for the Next Step
That's it. Can you believe how easy that was? You've successfully installed your downloading app and are familiar with its functionalities. Now, you're ready to venture into the world of downloading YouTube videos right onto your iPhone! Exciting, isn't it?
And remember, these instructions don't banish you from using other apps. If the listed ones don't work out for you, there's a plethora of alternatives on the App Store. Explore and find what works best for you. At the end of the day, it's your seamless experience we're after. And don't worry, we're in this together, every step of the way.
Step 3: Launch the App and Explore its Features
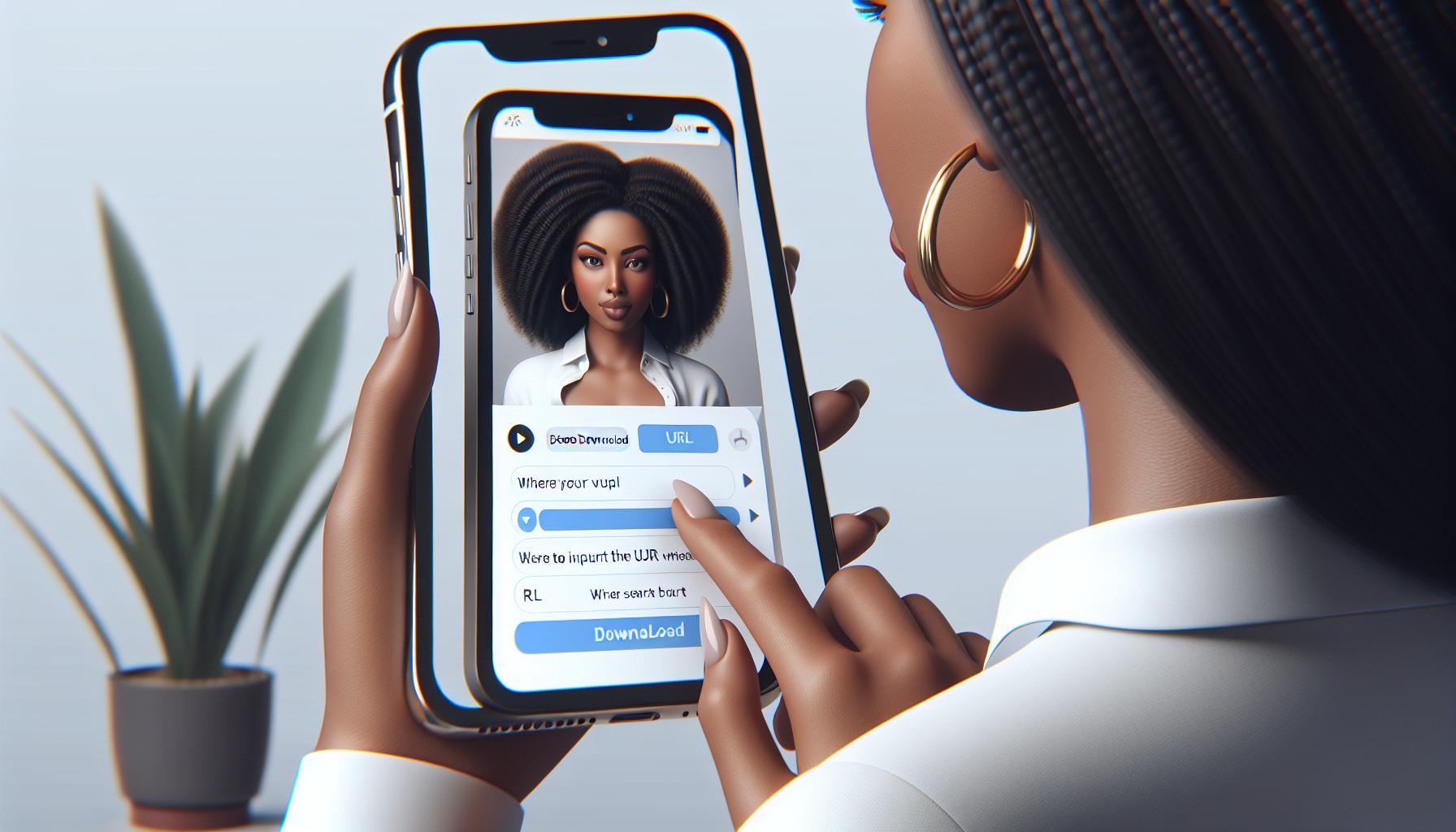
You're now ready for the next voyage into the unknown, launching the app and diving headfirst into its features. Here's what you'll need to do:
- Locate the App on your home screen and tap to open it.
- Firstly, get familiarized with the home page layout. As a user-friendly interface, it's designed to be intuitive and simple to navigate.
Now that you've installed the app and are getting a feel for its interface, it's time to explore the key features you'll be using to download your YouTube videos.
- URL Input: This nifty feature allows you to paste the YouTube video link directly into the app. This is likely to be your go-to method for downloading videos.
- Search Bar: Don't have a specific video URL handy? No problem. The app gives you the ability to search for videos directly, just like you'd do on YouTube.
- Download Button: This self-explanatory feature is your final step toward getting that video on your device. Once you paste the URL or find your video through the search bar, hit this button.
Now you know your way around the app. User-friendliness is the aim, so don't hesitate to dabble with the app's settings and other minor features. Make sure everything is tailored perfectly to your needs, from download quality settings to notification preferences. And if the selected app isn't quite your cup of tea, remember there are plenty of alternatives available. So, go on and explore.
We've now completed the third part of your downloading journey. Next, we'll be discussing how to actually download a video. Navigate back here, we will go on this ride together.
Step 4: Search for the YouTube Video You Want to Download
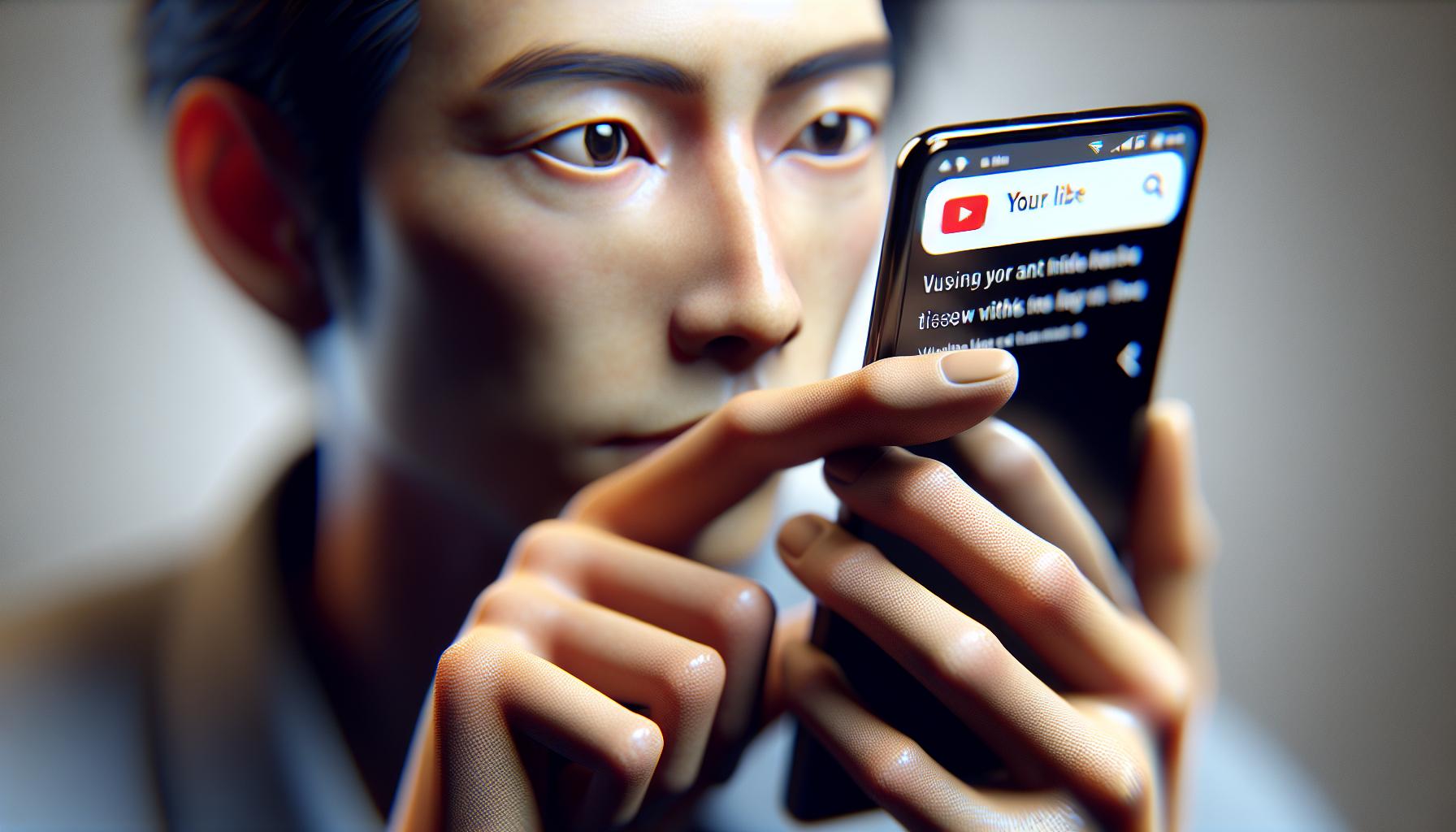
Alright, your app is set up and ready. So, what's next on your journey on how to download YouTube videos on iPhone? Finding the video you want to download. Here's how to do it.
Open your chosen YouTube download app, and you'll typically see a search bar right at the top or in a conspicuous place within the app. Take a minute to get comfortable with the layout. This is where you'll be locating what you're after - the video you want to download. Type in the name, specific keywords or the exact URL if you have it. As you start typing, you might notice that suggestions start to appear. That's the app doing its part to help you reach your goal.
While most download apps are designed with user-friendliness in mind, you might find some disparities in the interface. For instance, some might open with a home page showcasing trending or popular videos. Don't get sidetracked, remain focused.
Did you find your video? Awesome! But what if the search doesn't yield the result you desire? Don't worry. Sometimes it takes a few tries, or maybe a different combination of keywords to find the exact video. Remember, you can always paste the exact URL of the video from YouTube itself into the search bar if you're having trouble locating it.
Pay attention to this - every app will have its own manner of indicating which video is selected for download. It can be a highlight, a checkbox, or an arrow. Make sure you understand how this works in your chosen app, as it is an essential step in the process. You've got to know which video you've selected for download.
Stay tuned for the next part of the process, namely how to actually download the video...
Step 5: Select the Download Format and Quality
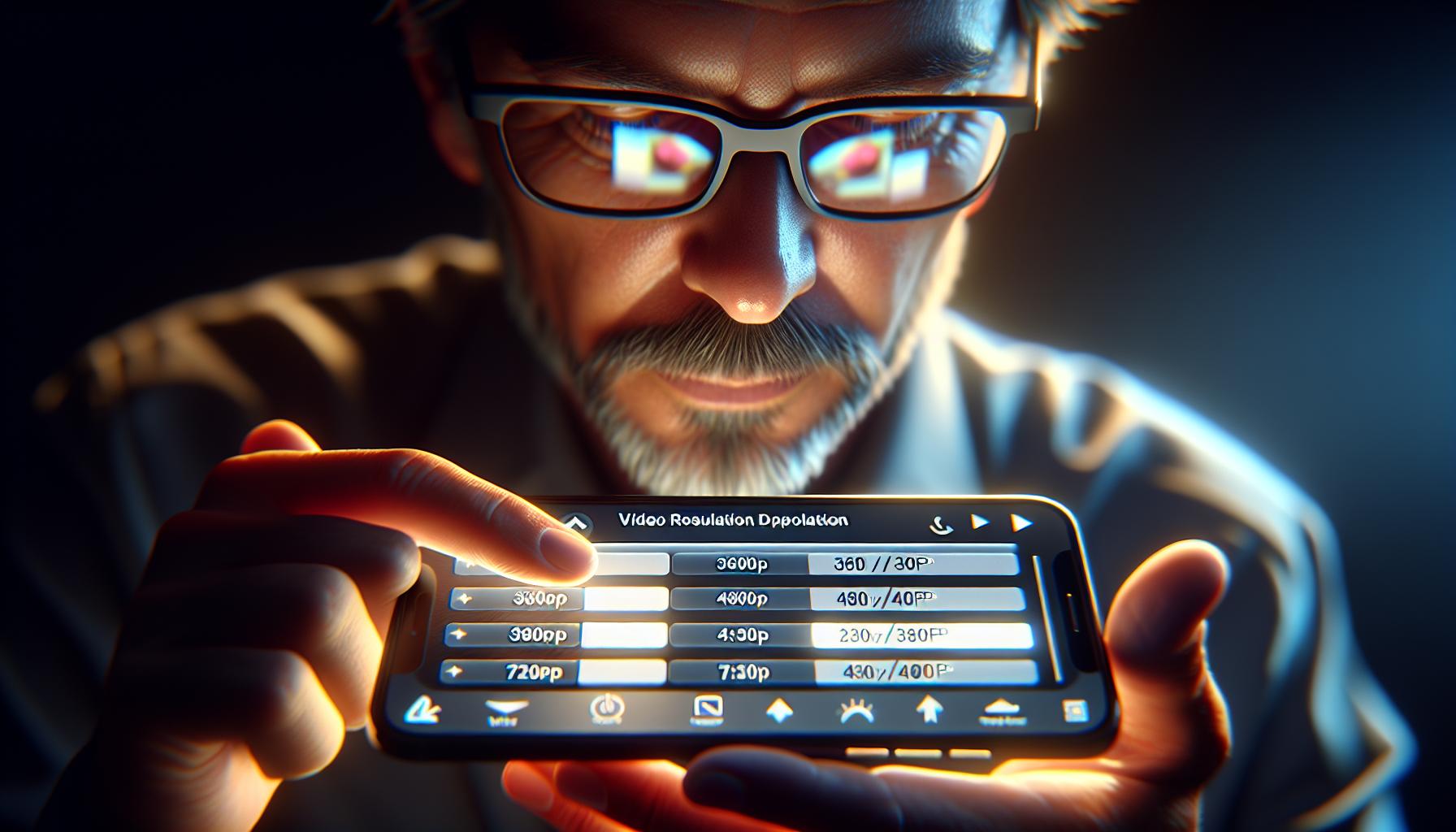
Navigating to the right setting can be straightforward. Picture yourself there - once you've found the YouTube video you want to download on your iPhone, you're almost there. Now you've to configure some settings before you hit the download button. Quality and format selection is a task you may find daunting but worry not - you're accompanied in this adventurous journey!
Review the page – you'll find different format options, namely mp4, mp3, mov, and avi. Do you need the video in its original form or just the audio part? If you want the audio, select mp3 option. For the video, mp4 is the common format.
Plunge deeper. You'll find another dropdown menu. This one's for video quality. You may see numbers like 360p, 480p, 720p, or 1080p. These figures represent resolution. Higher the figure, crisper the video, and larger the file size.
Do you still want that high-definition video knowing it'll consume more storage? Is your answer no? Then going for 480p or 360p is your best bet. They provide decent resolution and won't hog your device’s storage. Yet, if you've pressure for the highest quality (and free storage), by all means, pick 1080p. It's your choice.
Let's be cautious about another bottomless pit – file conversion. You might notice these tools offer file conversion choices. You might be tempted. However, unless necessary, it's suggested to stick with the original format. The conversion process can muddle the video quality and might lengthen the download time.
By now, you've probably gotten a grip on all the core elements needed to download a YouTube video on an iPhone. Without a doubt, it's not rocket science. Having come so far, you're just one step away from hitting the download button. Isn't that exciting? So, let's move forward to the final phase of the process.
Step 6: Start the Downloading Process
Now that you've selected your desired video format and quality, it's time to initiate the downloading process. Pat yourself on the back for successfully navigating through the app so far. Remember, the path to convenience is through understanding, and you're almost there. Let's move ahead.
Begin your video downloading adventure by tapping on the highlighted 'Download' button. This resides somewhere on your screen, based on the application's interface. However, typical placements are under the video thumbnail or at the bottom of the screen. Launching the download is that simple! But wait, there's more you should know to maximize your user experience.
As the download initiates, a progress bar usually pops up, displaying real-time download progression. It provides you with a visual representation of how much content you've downloaded and what's left. You're not only downloading a video but also monitoring the process along the way. This way, you can plan other activities around this task.
However, the functionality doesn't stop here. Take note of pull-down notifications. Most apps send out notifications when the download is complete. So even if you switch to other tasks, you won't miss the completion of your download.
For video size or quality changes, you can stop the download midway. To do this, tap on the 'Cancel' or 'Stop' button typically found right next to the progress bar. Remember, you're in control. It doesn't get more user-friendly!
We're all too familiar with the frustration of network issues. In the unfortunate event of a network drop, many apps pause the video download and resume it once the connection is restored. Rather convenient, right?
Step 7: Monitor the Download Progress
The journey continues. By now, you have chosen and installed your ideal app, navigated through its interface, located your video, chose your format, and started your download. It's time for the next stage - monitoring the download progress.
After tapping the 'Download' button, your screen becomes a tracing board of bits and bytes as the video is processed and downloaded to your phone. But what does this really mean? You need to understand what's happening behind the scenes and how you're in control of this process.
The good news is your chosen video downloader app likely displays the progress of your download. Usually presented as a percentage, this indicator advances from 0% to 100%, giving you a clear idea of how much of the video has been downloaded and how much is left.
The duration of the download mainly depends on two factors: the size of the video and the speed of your internet connection. Let's break it down in a markdown table:
| Factor | Explanation |
|---|---|
| Size of the Video | Larger videos, logically, take more time to download. High-quality formats such as 1080p HD require more data |
| Speed of Internet | Fast connections ensure speedy downloads. If your connection is poor, the download may take longer |
If your download seems stuck, don't panic. Unstable internet connections can affect the speed of your download. Often, the app will pause the download and then automatically resume once the connection is stable again.
On occasion, you may decide to reconfigure your download settings mid-process. Most apps allow you to pause the download, giving you the power to modify video quality settings, or even cancel the download altogether if you no longer wish for it to continue.
In the end, your download experience is customizable and dependent on your needs. Which leads us to our next steps within the process.
Step 8: Access Your Downloaded Videos
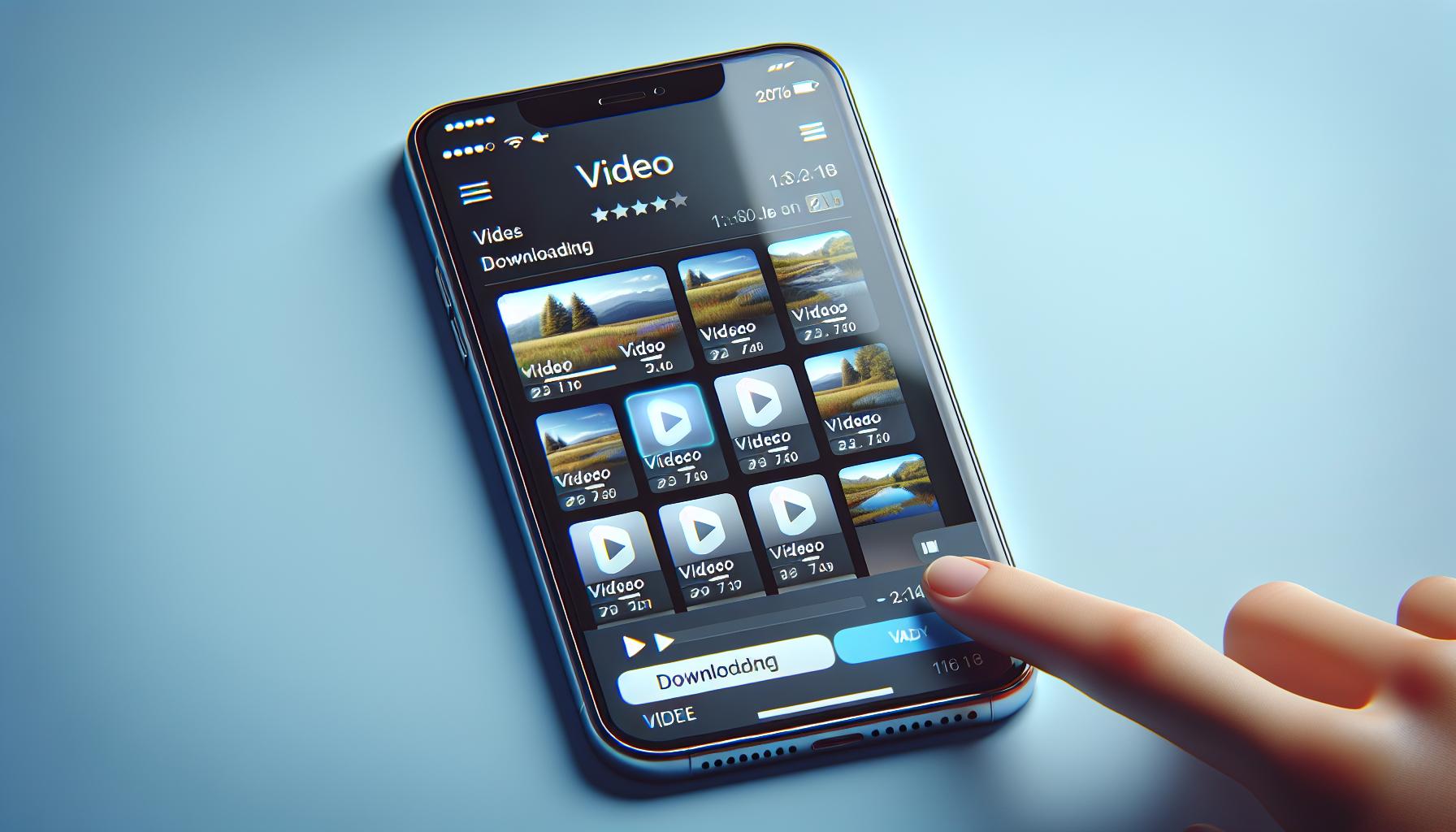
After the download process is finished, it's time to revel in the fruits of your labor. Nothing quite matches the feeling of successfully downloading that cherished video. But you might now be thinking, "where did my download go?" or "how can I view my downloaded video?" Let's walk you through that.
The first thing to do is navigate back to the app's main screen. Usually, there's a library or a downloads section where you can find your downloaded videos. Sometimes, the app might directly redirect you to this section once the download process is complete. Just remember, each app has its unique layout and functions. It's all about getting familiar with the navigation.
Need some organization neatness? Good news! Most apps allow you to sort your downloaded videos by date, size, or name. You can create folders to arrange your videos more efficiently. This feature can help if you're planning to download a large number of videos.
To play your downloaded video, just tap on the video thumbnail. As simple as that! Many apps also offer a built-in player so you don't have to switch between apps to watch your videos. Some apps even allow you to cast your videos to other devices, like a Smart TV.
If you want to share your download, most apps support a sharing function. You can usually find this option in the settings of the individual video file.
Downloading a video doesn't mean it's mirrored on your device indefinitely. If you need to free some space on your iPhone, you can delete videos straight from the app. The video will be removed from your library but not from the YouTube app or site.
Your task doesn't end here, so let's move on to the next step.
Conclusion
You've now got the know-how to download YouTube videos on your iPhone. It's as simple as finding the right app, choosing your video, and hitting download. Remember, you can keep an eye on the progress and even pause or cancel if you need to. Once done, you'll find your videos ready and waiting in your app's library. Organize them as you like, play them directly, or even cast them to other devices. You're not just limited to watching - you can share your downloads or delete them to free up space. So why wait? Dive in and start enjoying your favorite videos offline, right from your iPhone.
Q1: How can I monitor the progress of my video download?
Your video downloader app should display the progress of the download as a percentage. This indicates both the amount already downloaded and what remains to be downloaded. Download duration depends on video size and internet speed.
Q2: What can I do if my download is stuck?
If your download gets stuck, you can often resolve this by pausing and restarting the download. If problems persist, consider canceling and starting over.
Q3: Where can I find my downloaded videos on my iPhone?
Once the download is complete, you can find your videos in the library or downloads section of your video downloader app.
Q4: How can I organize my downloaded videos?
You can organize your videos by date, size, or name within the app. Some apps also allow you to create folders for better organization.
Q5: How can I play my downloaded videos?
To play a downloaded video, simply tap on the video thumbnail in your app's library. Some apps may also offer features like a built-in player or the ability to cast to other devices.
You can share the videos directly from the app or delete them to free up space in your iPhone's storage. Check your app's functions for these options.