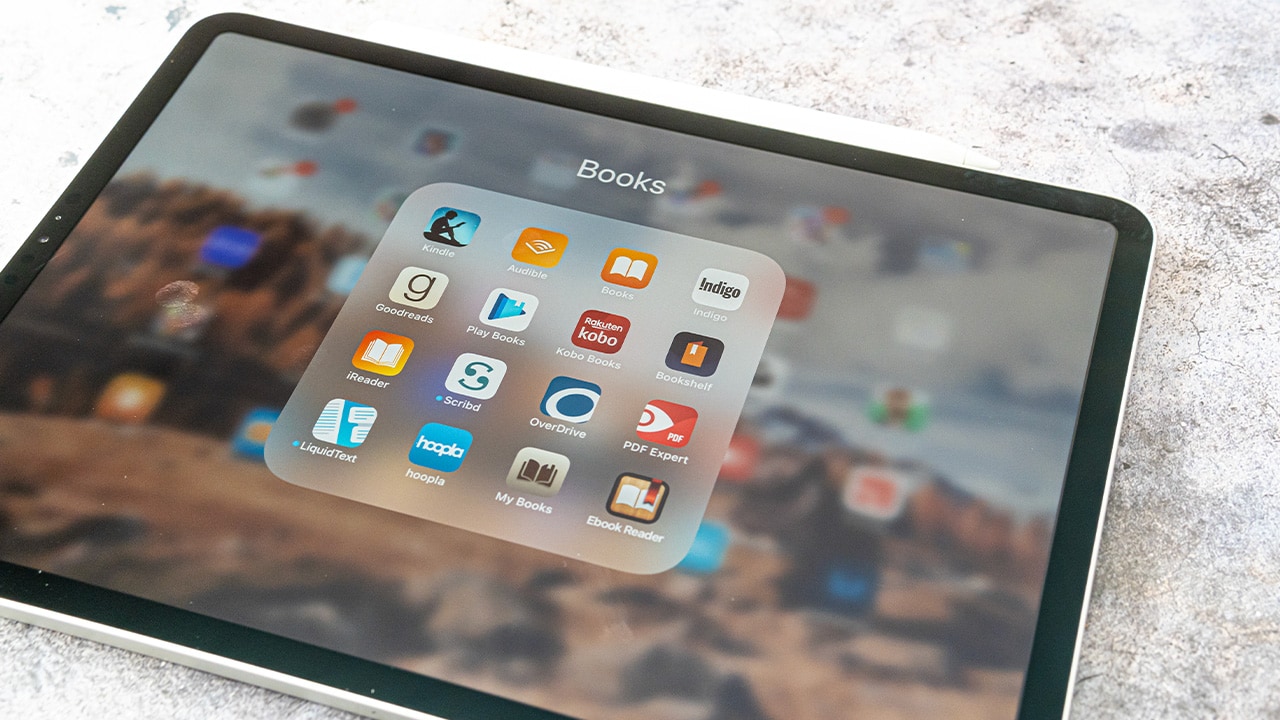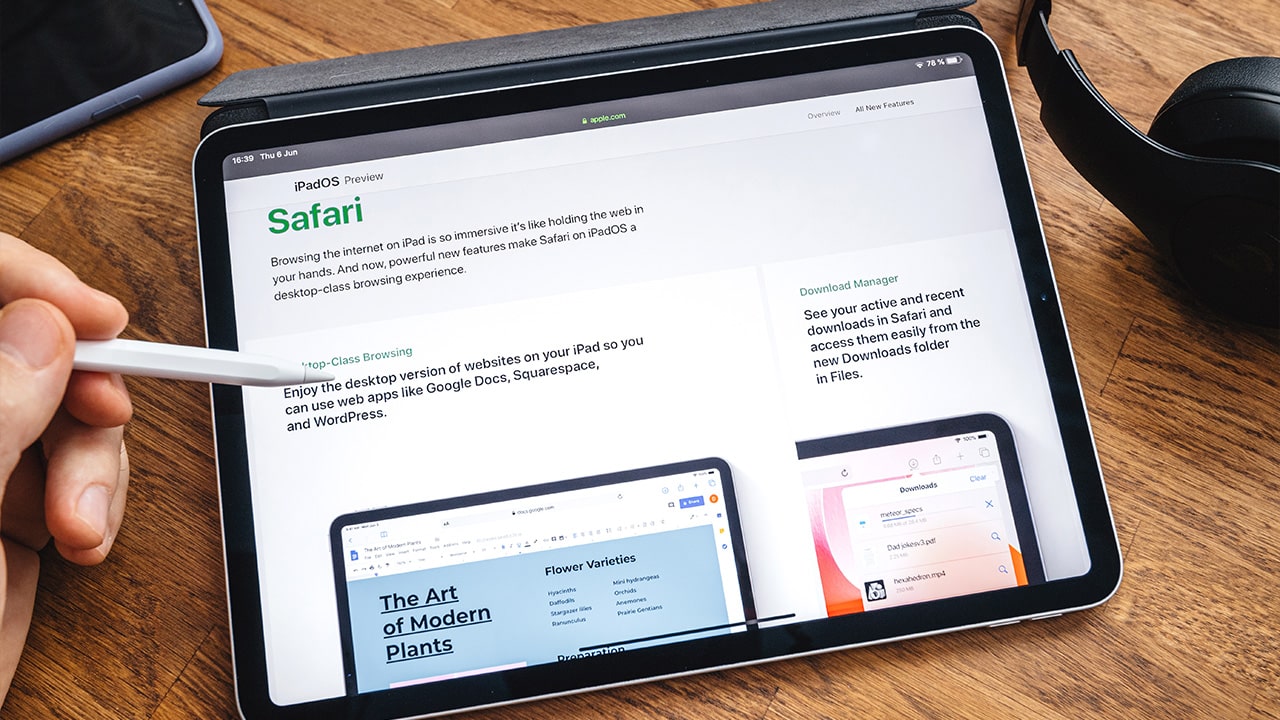Difficulty: Easy
Duration: 5 minutes
What you'll need: iPad
- Having the ability to download PDFs on an iPad can be a great way to quickly access important documents and information.
- Learning how to download PDFs on an iPad can help you stay organized.
- In this article, you will learn how to download PDFs onto your iPad.
Are you looking for a way to download PDFs on your iPad? PDFs are a great way to store and share documents, and they are becoming increasingly popular. With the right tools, you can easily download PDFs to your iPad and access them anytime, anywhere.
In this article, we'll show you how to download PDFs on your iPad and provide tips for managing them. We'll also discuss some of the best PDF-viewing apps available for the iPad.
By the end of this article, you'll know how to download, view, and manage PDFs on your iPad. So let's get started!
how to download pdf on ipad
Downloading PDFs onto an iPad is a simple process. All you need to do is open the PDF in a web browser, tap the share button, select “Open in iBooks”, and the PDF will be saved to your iBooks library. From there, you can access the PDF from the iBooks app at any time.
- Open the App Store and search for “PDF reader”
- Download the PDF reader app of your choice
- Open the PDF reader app
- Tap the “Open” button
- Select the PDF you want to download
- Tap the “Download” button
- Wait for the PDF to download
- Open the PDF in your PDF reader app
Our takeaway
Congratulations! You now know how to download PDFs on your iPad. With the help of this article, you can now easily and quickly download PDFs on your iPad.
Whether you need to download a PDF for work or school, or just for fun, you now have the knowledge and the tools to do it. So, go ahead and download those PDFs and enjoy the convenience of having them on your iPad.
Who knows, you may even discover some new and exciting PDFs that you never knew existed!
FAQs
1. What is the best way to download PDFs on an iPad?
The best way to download PDFs on an iPad is to use the Safari browser. You can open the PDF in Safari and then tap the Share button and select "Copy to Books" to save it to the iBooks app.
Is there a way to transfer PDFs from a computer to an iPad?
Yes, there are several ways to transfer PDFs from a computer to an iPad. You can use AirDrop to share files wirelessly between Apple devices, or you can use iCloud Drive, Dropbox, or a USB cable to transfer files. Additionally, you can email PDFs to yourself and open them on the iPad.
Is there a specific app needed to open PDFs on an iPad?
No, PDFs can be opened and viewed using the built-in Apple Books app. Additionally, third-party apps such as Adobe Acrobat Reader or GoodReader can be used to open and view PDFs.
Is there a way to save PDFs directly to an iPad?
Yes, you can save PDFs directly to an iPad by using the Files app. You can also use other apps such as Dropbox, Google Drive, and OneDrive to save PDFs to your iPad. You can also email PDFs to yourself and open them in the Mail app.
Are there any security risks associated with downloading PDFs on an iPad?
Yes, there are security risks associated with downloading PDFs on an iPad. It is important to download PDFs from trusted sources and to make sure the PDF is free of any malicious software before opening it. Additionally, it is important to keep your iPad updated with the latest security patches and to use a secure Wi-Fi network when downloading PDFs.