Ever been frustrated by those pesky pop-up blockers on your iPhone? You're not alone. While they're designed to protect you from unwanted ads, sometimes they can be a bit overzealous, blocking content you actually want to see.
In this guide, you'll learn how to disable the pop-up blocker on your iPhone. Whether you're using Safari, Chrome, or another browser, we've got you covered. It's a simple process, and you'll have it done in no time.
Why Disable Pop-up Blocker on iPhone
You might be wondering why should someone want to disable a design feature that, by default, works to enhance user experience by blocking annoying pop-ups? It's a valid question and the justification is pretty straightforward. Sometimes pop-up blockers can be too efficient, inhibiting content that you genuinely want to engage with.
The foundation lies in how pop-up blockers identify and differentiate between desirable and undesirable content. Oftentimes, they operate simplistically, flagging all pop-ups as potential intrusions. This means they may end up blocking critical content that you need to access - consider instances like online banking verifications, survey forms, or essential website features that launch in pop-up windows.
Also, some websites are designed in a way that their main content couldn't be accessed until you interact with their initial pop-ups. Hence, an overly aggressive pop-up blocker could actually be restraining you from flawlessly accessing certain websites or online services.
The desire for more control and online freedom is another reason why you'd want to disable your iPhone's pop-up blocker. We're talking about taking control in your hands, deciding what passes through and what doesn't — an idea that appeals to many tech-savvy users.
Up next, the guide provides step-by-step instructions on how you can disable these pop-up blockers in various browsers you use on your iPhone, including familiar names like Safari and Chrome. Rest assured, the process is simple and doesn't take long. And remember, disabling doesn't mean permanent removal. If at any point you decide that you're better off with the blockers, you can re-enable them anytime.
How to Disable Pop-up Blocker on Safari
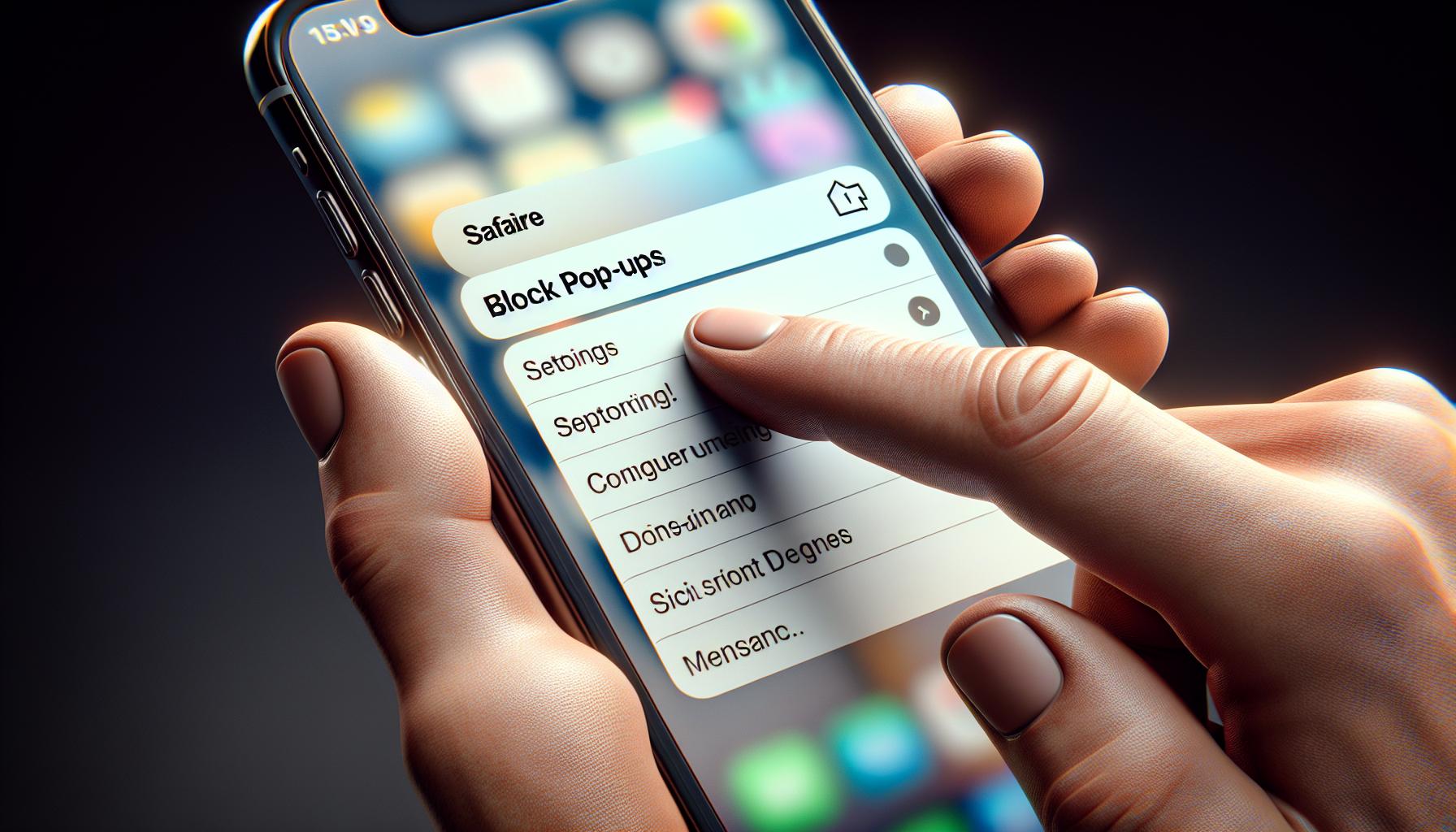
Pop-up blockers might seem like a lifesaver on one end but can become a roadblock when you’re trying to get certain things done. Safari, the default browser on all iPhones, is not an exception. This section will guide you through the straightforward process of disabling the pop-up blocker on Safari.
First, you'll need to open the 'Settings' app. Scroll down the list until you see 'Safari'. Tap it. Here, you can access all the setting preferences for your Safari browser.
Next, you’ll see the ‘Block Pop-ups’ button. If it's currently set to green, that means your pop-up blocker is active. Simply slide the button to the left to disable it. A white button indicates that pop-up ads are no longer being blocked on Safari.
Remember, disabling pop-up blockers does not remove them permanently. You can come back to these settings and re-enable the pop-up blocker as desired. This ensures your online experience remains in control - able to see important pop-ups when required, but avoid unnecessary ones when you don’t.
The procedure can be summarized in simple steps as follows:
- Open the 'Settings' app on your iPhone
- Scroll down and select 'Safari'
- Find the 'Block Pop-ups' slider and move it to the 'Off' position.
This quick and easy process gives you control, resetting your Safari browser to allow pop-ups whenever necessary.
Let's emphasize this once more: turning off your Safari pop-up blocker on your iPhone doesn't mean saying goodbye to it entirely. You can simply go back to your settings and flip the switch anytime you want to limit web interruptions again. This temporary disabling only permits certain integral utilities, like banking verifications or extensions you knowingly install, from being impeded by the blocker. This lets you strike the perfect balance between utility and nuisance when using your iPhone to surf the net. The control lies in your hands.
How to Disable Pop-up Blocker on Chrome
Just like Safari, Chrome, too, has a built-in pop-up blocker. While this feature is undoubtedly useful from a privacy and web browsing perspective, there can be situations where it gets in the way. Here's how you disable the pop-up blocker on Chrome for your iPhone.
Open the Chrome app. The icon is typically on your home screen. It's a round icon featuring a red, yellow, and green circular design. If it's not there, you can find it under your apps.
Once you're in the Chrome browser, locate and tap on the Menu icon in the bottom-right corner. This looks like three vertical dots stacked on top of each other. This brings up an array of tab options.
From there, make way to the Settings tab. Dive deep till you find Content Settings, nestled under the Advanced Settings. It's here where you will find the pop-up blocker settings.
Toggle the 'Block Pop-ups' setting off. Wait till you see the slider move from the right (enabled) to the left (disabled). That's it! You've successfully disabled the pop-up blocker on Chrome.
Please remember, this change isn't permanent. So, if you want to turn the feature back on once your task is over, follow the same steps and re-enable the settings.
Let's summarize the steps in a user-friendly table format for easy reference:
| Steps | Instructions |
|---|---|
| 1 | Open the Chrome app on your iPhone. |
| 2 | Locate and tap on the Menu icon in the bottom-right corner. |
| 3 | Tap on the Settings tab. |
| 4 | Find Content Settings under the Advanced Settings. |
| 5 | Toggle the 'Block Pop-ups' setting to off. |
Your navigational journey in the Chrome settings peut may vary slightly depending on your iOS version. But overall, the process remains straightforward and simple.
The beauty of modern technology is that it's flexible. It's all about control and personal preference. So, power-up, disabled, enable and set the digital world as per your needs. Remember, only you should decide how you interact with the digital world.
How to Disable Pop-up Blocker on Other Browsers
So you've learned how to disable pop-up blockers on Safari and Chrome. But what about other browsers you may use on your iPhone? Let's dive into two popular alternatives: Firefox and Opera. Both have different settings, but luckily the process is just as manageable as with Safari and Chrome.
Firefox
Here's the drill for Firefox:
- Open up Firefox on your iPhone.
- Tap the menu button (three horizontal lines) in the browser's lower right corner.
- Go to "Settings" in the menu.
- Scroll down to "Privacy".
- Here find, "Block Pop-up Windows" and toggle the switch off.
Remember: Firefox is known for an extra layer of protection with its Enhanced Tracking Protection. Disable it if a specific site requires it.
Opera
For Opera, follow these steps:
- Fire up Opera on your iPhone.
- Tap the red "O"at the bottom of the screen.
- Select "Settings" in the menu.
- Go to "Content Settings".
- Find "Block Pop-ups" and turn off the toggle switch.
One thing to note with Opera: there's no site-specific setting. When you disable pop-up blocking, it's for all sites. Now, you won't miss out on any essential website information.
The Rule of Thumb: Always ensure you're in control of pop-ups on whatever browser you use. Every blocker can be toggled on or off as needed.
After mastering these processes, you should be able to navigate your iPhone's browsers with greater control and confidence.
Isn't it wonderful how easy it is to manage your browsing preferences? While the steps might vary, the overall assurance remains the same: your browsing experience is in your hands.
Conclusion
You've now got the know-how to take full control over your iPhone browsing experience. Whether it's Safari, Chrome, Firefox or Opera, you can disable the pop-up blocker with ease. Remember, it's a straightforward process that you can reverse anytime. So, don't let pop-up blockers stand in your way when you need to get things done. You've got the power to customize your browsing experience to suit your needs. Here's to a smoother, more efficient online journey on your iPhone.
What is the main focus of the article?
The article primarily provides a guide on how to disable pop-up blockers on Safari and Chrome. It also offers instructions for disabling pop-up blockers on Firefox and Opera.
Are pop-up blockers beneficial?
Yes, pop-up blockers can be beneficial in preventing unwanted ads and possible cybersecurity threats. However, they can sometimes interfere with necessary tasks which require pop-ups.
How to disable the pop-up blocker on Safari?
The article provides detailed step-by-step instructions to disable the pop-up blocker on Safari, stating that it is a simple and reversible process.
Are the instructions for disabling pop-up blockers the same for all browsers?
No, the steps for disabling pop-up blockers vary across browsers like Safari, Chrome, Firefox, and Opera. The article offers specific guides for each.
Is the process of disabling pop-up blockers reversible?
Yes, the process of disabling pop-up blockers is completely reversible. You can switch the pop-up blocker back on following similar steps.




