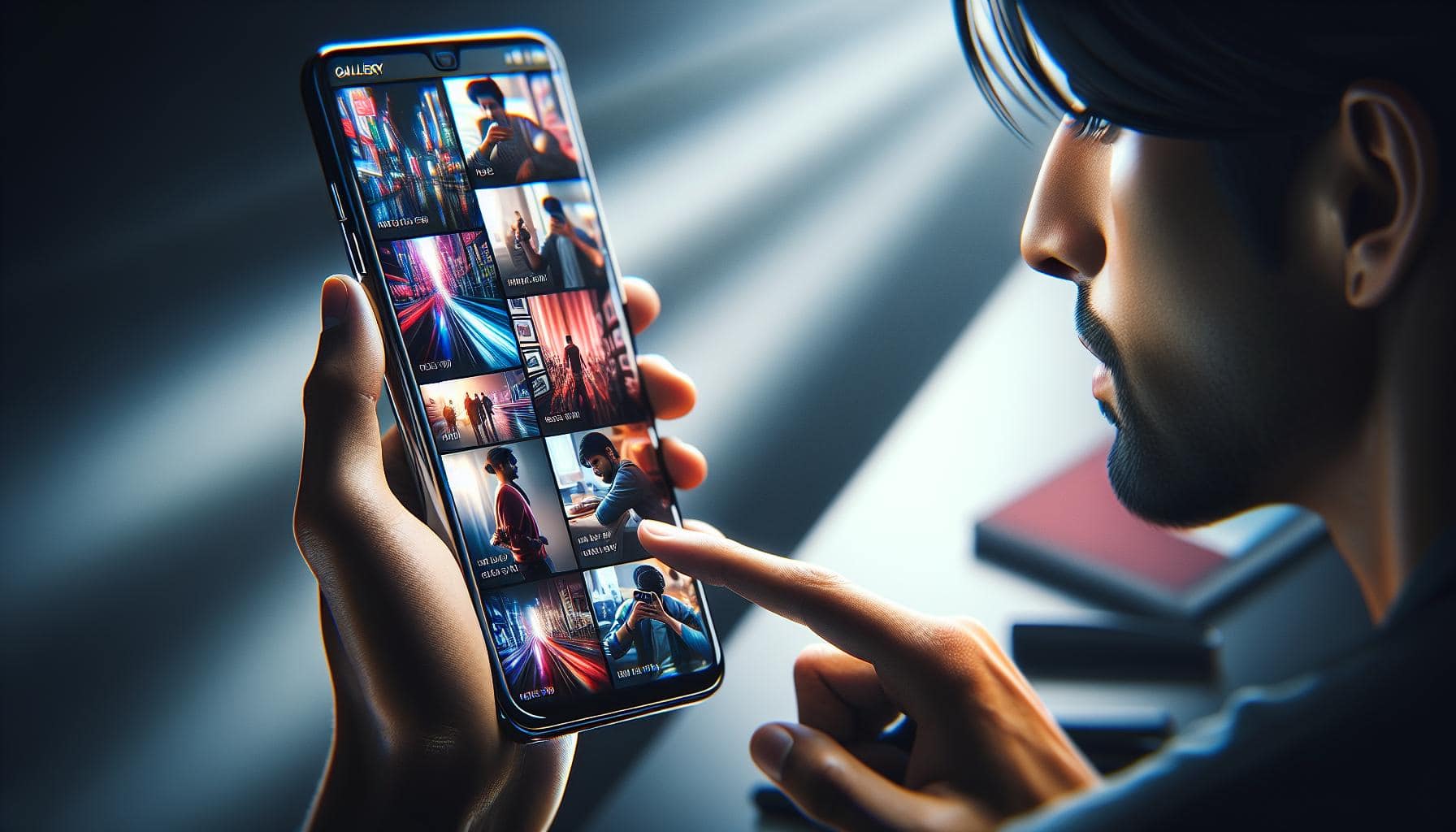Ever found yourself scrolling through hundreds of photos on your iPhone, trying to find that one perfect shot? It's a common problem. You're not alone if you've got a cluttered camera roll filled with duplicate photos, blurry snaps, or just plain unnecessary images.
Luckily, there's a simple solution. Deleting photos from your iPhone is an easy task that'll help you declutter your device and free up some much-needed storage space. Whether you're a tech novice or a seasoned pro, this guide will walk you through the process step-by-step.
So, let's dive in and start cleaning up that camera roll. Because who needs a phone filled with unwanted photos, right?
Reasons to delete photos from iPhone
You may think, "Why delete photos when I could just get more space?" Sure, grabbing a device with more storage seems like a quick fix. But, it's not just about the storage. There's more to it. Discover the key reasons why you might want to declutter your iPhone's photo gallery.
Improved Organization: Your photos represent precious memories. They deserve to be well-managed so you can find them easily when needed. When your camera roll's cluttered with duplicates, blurries, or unneeded shots, it's hard to keep track of the ones you treasure. By deleting the excess, you streamline your gallery for efficient access.
Enhanced Performance: iPhones have a reputation for smooth performance. Yet, as storage reaches its limit, it can cause buffer and slow operation. Discarding unused or redundant photos can boost your phone's speed, maintaining that seamless user experience Apple is known for.
Avoiding Digital Clutter: It's easy to overlook the emotional impact of digital clutter. Just like physical clutter, having excessively crowded digital space can induce stress. Your smartphone is your daily companion, it's meant to assist you, not give you anxiety. An organized photo library can contribute to a sense of calm and order.
Here's a quick rundown in a markdown table form:
| Reasons for Deleting Photos from iPhone |
|---|
| Improved Organization |
| Enhanced Performance |
| Avoiding Digital Clutter |
The act of scrolling through a chaotic, cluttered camera roll feels tiresome. Clearing out the unwanted photos lets you breathe in a digitally decluttered space. The next section will guide you through the methods for effectively cleaning your iPhone's camera roll.
Understanding the storage limitations
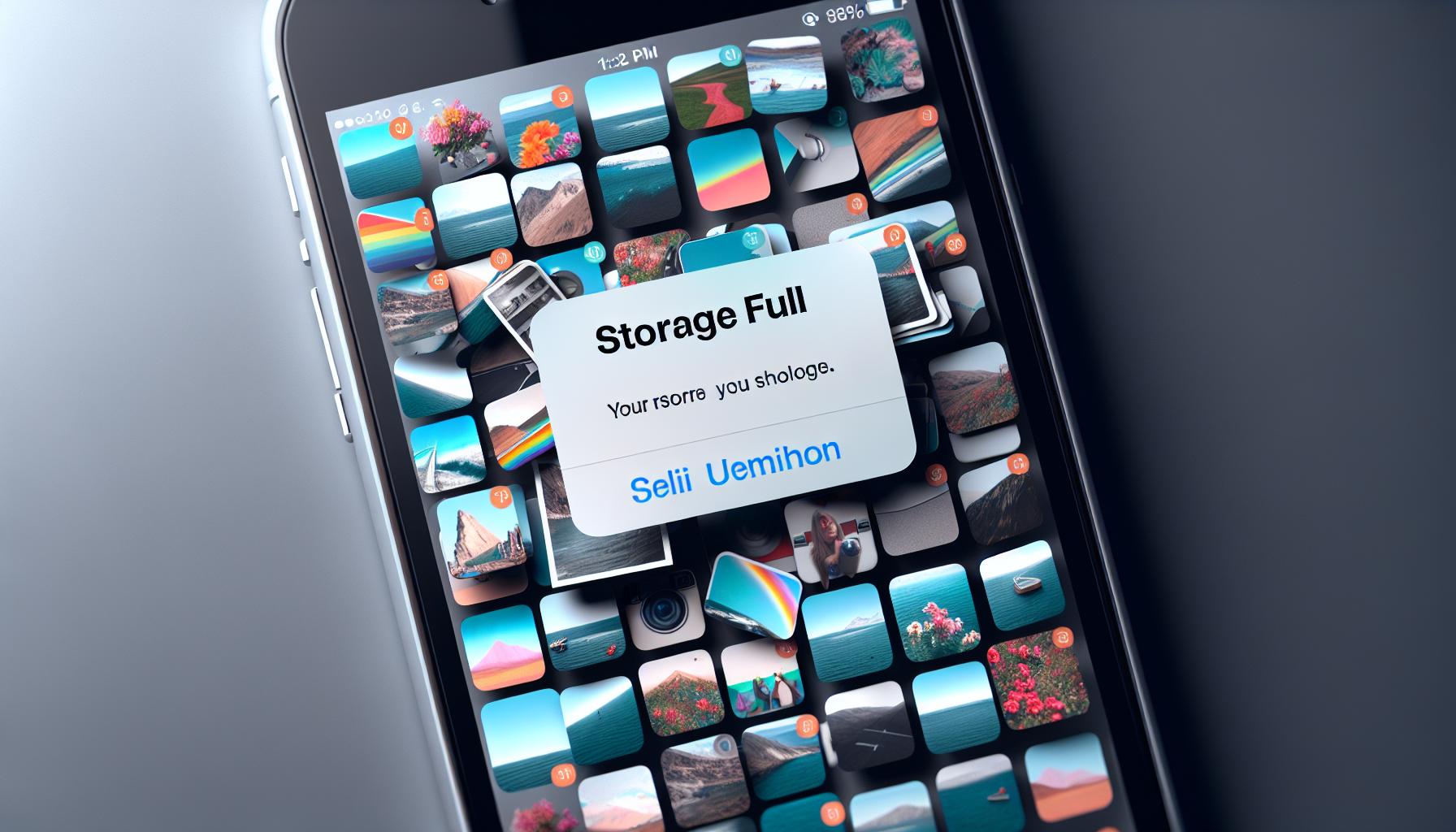
Knowing the limitations of your iPhone's storage is critical. When your iPhone's storage gets filled up, performance often suffers. You may experience slow response times, app crashes, and delays in loading pictures or videos. Analyzing and comprehending these storage restrictions can guide you to better manage your files.
You might wonder, "how much storage does a photo take on my iPhone?" On average, one photo on your iPhone occupies about 2-4 MB of space. That might not seem like much individually, but when you have thousands of photos, it can swiftly eat up your iPhone's storage. Videos are even worse offenders, with just a minute of high-resolution footage taking up around 130 MB of space.
Let's take a practical example for better understanding:
- You've a 64GB iPhone,
- Approximately 15GB is used by system files and apps,
- You're left with 49GB for your use,
- If you have 5-minute videos, they would potentially take around 650MB each.
Here's a markdown table demonstrating how quickly your iPhone's storage can fill up:
| Item | Storage Space Used |
|---|---|
| System files and apps | 15 GB |
| 5-minute videos | 650 MB/each |
| Photos | 2-4MB/each |
Proper organization and understanding of your storage limitations enable you to manage and make the most of your iPhone's memory. Keep this in mind as we delve into the methods for effectively cleaning out your iPhone's camera roll in the following sections.
Choose the right method for deleting photos
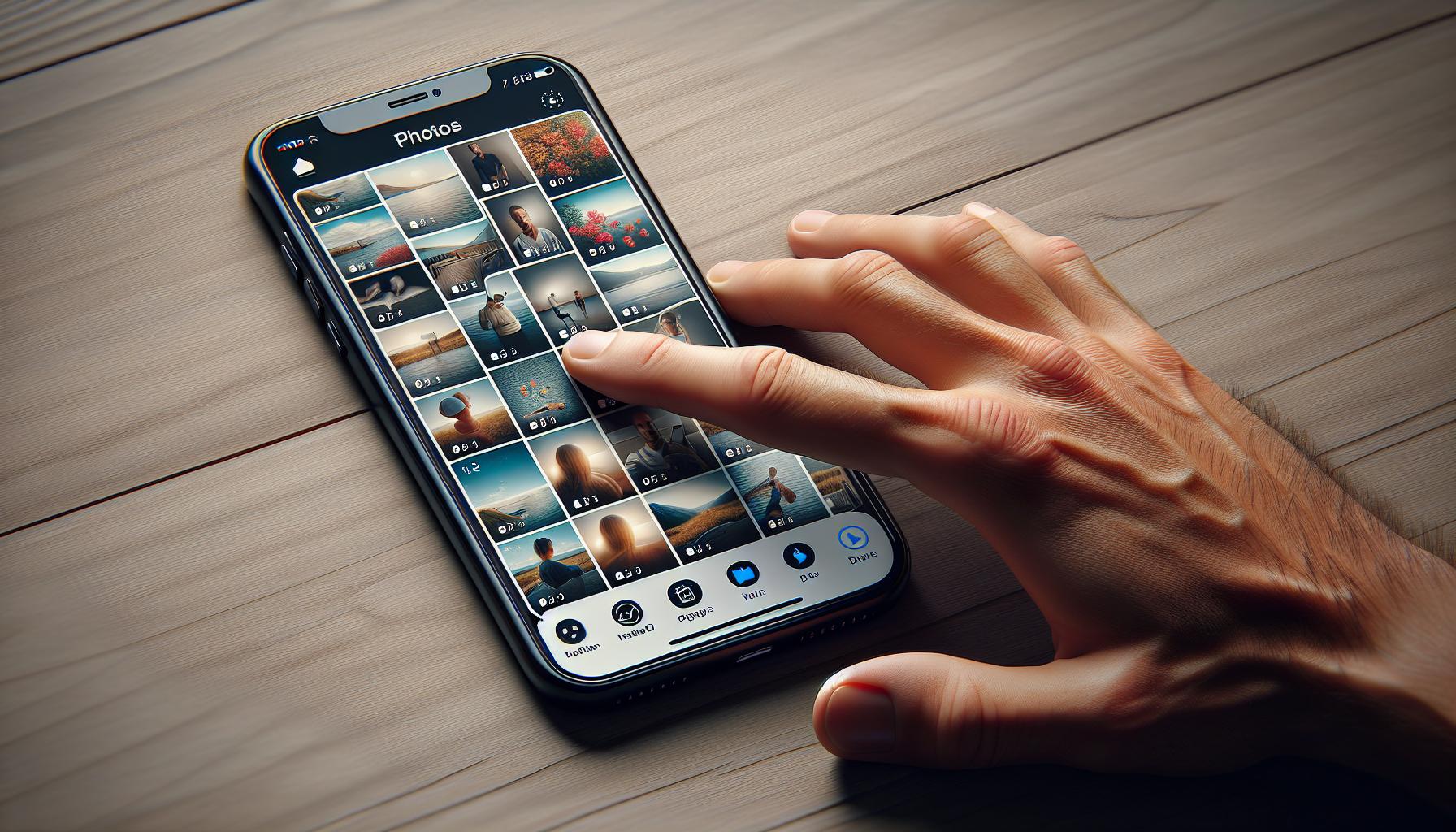
Got too many photos or videos cluttering your iPhone's memory? In this scenario, knowing how to delete photos from iPhone effectively can be a lifesaver. And it's not just about hitting the 'delete' button. There are several methods for you to choose from, depending on the circumstances and your specific needs.
Single Photo Deletion
The simplest method is deleting your photos one by one. You can do this starting from your camera roll. Simply select a photo, press the trash icon, and confirm your choice. While this method is straightforward, it may not be time-efficient if you have hundreds or even thousands of photos to remove.
Multi-Photo Deletion
If you're looking to free up some serious storage space, deleting photos individually might not cut it. That's why there is a multi-photo deletion option. Open your photos, tap 'Select' in the upper right corner and start selecting multiple photos at once. Once you're done selecting, press the trash icon to delete the selected photos.
Album Deletion
Sometimes, you want to do a thorough cleaning of your photos. That's when you might want to opt for album deletion. In this method, you can delete entire albums in one go under the 'Albums' tab. Be careful though! Once you remove an album, all the photos contained within it are gone for good.
It's true, storage limitations can cause a serious strain on your iPhone's performance. By understanding these methods, you're now better equipped to tackle these problems head-on. Knowledge is power, and when it comes to managing your iPhone's data, this saying holds particularly true. We'll explore more on this journey together in the sections to come.
How to delete individual photos

Deleting individual photos off your iPhone can be a simple and straightforward process. You might find yourself wanting to do this for a variety of reasons. Perhaps you've taken a photo that just didn't turn out how you'd like it to, or maybe you're looking to free up some room on your device. Whatever the reason, knowing how to remove individual photos can be a handy skill.
To begin, open the Photos app on your iPhone. This app is easy to locate - it's an icon that resembles a multi-colored flower on a white background. Once in the Photos app, you'll be greeted by all the pictures currently taking up precious space on your iPhone. Take a quick look around - photos are usually sorted by date or album.
Locate the photo you wish to demote to the trash bin. When you've settled on a candidate ready for deletion, simply tap on it. This should open the photo in fullscreen, making it easier for you to view it one last time. With the photo now taking up all of your iPhone's screen, you ought to see a handful of icons lining the bottom edge of the screen. Be on the alert for the trash icon, it'll be your go-to tool for this task. It's an icon that looks like a simple trash bin.
Once you've found the trash icon, tap on it. A confirmation message will appear, asking if you're sure you want to delete the photo. Before you take the leap, remember that deleting a photo from your iPhone will remove it completely, meaning it'll be gone for good. So, double-check that you're ready to part with it.
If you're firm in your decision, tap Delete Photo. And voila - the photo is now a part of history! You've cleared up a bit of space on your iPhone and data management has become a trifle easier.
In the next sections, you'll learn more methods to manage your photos. Remember, it's all about finding a system that works best for you.
How to delete multiple photos
Deleting individual photos can be a tedious process, especially when you're looking to free up your storage. Instead of one-by-one, you can delete multiple photos from your iPhone in one swift move. Let's jump right into the easy steps you can follow.
First, launch the Photos app on your iPhone. Navigate to the "Photos" tab at the bottom left of the screen. This is where all the photos and videos you've captured are displayed in chronological order. You'll also find different media types like selfies, panoramas, live photos, videos and more.
To start selecting multiple photos, tap on "Select" in the upper right corner. Now, you're in bulk edit mode. Tap on each photo that you wish to delete. Don't fret - you'll see a blue checkmark on each photo to confirm your selection.
For bulk deletion, there's a slick trick you may not be aware of. Suppose you want to delete a series of photos taken within the same timeframe. Instead of tapping on each photo individually, simply swipe your finger across the photos. This feature allows you to select multiple photos in a row conveniently.
Once you're satisfied with the photos you've selected, tap on the trash icon in the bottom right corner. Confirm the deletion and voila - you've successfully removed numerous photos at once!
Don't forget though, all deleted photos are not lost immediately. They'll be moved to the "Recently Deleted" album where they'll stay for 30 days before permanent deletion.
Next, we'll explore a few other features of the Photos app and explain how to recover deleted photos should you change your mind.
How to delete all photos
Need a fresh start or running out of storage? Don't worry, we've got your back. Deleting all photos from your iPhone is as simple as ABC. Just like selecting multiple photos, the Photos app provides you with a swift way to clean your gallery, all at once.
To start, open your Photos app. Head to the "Photos" tab at the bottom, making sure you’re in the "All Photos" album.
Here's the trick: instead of swiping through thousands of photos to select them individually, we're taking an easier route. Tap "Select" at the top-right corner. Now, swipe across the photos at the bottom of your screen. Watch as your journey upwards gradually selects all your photos. Even though it seems like you're only highlighting a few images, remember, you're selecting all the photos above as well.
Once done, tap the trash icon at the bottom right. A confirmation message will pop up, asking if you really intend to clear your gallery. If you're sure, tap "Delete [number of] Photos." Please be careful as this action will move all these images to the "Recently Deleted" album.
Quick Reminder
As stated earlier, once deleted, your photos aren’t immediately gone. They find a temporary home in the "Recently Deleted" Album. Once there, these photos will stick around for 30 days. If you have second thoughts about any photo, you can recover them within the grace period. This album offers you a nice safety net, just in case you decide that some memories are too precious to let go.
In the next section, we will delve deeper into how to recover these deleted photos, ensuring you never permanently lose those precious moments. So, stick around for more wisdom on navigating your Photos app with ease and confidence.
Tips for managing your photo library
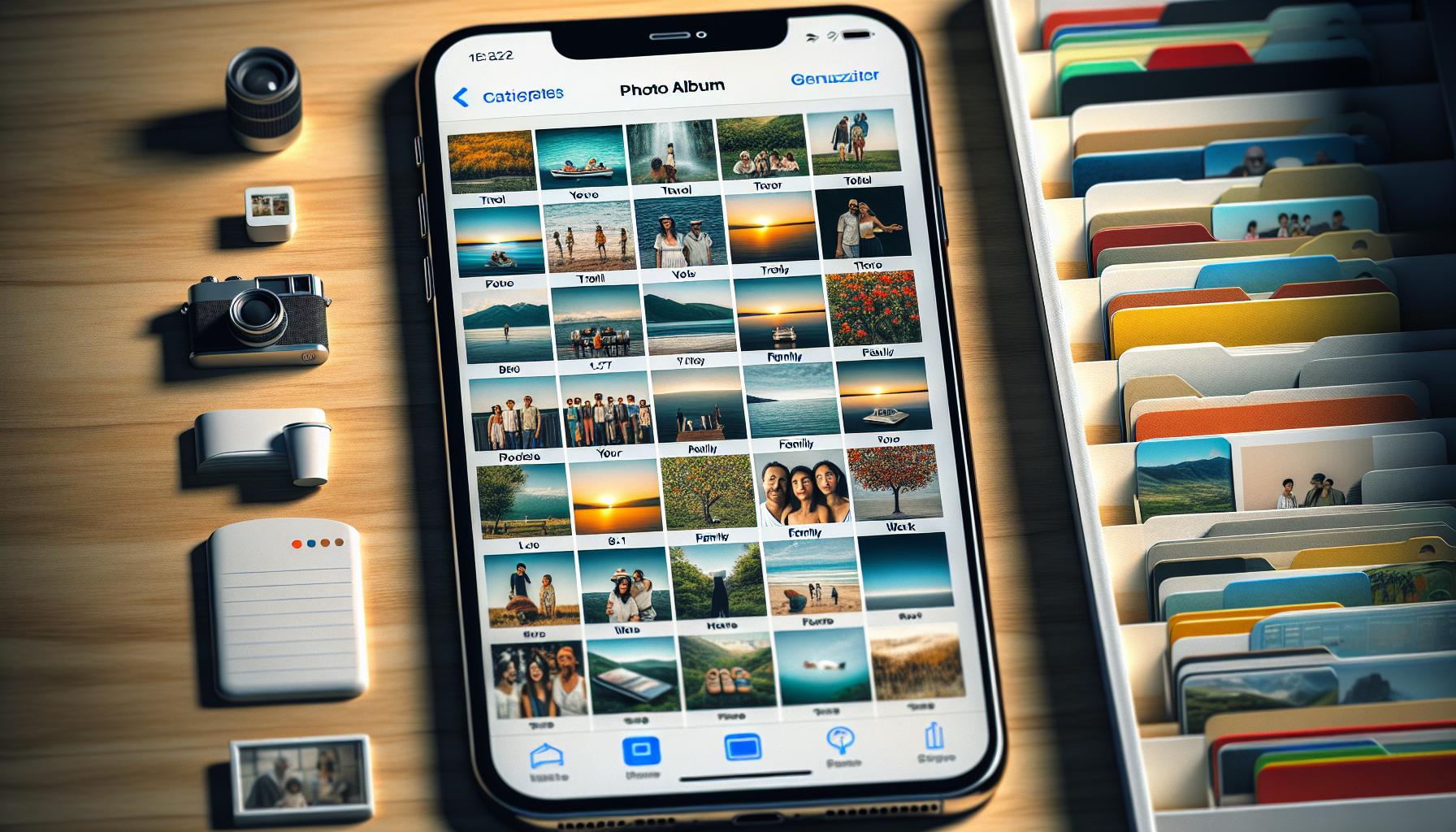
Expanding from deleting photos, let's shift our focus to managing your iPhone's photo library effectively. A clean, organized photo library not only saves space but also makes it easier to find and share your favorite snapshots.
First, Sort Photos Into Albums. The Photos app provides a default 'Albums' tab. Using this feature allows you to sort your photos into various folders, making them easier to find in the future. For instance, you could have different albums for travel, family, work, and so on.
Next, properly Use The Favorites Feature. Did you know your iPhone's Photos app has a built-in Favorites function? It's a quick and easy way to flag your most-loved snaps. Anything marked as a 'Favorite' is automatically sorted into the Favorites album for easy access.
Then, it's time to Use The 'Hide' Feature. Yes, you heard that right. There's an option to hide photos that you don't want others to see. Highlight the photos in question, tap the Share button, and choose 'Hide.' These images will disappear from Moments, Collections, and Years but still remain in Albums.
Lastly, Automated Storage Management is your trusty helper. If you're running out of space, consider using iPhone's built-in storage management tool. This feature automatically removes older photos from your device while keeping them in iCloud.
Let's drill down a bit more on these tips for managing your photo library:
- Sort Photos Into Albums to easily locate your images.
- Use The Favorites Feature to highlight your top photos.
- Use The 'Hide' Feature for private pictures.
- Automated Storage Management can help when you're strapped for storage space.
You now have a comprehensive set of guidelines on how to manage, clean, and optimize your iPhone's photo library. With these tips under your belt, your photo library will be more organized and functional. Now let's delve into the specifics of how to recover deleted photos from your 'Recently Deleted' album.
Conclusion
So, you've learned how to effectively manage your iPhone's photo library. You now know how to sort photos into albums, use the Favorites feature, hide photos, and utilize automated storage management. These tips will help keep your photo library organized and functional. Plus, if you've accidentally deleted a photo, you're aware of how to recover it from the "Recently Deleted" album. With these skills, you're well on your way to mastering your iPhone's photo storage. Keep practicing, and you'll soon be a pro at managing your digital memories.
Frequently Asked Questions
How can I sort my iPhone photos into albums?
To manage your iPhone photos effectively, you can sort them into albums. By creating separate albums for different themes, occasions, or subjects, you can easily locate your photos whenever you need them.
What is the 'Favorites' feature on an iPhone?
The 'Favorites' feature on an iPhone enables you to flag your favorite photos. These selected photos will appear in a special 'Favorites' album, making them easier to locate.
What does the 'Hide' feature do?
The 'Hide' feature allows you to conceal certain photos from your main photo library. This tool is beneficial if you have any pictures that you would like to keep private from others who may use your phone.
How can automated storage management help in managing space?
Automated storage management is a useful tool for freeing up space. The system identifies and removes redundant or unnecessary data, effectively creating more room for new photos or apps.
How to recover deleted photos from the 'Recently Deleted' album?
If you've unintentionally deleted a photo, you can recover it from the 'Recently Deleted' album. The album stores deleted photos for up to 30 days, allowing you ample time to retrieve any mistakenly deleted items.