Ever found yourself with a video on your iPhone that's just a bit too long? Maybe it's a clip of your kid's performance, but there's too much preamble, or perhaps it's a video of a beautiful sunset that unfortunately includes an unexpected cameo from a stray dog. Don't worry, you're not stuck with the extra footage.
You can easily trim and cut videos right on your iPhone without needing any fancy software. We're here to guide you through the process. Whether you're an amateur videographer or just someone trying to save a little storage space, you'll find this guide handy. So let's dive in and learn how to cut video on your iPhone.
Why Cut Videos on iPhone?
You're probably wondering, why go through the effort of cutting videos on your iPhone? It's simple, and the answer lies in convenience and efficiency.
In today's fast-paced world, You need to make the most of every second. Cutting videos directly on your iPhone saves you time and energy that would otherwise be spent transferring files between devices. This makes for a seamless, uninterrupted workflow, without the hassle of connecting cables or waiting for files to upload onto a cloud service.
Managing storage space is another critical benefit. Videos, especially those shot in high resolution, can take up vast amounts of space on your iPhone. Is your device constantly notifying you that you're running out of storage space? Cutting videos aids in freeing up valuable space by eliminating unnecessary footage. Moreover, it helps you create shorter, more succinct clips that are easier to share via social media or messaging apps.
Just as photographers develop an eye for "the perfect shot," keen videographers might find a passion for capturing "the perfect moment". Trimming and cutting videos on your iPhone adds another dimension to this skill. It allows you to focus on the highlights and present your story in a more directed and engaging manner.
Lastly, let's not forget privacy. Especially when you're capturing moments about your personal life, some clips may not be meant for public viewing. If a video involves sensitive content, or a silly blooper you'd rather forget, cutting that part out is a smart move.
Step 1: Open the Photos App
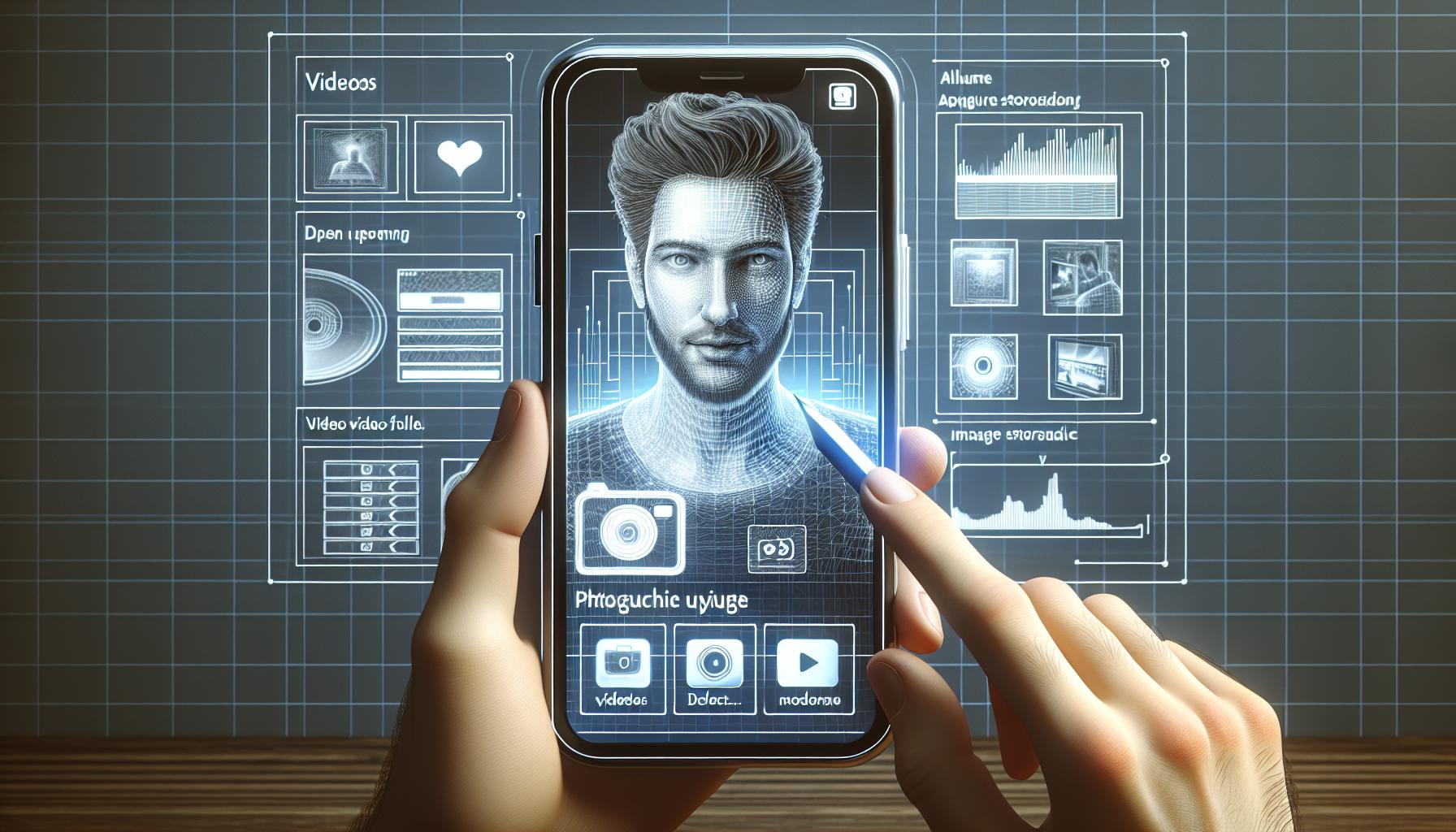
Before getting knee-deep into the process, it's crucial to ensure that you're on solid ground. As the first step to cutting videos on your iPhone, open the Photos app, the native application on your iPhone that houses all your photos and videos.
You'll find this app typically on your iPhone's home screen. It's a white icon with a colored flower resembling a pinwheel. This application is designed to be your go-to spot for viewing, sharing, and editing both photos and videos.
Once you open the Photos app, it will immediately show you your most recent photos and videos. There's no need to fret if the video you wish to cut isn't right there. You have the option of navigating to the location of your video within the app.
Under the "Albums" tag, you'll find further categorization based on media type. Tap on "Videos" to access all the videos you've captured or downloaded on your iPhone. Browse through this space until you find the one you want to cut.
After finding the video, tap on it to open. The video will fill your iPhone's screen, with controls for play/pause, scrubbing (fast forward or rewind), and volume visible below the video itself.
This step is all about accessing the video you need to work on, and it's all done within the comfort of the Photos app. No need to switch back and forth between multiple apps just to cut a video.
Highlighting simplicity and convenience, this process allows you to focus more on the creative elements of your video. It's a simple act that you can accomplish in a matter of seconds, making it an ideal starting point for your video editing journey right on your iPhone.
Don't worry; you're doing great so far! Embrace the process and prepare yourself for the next steps. As the renowned American author Napoleon Hill once said,
"Patience, persistence and perspiration make an unbeatable combination for success."
Keep this in mind as you move forward. It won't be long until you can show off your short, shareable, high-quality clips cut directly from your iPhone. Let's move on to the next step.
Step 2: Select the Video to Edit
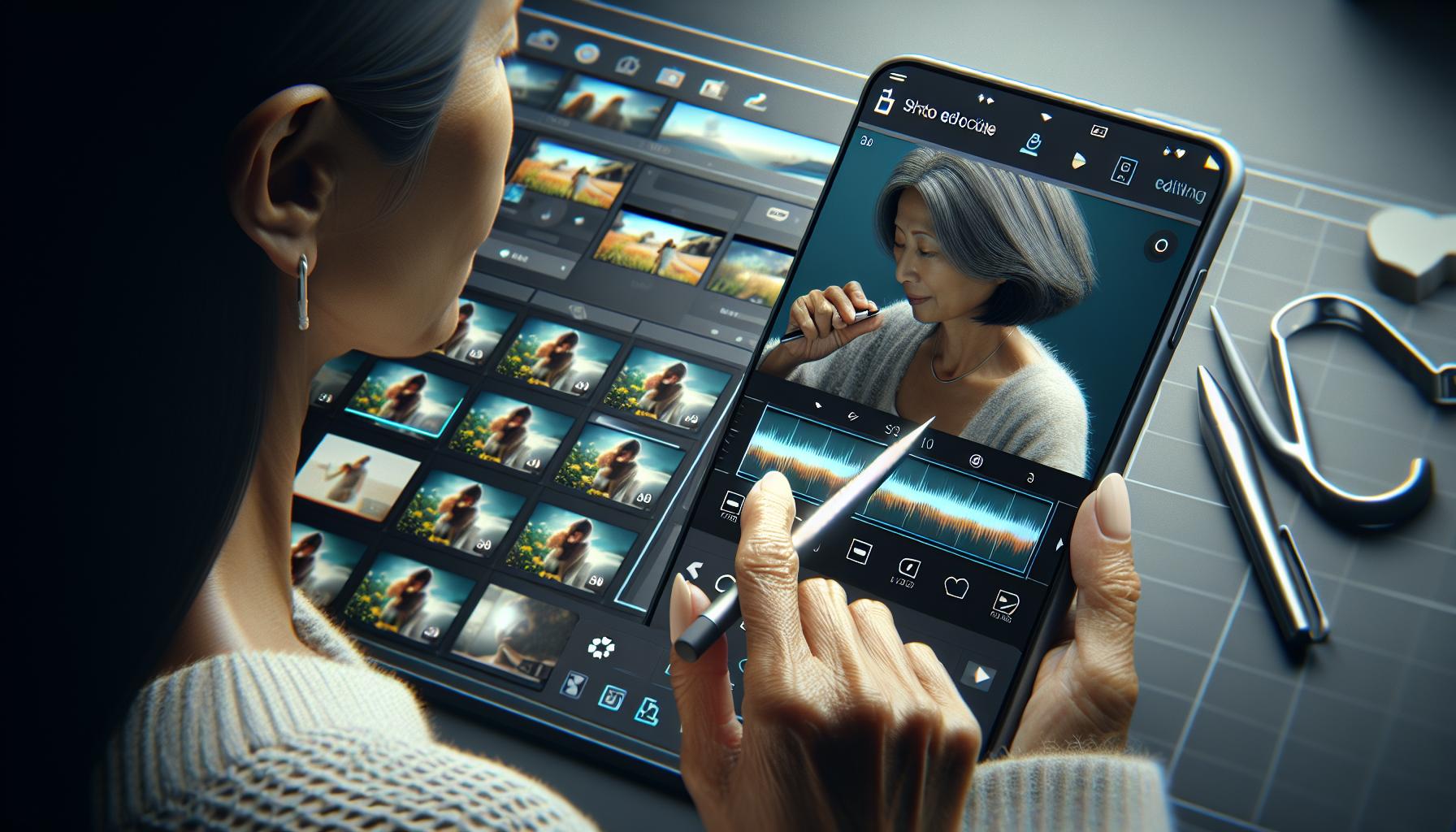
With the Photos app open, you'll see a variety of albums displayed. One of these is your Videos album. Give that a tap, and you'll find all the videos saved on your iPhone. Scrolling through these, you can select any clip you wish to edit. Remember the target here is to cut video clips to your liking. Whether that's a catchy part of a concert, an exciting moment in a football match, or maybe just a cute pet moment, the choice is yours.
Remember, browse diligently! Make sure you've found just the right video before you move to the editing stage. If you're like many of us, there are probably tons of videos you've recorded over time - from social events to family gatherings and even random amusement clips! Let's appreciate the moments captured in these clips; they can make this task feel less like a chore and more like a trip down memory lane.
Be aware that video editing on the iPhone, like with anything, has its own limitations. So, ensure the video you select is the correct format and quality. Checking this out early will save you from any unexpected hitches later.
Proceed to the next step, once you've found your video. No matter what type of video it is, rest assured knowing the process remains the same. This step-by-step guide ensures you're well on your way to becoming a pro at cutting your videos directly on the iPhone.
To reiterate:
- Tap the Videos album in the Photos app
- Scroll and select the video you want to edit
- Check the video's format and quality
Embrace the process! Stay motivated and eager as you head into the next step - actual editing of the clip. The real fun begins just there, as you start to twist and mold your video into the creation you've envisioned.
Step 3: Trim the Video
Now you are at the stage where you can start trimming your video. It is important to remind you that precision matters in this phase of video editing. So focus, relax and let's jump right in!
To begin with, Open the Photos app and click on the video you want to trim. Tap Edit at the top right corner. This will lead you to the video editing interface where you'll see a yellow frame surrounding your video.
This frame you see is known as the trim bar. It's your principle tool for trimming!
Let's get more hands-on:
- Tap and hold either end of the trim bar - you'll notice a magnifying glass appears.
- While holding, drag the end to where you want to cut the video.
- You'll observe the timecode at the top of the screen which helps you trim it down to the exact second!
Remember, the left end of the frame determines the video's start, and the right marks the end. It's just like chopping both ends of a loaf of bread to suit your preferred size!
Do not fret about losing any part of the original video during this process. Your iPhone doesn't really delete any trimmed parts until you confirm it. So if you mess up, there's always easy room to fix it.
It's beginning to come together isn't it? With just three simple steps, you've already come a long way - from selecting your video, to appreciating its existing beauty, to mastering the trim bar. Look forward to more tips and tricks ahead as we continue our exploration of iPhone video editing.
Step 4: Adjust the Start and End Points

Once you've successfully trimmed your video down to the desired length, it's time to adjust the start and end points of your video. Many find this phase of editing crucial in order to create the perfect opening and ending scenes.
Start by tapping either the front or end of the trim bar. Upon doing this, you'll notice yellow brackets appear. These are your start and end markers. They designate the segments of your video that'll play when you hit the play button.
Drag the brackets accordingly to set your video's starting and ending points. Always ensure that the sequence flows smoothly, with no abrupt transitions between different segments. Quite often, you'll find that adjusting these markers greatly impacts the viewer's overall experience of your clip. So, it's no understatement to say that meticulous attention to detail goes a long way here.
During this stage, previewing the video becomes your best friend. It allows you to make sure that your video begins and ends precisely how you want it to.
What's also great is that you don't have to stick with your first decision. Feel free to continually make adjustments until you are absolutely satisfied with the start and end points of your video.
Don't forget, the tool you're using to edit your videos is extremely flexible. Changes aren't permanent until you save them. If you want to start over, you can always hit the cancel button and your clip will revert to its original state. It's all part of the process, and it's all in the name of creating the best video possible.
Once you're happy with your start and end points, you're ready for the next step. So, let's proceed to delve deeper into iPhone video editing. It's sure to get even more interesting.
Step 5: Save the Edited Video
After diligently following the instructions and adjusting your video to your liking, it's essential to save your work, right? Well hold your horses - we've got to cover the saving process. You wouldn't want to lose all the hard work and time you've poured into chopping and changing your video.
On the "Photos" App, look for the "Done" button on the upper right-hand side of your screen and hit it. Voila! You've now saved your edited video. But, there's a catch. You have two options when saving, and each choice impacts how your video is stored.
Option 1: Save as New Clip
Choosing this option will create a new video clip separately from the original. This way, you've got your edited masterpiece and your original video safe and sound. Maintaining the original video can be handy for multiple reasons:
- You might like to revert back and make different edits using the original footage.
- You may want to have the untouched clip for nostalgia's sake in the future.
Option 2: Save Video
This option directly overwrites your original video. Be cautious with this method - once you've saved over the top, there's no going back. Your original video will be lost forever.
Choose your saving option wisely based on your needs and requirements. Remember: Each choice has its merits, so consider what works best for your video editing journey before making the leap.
Let's move forward to another handy trick in our arsenal. After you've saved your video, you can still perform small adjustments that might have slipped your mind during the original edit. Revisit your clips anytime; the power of video editing is at your fingertips! Stay tuned for the upcoming segment on iPhone Video Editing Tips and Tricks, where we'll dive deeper into advanced editing techniques.
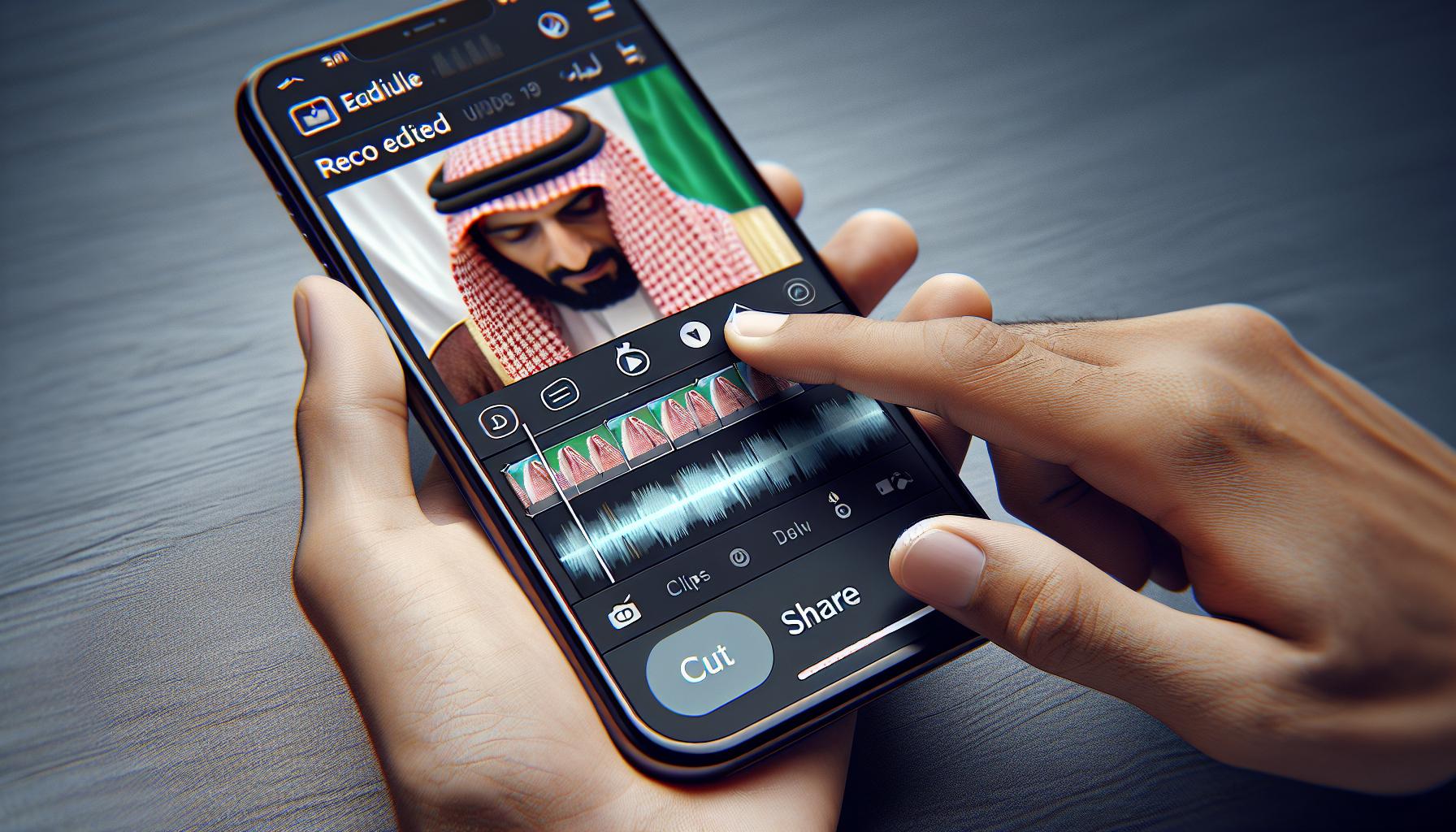
Once you've cut and polished your video, it's time to take the next step - sharing or exporting your masterpiece. Each of these terms has its specific implications, so it's essential to understand what they mean.
When you 'share' a video, you directly send it to social media platforms, email or via messages. The 'export' feature, on the other hand, means you're saving a copy of your edited video to a specific location on your device or to your iCloud account.
To share your video, tap on the 'Share' icon. This icon looks like a box with an arrow pointing upward and is usually found at the bottom left of your screen. This action opens up numerous avenues to share your video - WhatsApp, Facebook, Instagram, iMessage, and email. Simply tap on the platform where you want your video to land.
If you wish to export your video, hit the 'Export' button located in the same sharing options. Select the quality of your video - this will influence the file size. High Definition (HD) might occupy more storage but offers a crisp, clear visual experience. Standard Definition (SD) saves on storage space but compromises slightly on quality.
Here is a quick reminder:
| Action | Icon | Definition |
|---|---|---|
| Share | Box with an upward arrow | Send directly to social media platforms, email or messages. |
| Export | Same as Share | Save a copy of the video to your device or iCloud. |
Conclusion
So, you've now learned how to cut video right on your iPhone. From adjusting the start and end points to choosing the right saving option, you've got the basics down pat. Remember, the key to a great video lies in perfecting those opening and ending scenes. And don't forget, you can still make those final tweaks even after you've saved your masterpiece. Sharing or exporting? You've got that covered too, along with understanding the different quality options. Keep practicing these steps and soon you'll be creating videos that are nothing short of amazing. Keep an eye out for our upcoming segments on advanced editing techniques. Your journey into iPhone video editing has only just begun. Enjoy the process and happy editing!
How can I cut a video directly on my iPhone?
As the article explains, you can cut videos on your iPhone by adjusting the start and end points using the designated markers. Focus on creating the perfect opening and ending scenes for the best results.
What happens after setting the start and end points of the video?
Once your video's starting and ending points are all set, you proceed to saving the edited video. You get two options; either save as a new clip or overwrite the original video.
What factors should be considered when choosing between saving as a new clip and overwriting the original video?
You should consider the consequences of each choice. Saving as a new clip preserves your original video, but overwriting saves space. So, choose wisely.
Can I still make adjustments after saving my edited video?
Yes, you can still make small adjustments even after you've saved the edited video. The article mentions there's plenty of room for refinement.
What steps do I follow when sharing or exporting the edited video?
The article provides detailed instructions on how to share or export your edited video. It distinguishes between sharing and exporting and explains the various quality options for exporting.




