You've probably found yourself in a situation where you needed to copy a chunk of text or a link on your iPhone, but couldn't figure out how. It's a common predicament, but the good news is, it's pretty straightforward once you know the steps.
In this guide, we'll show you how to master the art of copy-pasting on your iPhone. Whether it's a URL, a snippet of text, or even an image, you'll be a pro in no time.
So, let's dive in and learn how to make the most of this handy feature. Trust us, it's going to make your iPhone experience a whole lot smoother.
How to Copy and Paste Text on iPhone
Let's delve into the process of copying and pasting text on your iPhone. This task, though seemingly straightforward, has proven to be an uphill struggle for many. But don't worry. Once you get the knack of it, you'll find it as easy as pie.
To begin the process, find the text you want to copy. It could be in your notes, a web page, or a message in your texting app. Press and hold the start of the text until the magnifying glass appears. This feature allows you to pinpoint the exact beginning of what you're aiming to copy with crystal-clear precision.
Once you've determined the start point, drag the markers to the end of your desired selection. You'll notice the text becoming highlighted as you go along, indicating the portion you're set to copy.
After highlighting the text, you'll see a menu pop over the selected text. This menu offers several options but what you're interested in is "Copy".
To grab the chosen text, tap the "Copy" option. This action effectively copies your chosen text onto your iPhone's clipboard, ready to be pasted wherever you want.
To proceed to the pasting phase, head over to the place in which you want to insert your copied text and press and hold on the blank space. A menu will subsequently appear but this time, instead of "Copy", it will display the "Paste" button.
All that's left is a single tap on "Paste". Do so, and voila! The text that you copied is now precisely where you want it to be. That's it; you've successfully mastered the art of copying and pasting text on your iPhone!
Navigating through this process will undeniably enhance your overall iPhone experience. Once you've got it down, you'll find yourself using it more often than you'd imagine. Whether you're crafting a lengthy email or gathering info for a school project, this tool becomes indispensable in a variety of scenarios.
How to Copy and Paste Links on iPhone
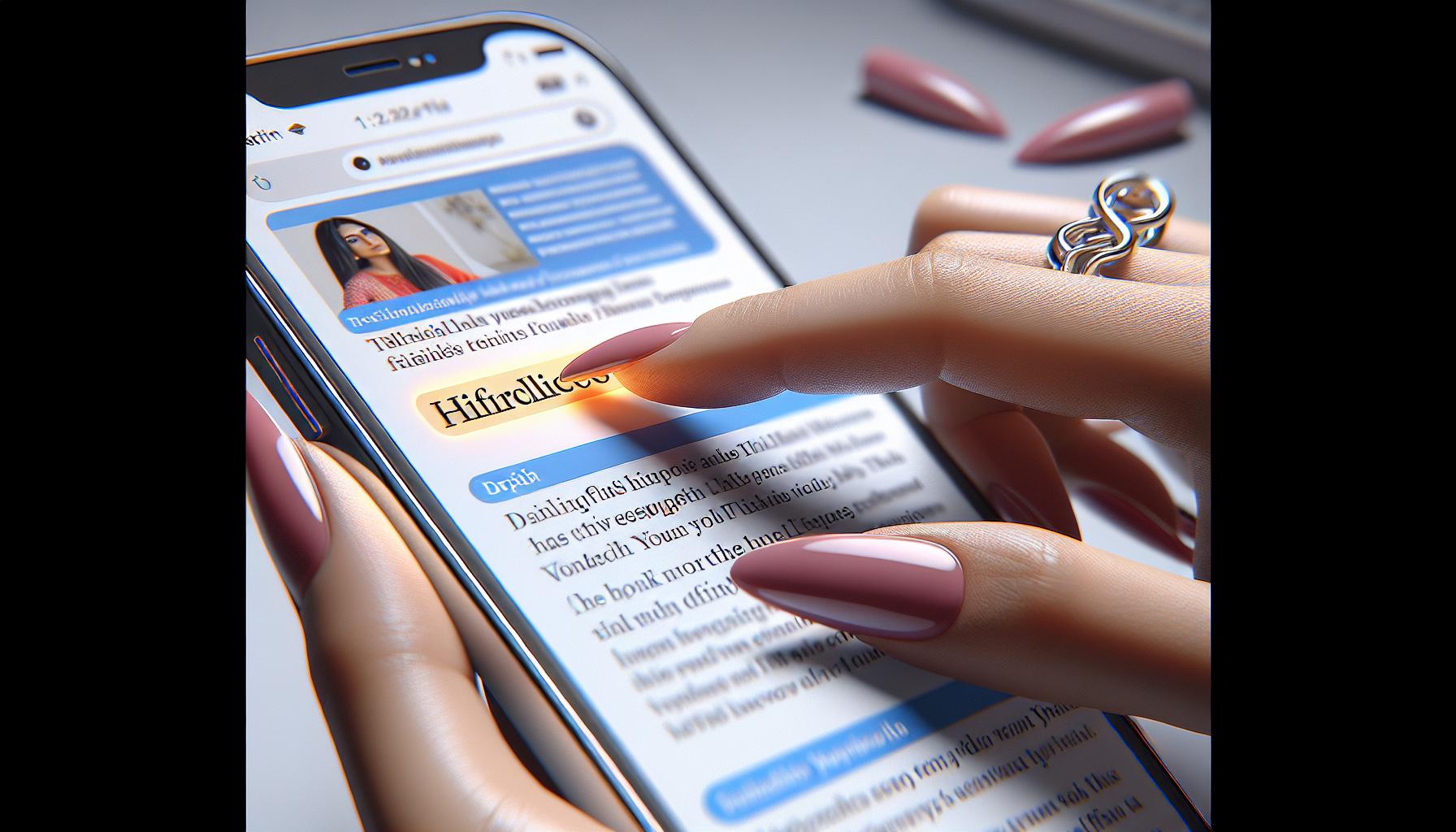
After mastering how to copy and paste text, let's steer toward links. The ability to copy and paste links on your iPhone can be a game-changer in your day-to-day mobile browsing experience. You know that sharing web content is a common practice, and doing it efficiently saves a chunk of your time. So, let's look at the process.
To begin with, embed the task in mind − the iPhone makes it simple to copy and paste links. First, you need to open the page with the link you want to copy. Remember, you can't have your cake and eat it too; you've got to open the Safari app or any other web browser you're comfortable with.
Next up, find the link. Once you've located the link, press and hold it. A menu will pop up. Here, among several options, the one we are concerned with is the "Copy" option. Tap on it, and voila, the link's copied.
Transferring the copied links is an analog to pasting texts. The simplest way to paste the link you've copied is to press and hold the space where you want to place the link. Whether it's a message box, a notes app, or an email draft, hold your horses there, and a menu pops up. Here, select the "Paste" option, and the link materializes right before you.
Curate this knack among your skills − it will potentially take you a long way on your iPhone usage journey. As you go on using your device, you'll figure out interesting ways to use this feature that go beyond mere text and link sharing.
How to Copy and Paste Images on iPhone
Further empowering your ability to share and utilize content, the iPhone also allows you to copy and paste images. This adds another dimension to your digital communication, opens up new possibilities for creative projects, and enhances your overall productivity.
To begin, find the image that you want to copy. In many cases, you'll be copying an image from a web browser or a photo album. Simply locate the image and press it firmly. This will prompt a quick menu to open up.
- Select "Copy"
- Be sure that your image is actually copied. An easy way to check this is a quick press wherever you want to paste it. If the "Paste" option lights up, you're good to go.
Pasting an image on your iPhone is just as easy as copying it. To paste that image:
- Find the spot where you want the image placed. It could be in a message, email, note, etc.
- Press and hold at the location
- From the menu that pops up, tap "Paste".
There you have it - your image should now be pasted successfully! This will work in virtually any app that supports photo insertion.
You've introduced a whole new realm of possibilities with this skill. It's more than just copying and text - it's about making the most of your iPhone's capabilities. Enjoy the newfound convenience and keep exploring additional features.
Bear in mind not to misuse this feature. Respect the rights of digital content owners. Steer clear of copyright infringement activities and always ensure proper permissions and attributions are in place when using someone else's content.
Tips for Efficient Copy and Pasting on iPhone
Mastering the skill of copy-pasting on your iPhone can be a game-changer. It can exponentially increase your productivity and make digital communication a breeze. Not to mention spicing up your creative projects. Now that you've learned the basic mechanics, let's dig into some insider tips to ensure you're maximizing your potential.
Speed is Your Friend
Remembering quick shortcuts will make your copying and pasting efficient. To speed up the process, you can use shake and undo gestures. Ah yes, if you mess up, just give your phone a quick shake. From there a prompt for "Undo Copy" will pop up. You can select "Undo" and try again.
Multitasking is Key
When dealing with multiple pieces of information or media, it's all about multitasking. Apple introduced multi-pasting in iOS 9. It's a feature that'll store everything you've copied in a pasteboard. You can paste them into different apps without having to switch back and forth for each item.
Text Selection Fine-Tuning
Remember how you press and hold to select your desired content? Sometimes it's tricky to choose the beginning and the end of a statement. Luckily for you, there's a fine-tuning option available. When you initially select your text, two blue cirlces will appear. You can move these circles to adjust what text is included in your selection.
- Move the circles slowly and carefully
- The circles will snap in place once you find your desired start and end points
- Release when you are settled on the chosen portion of text
Being precise with your text selection will save both time and stress. Revolve around patience when fine-tuning and ensure you get exactly what you need.
Privacy Issues
While these tips can make life so much easier, remember to use these features responsibly. Always respect the rights of digital content owners. If you use materials from a third-party, ensure you've gained proper permissions and attributions.
Conclusion
With the steps you've learned, you're now equipped to copy and paste on your iPhone like a pro. It's not just about moving text or images from one place to another. It's about enhancing your digital communication, sparking creativity, and boosting your productivity. Remember, shortcuts and multitasking are your friends in this process. But don't forget the golden rule: always respect digital rights. So go ahead, start copying and pasting with confidence. The digital world is your canvas, and your iPhone is the brush. Paint away!
Q1: How can I copy and paste text or links on my iPhone?
You can copy text or links by first selecting the text or the link. Press down firmly until the "Copy" option appears. Click "Copy". To paste it, press and hold the spot where you want the content to be pasted until the "Paste" option appears, and then choose "Paste".
Q2: What are some tips for efficient copy and pasting on an iPhone?
Some tips include using shortcuts such as double-tapping to select a word, using two fingers to select a block of text, or using the magnifying glass for fine-tuning your text selection. You can also use the multi-tasking feature to quickly switch between apps.
Q3: How can I respect digital content owners' rights?
When using someone else's digital content, always make sure you have the necessary permissions and attribute the content to the owner. It is essential to respect copyright laws and the original content creator's efforts.
Q4: How do I copy and paste images on an iPhone?
To copy an image, find the image you wish to use and press it until an option to "Copy" shows. Click on "Copy". To paste the image, press and hold the area where you'd like the image until a "Paste" option appears, then click "Paste".
Q5: How can copying and pasting images enhance communication or creative projects?
Copying and pasting images can add a visual element to communication, making it more enriching. In creative projects, it allows for the inclusion of diverse visuals, enhancing the overall aesthetic and complexity of the project.




