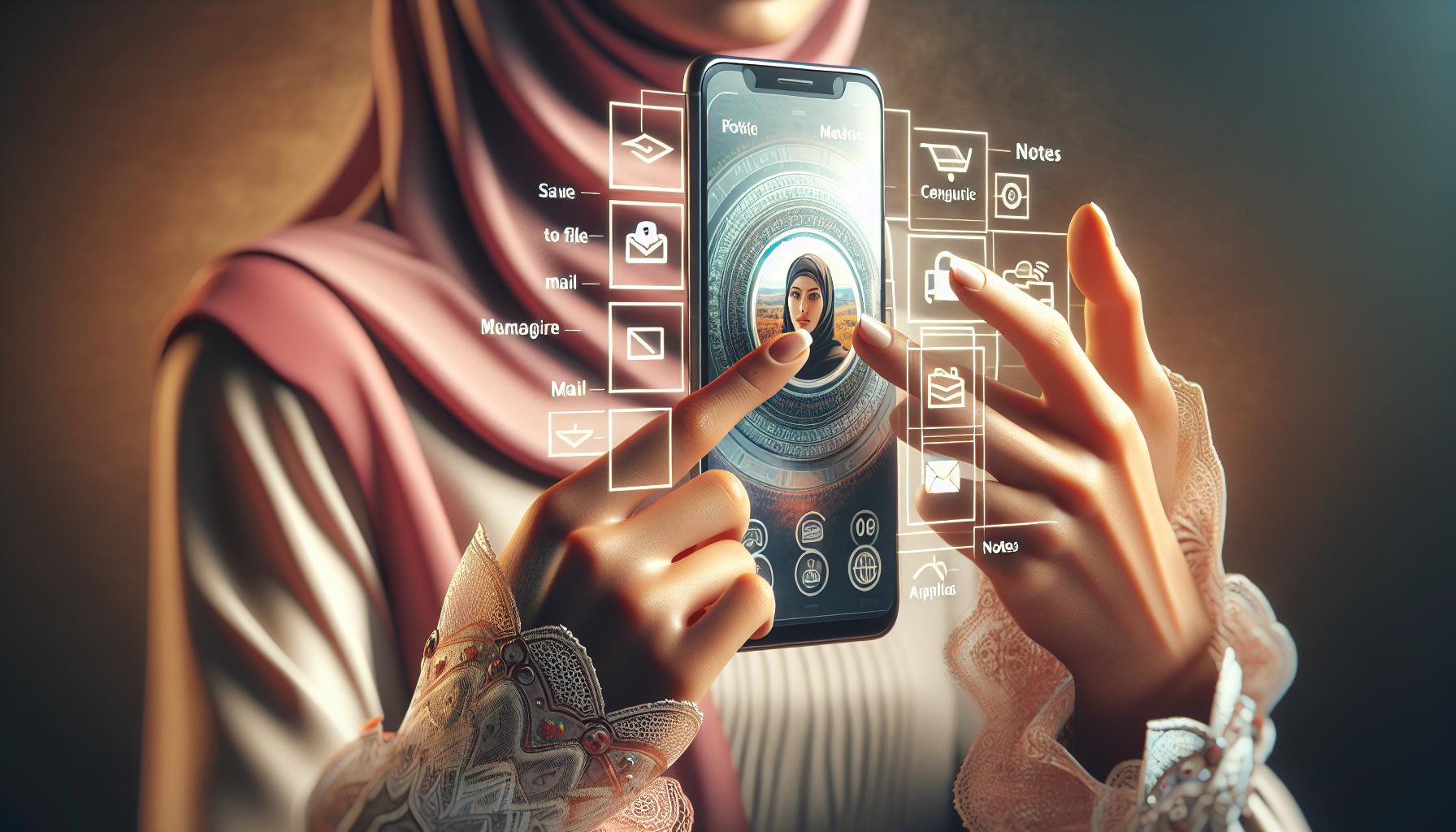Got a bunch of photos on your iPhone that you'd like to convert to a PDF? You're in the right place! We'll show you how simple it is to transform those images into a handy, shareable PDF file right from your iPhone.
This process doesn't require any fancy apps or tech wizardry. In fact, you'll be surprised at how straightforward and quick it can be. Whether you're looking to compile a photo album, create a presentation, or just keep your images organized, knowing how to convert pictures to PDF on an iPhone is a skill you'll use time and time again.
Why Convert Pictures to PDF on iPhone?
So, you might ask, why should you convert pictures to PDF on your iPhone? After all, you've taken them on your device and they're just fine as they are, right? While that's true, there are a number of compelling reasons that might make you consider this handy trick.
The main advantage of converting photos to PDF is due to the universality of the PDF format. No matter where you are or what device you're using, if you can open a file, you can open a PDF. This isn't always the case with image files. For instance, certain email programs or websites might not upload or display your image correctly, especially if it's in a less common format. But with a PDF, you're always safe.
Furthermore, when you convert pictures to PDF, you're condensing your files into a more manageable format. Typically, a PDF takes up less space than image files. This file size reduction can be quite significant if you're working with a large number of photos. It's a smart way to save space on your device or cloud storage.
Managing multiple images becomes easier too. Instead of scrolling endlessly through your photo gallery looking for specific snaps, you can collate related images into one single PDF file. So, when you need to share family photos from your latest vacation or your business presentation images, instead of sending dozens of individual pictures, you simply send one PDF.
Lastly—and perhaps most compelling—is the ability to add text, annotations, even signatures to your pictures via PDF. If you're creating a presentation or compiling a photo album, this feature could prove invaluable.
With just a few clicks on your iPhone, you can transform your pictures into versatile, user-friendly PDF files. Do make use of this handy feature—it's there on your device, ready to make your digital life a little easier.
Step 1: Selecting the Photos
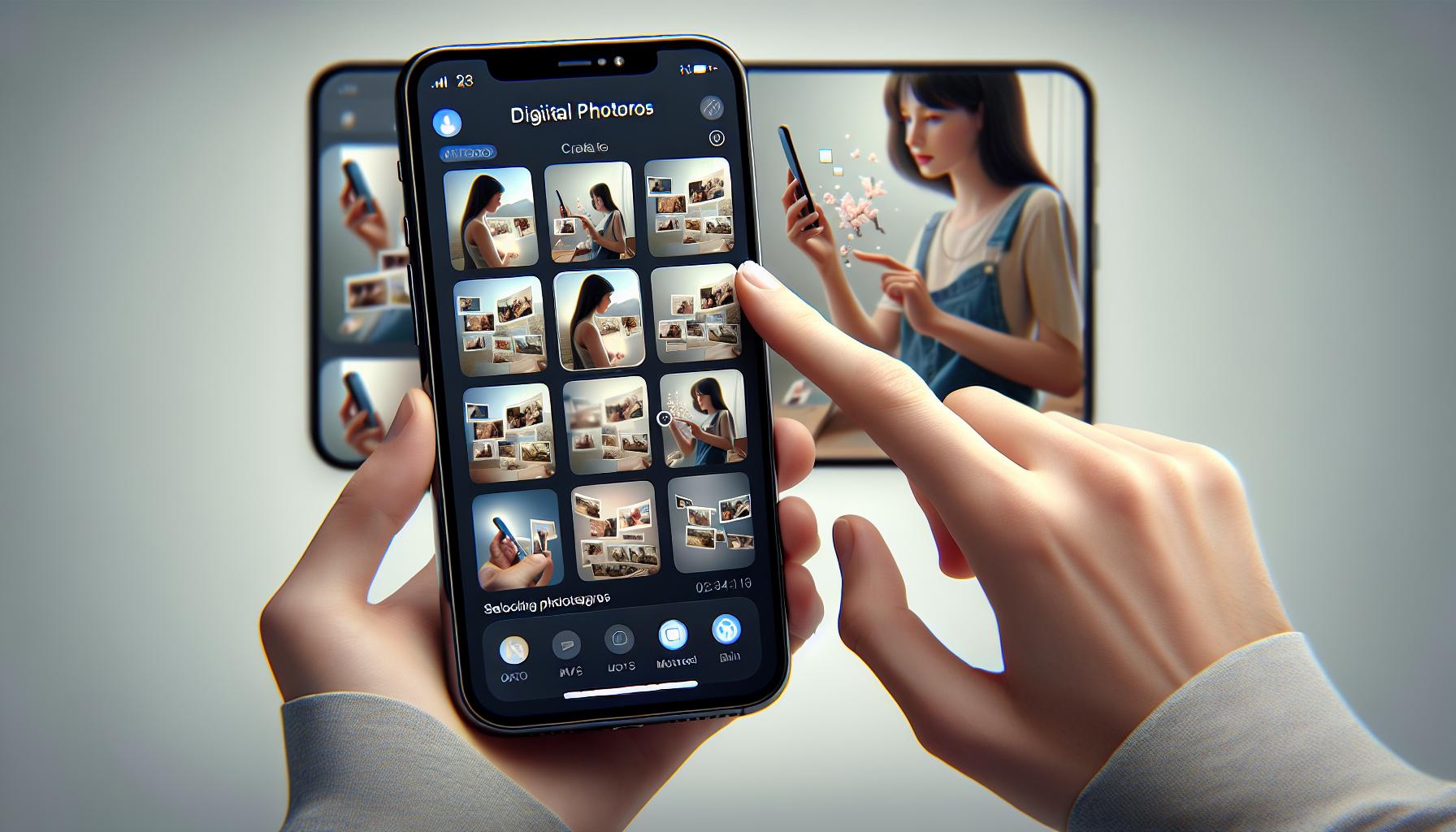
Initiating the process of converting your photos into a PDF file on your iPhone involves one primary step: selecting the photos. Before any manipulation or conversion occurs, take your time to decide which pictures you want to include in the PDF file. Be sure not to rush this step as you don't want to end up with an unsatisfactory output.
Grab your iPhone and navigate to the Photos app. Scroll through your photo library to locate the pictures you have in mind. You can select as few or as many photos as you wish. The iPhone allows you the flexibility to incorporate multiple photos into one PDF. This capability is particularly useful for managing a collection of related snaps, such as from an event or a specific date.
You should be aware of a convenient feature, the Moments view. It groups pictures from similar times and places, simplifying the selection process. You can choose the entire moment with a single tap, making your job easier.
Another integral part of this step involves arranging your photos. If necessary, you can rearrange the order of the selected images, defining their placement in the final PDF. It's an opportunity for you to create a logical or aesthetically pleasing sequence.
Step 2: Using the Notes App
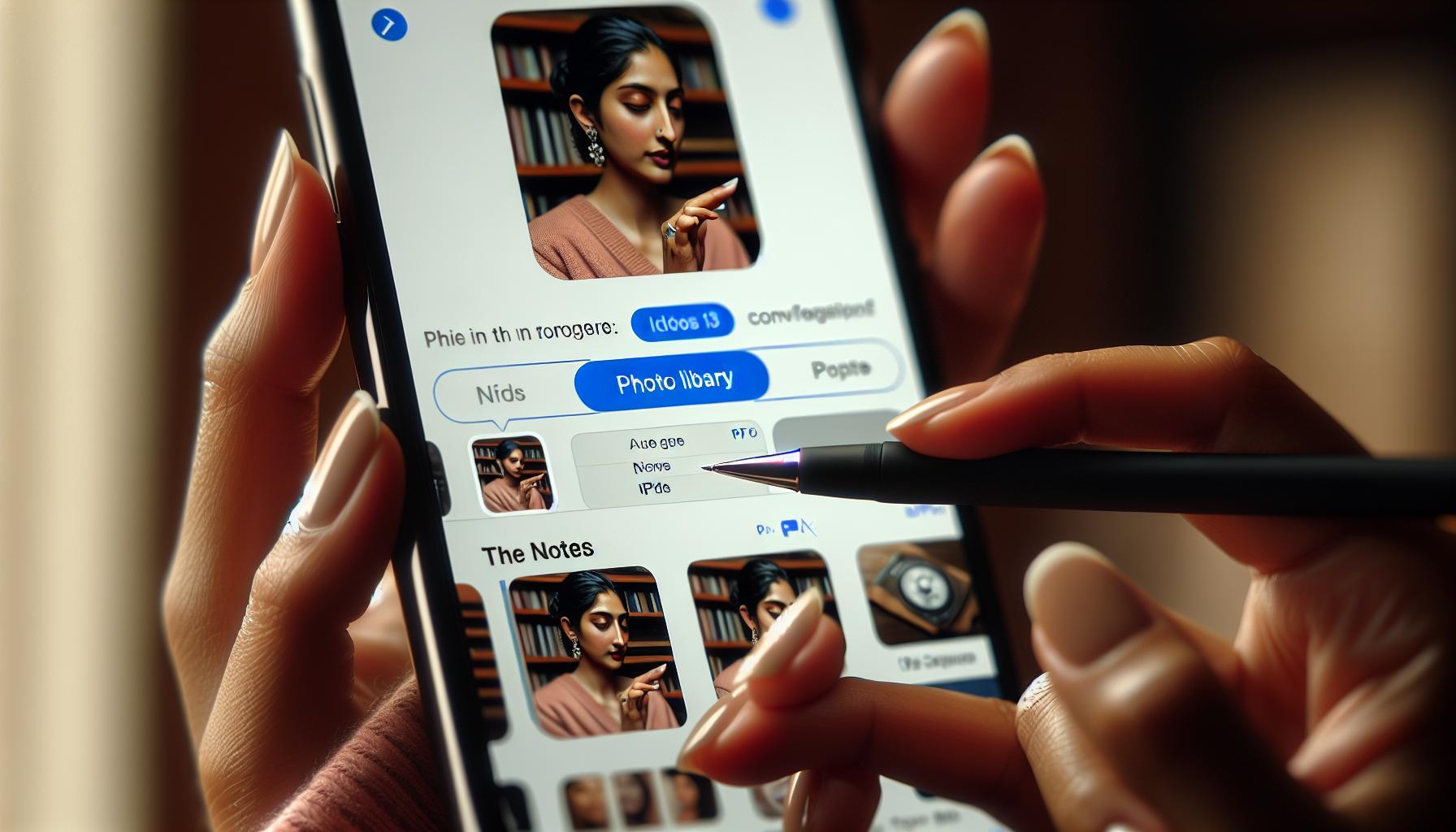
Once you've picked and ordered your photos, the next stage in your pdf journey is utilizing the Notes app on your iPhone. It's a remarkable, user-friendly tool that you're about to discover.
To begin, simply navigate to the Notes app on your device. It's installed by default, so you needn't worry about downloading it. After launching the app, select the icon for a 'new note', represented by a square box with a pencil over it. Just a tap on this icon, and your new note will be ready for action.
You're likely thinking, "what's next?". It's in this new note where you can add the selected images and begin your conversion process. Find the camera icon and select it. Three different options will pop up: Take Photo, Photo Library and Scan Documents. Ignore the other two and swiftly go for the 'Photo Library'. Your group of photos just waiting to be converted into a PDF awaits you there.
Go ahead and select your previously sorted photos. They'll appear on the note just as you desire- in the specific, orderly sequence you planned out. Don't stress about altering the photo order once you've done this! Changes can still be initiated by long-pressing the photos and dragging them around.
Once your handpicked pictures are in place within the note, you're all set to progress to the next step. You'll be able to add vital text, insert helpful annotations, and even incorporate meaningful signatures as was highlighted at the start of this article.
In the unfolding parts of this article, you'll gain insight into transforming your selected images into a well-packaged PDF. Bear in mind, it's not just about the conversion. It's about the added perks — universal compatibility, file size reduction, and efficient image management — benefits sure to enrich your digital life.
Congratulations. You've successfully navigated the second step. But don't stop now! Read on to find out how to finesse your PDF conversion on your beloved iPhone.
Step 3: Creating a New Note
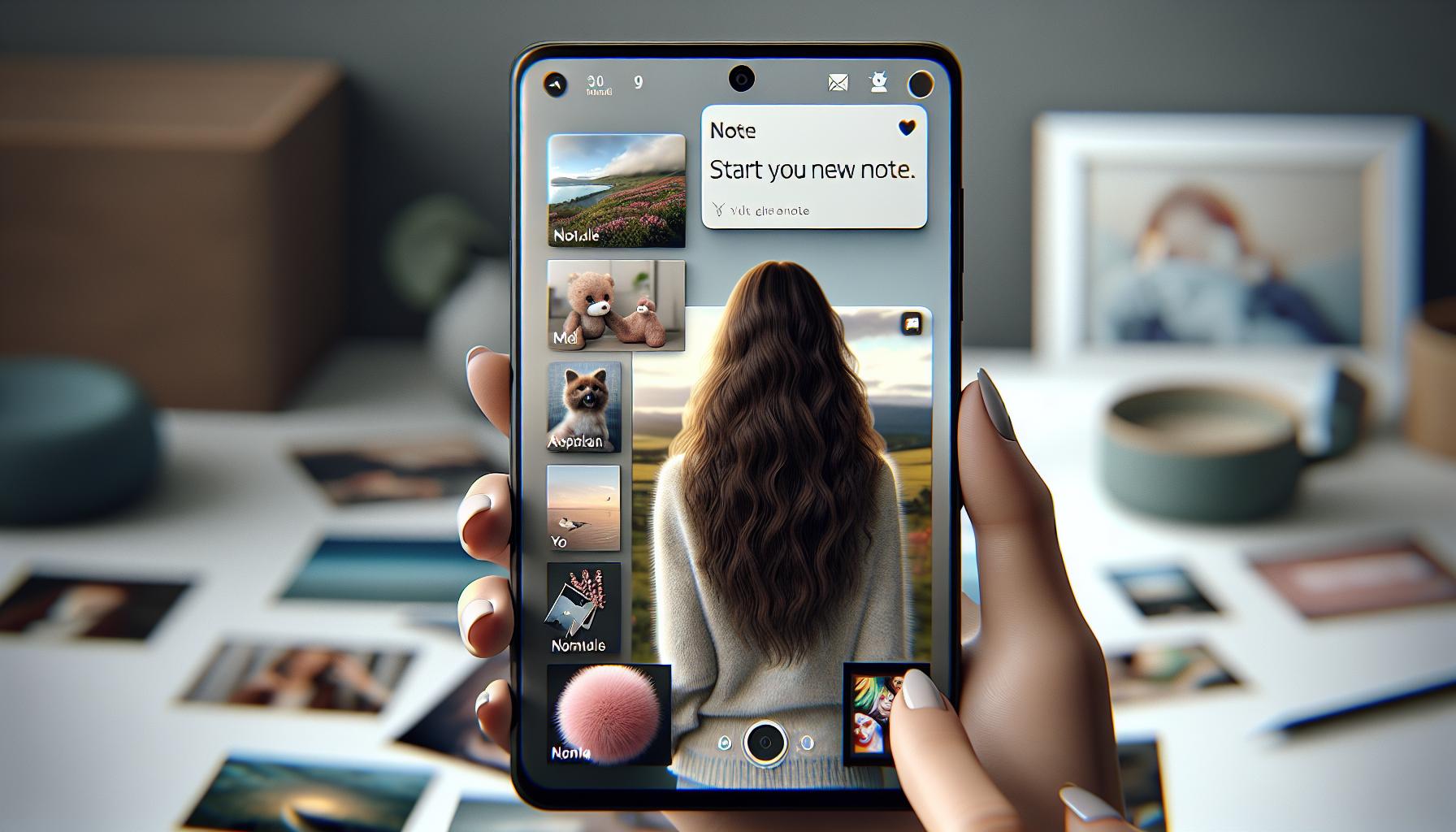
Now that you've got the hang of picking out the picked pictures, it's time to dive into the Notes app. Get ready to create a new note — it's as easy as pie, and we'll guide you through each step.
Locate the Notes app on your iPhone. It's usually on the home screen, with a yellow background and the icon of a white notepad. Click on the icon, and you'll be greeted with a list of your existing notes. Navigate to the bottom right corner of the screen and tap the compose/new note icon. That's a little square with a pencil in it - you can't miss it!
Voila! You're now ready to create a new note, which is going to be the homebase for your soon-to-be PDF. Start by giving this note a meaningful name. Think of it as the title for your PDF file, as clear as the spring sky, concise, and relating to the content of the images.
The ball is in your court now. You can add a touch of personal creativity and functionality by inserting any text or annotation you want, along with your selected photos. Remember, how you arrange these photos in your note will reflect their order in your final PDF. It's just like putting the pieces of a puzzle together in the specific order you want.
While we're still sitting comfortably in the Notes app, let's not forget one more important aspect. With this iOS application, you can do much more than just compile images. Here's a cool tip: You can add your signature to this note! Just click on the plus (+) sign, select 'Signature' and scribble away.
Aren't you well on your way to converting those pics into a neat little PDF? But stay tuned, because there's more to learn about transforming this note into a professionally packaged PDF.
Remember, the journey is the highlight, not the destination. So, here you are, midway through your voyage, smoothly sailing through the process of converting photos to PDF on your iPhone. Keep reading to discover the next steps on this enlightening journey.
Step 4: Adding the Photos
You've opened a new note in the Notes app, it's time now to focus on adding the photos. One easy trick is to consider the sequence in which you want the pictures to appear in the PDF.
Start by clicking 'tap' on the camera icon located at the bottom of the screen. A pop-up menu will show - choose Take Photo or Video if you want to capture an image or video on the spot or Photo Library to select from the images already on your device.
Once you've selected Photo Library, all your albums will appear. Browse through and select the photo/s that you need to add to your note. Keep in mind - the first photo you select will be the first page in your PDF. By selecting multiple pictures, you assert the order of your PDF creation. Simply tap the photos in the sequence you desire them in your PDF.
You'll notice each photo selected is marked with a blue tick and a number indicating its sequence. This gives you the flexibility to edit the sequence anytime if you change your mind. After confirming your selection, tap "Done" to add the photos to the note.
The photos are now a part of your note and you can see them on your screen. If you want, you can add text, annotations, signatures even at this stage using the toolbar just above the keyboard - everything to perfect your PDF.
Now as we move to Step 5, we'll look into how to convert this annotated note with pictures into a well-formatted PDF on your iPhone.
Step 5: Exporting as PDF
With your photos added to a new note and organized just how you want it, you're ready to take the next big step: exporting your note as a PDF. This process is crucial, and while it might seem a bit tricky at first, you'll quickly realize it's as simple as pie once you get the hang of it.
To begin, tap on the three-dotted icon in the upper right corner of the screen. A dropdown menu will appear on your iPhone. What you're looking for is the option that says Create PDF.
Upon finding this option, here's what you need to do:
- Select Create PDF. Your note containing the photos instantly gets converted into a PDF.
- There might be a chance you want to mark something on your new PDF. If so, you'll see a marker icon in the bottom right. Tap to add any marks or annotations as needed.
- Finally, when you're satisfied with your work, squeeze the Done button in the top left corner.
When you're done with all these steps, your PDF gets stored in the Files App on your iPhone.
So the process looks like this:
| Action | Details |
|---|---|
| Tap the three-dotted icon | At the top right corner |
| Select Create PDF | From the dropdown menu |
| Add marks or annotations | Using the marker icon if needed |
| Tap Done | In the top left corner |
Consider going through this process a few times to come up with a PDF that aligns perfectly with your vision. Each round brings forward new ways of arranging photos and adding finishing touches.
Remember, practice makes perfect. By repeating these steps, you'll get closer to becoming an expert at converting photos to PDF on an iPhone. So venture on and uncover the next steps of our guide.
Step 6: Saving and Sharing the PDF
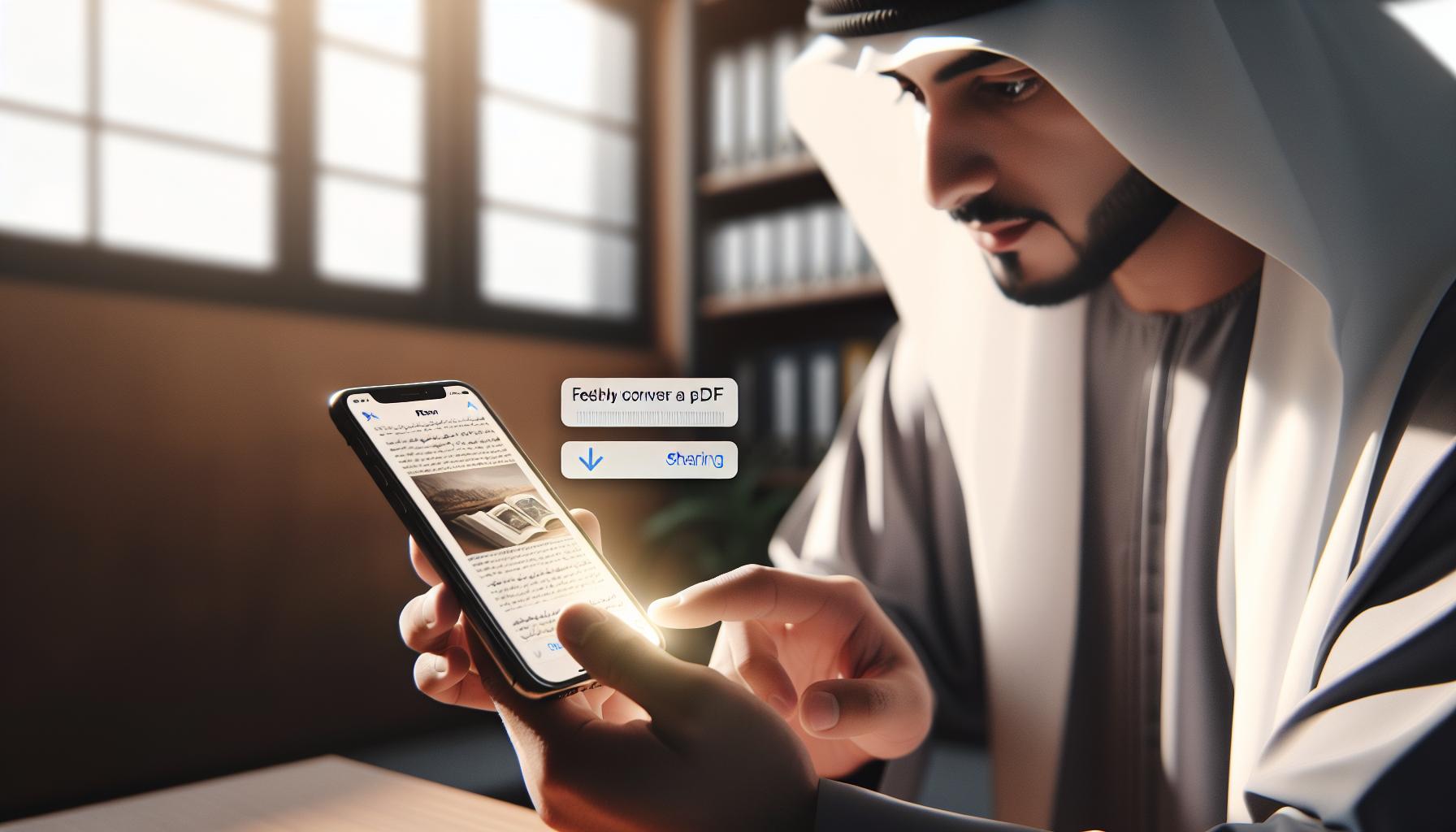
Now that you've successfully added marks and annotations and exported the note as a PDF, it's time to save and share your newly-made PDF. With iPhones, this step is relatively easy, but you need to understand the different options available.
To start, locate and click on the 'Share' button. It's typically found in the bottom left corner of the screen when viewing a PDF. When you click this button, you'll see a range of options for saving and sharing your PDF. You'll find options such as 'Save to Files', 'Mail', and 'Add to Notes', for instance, reflecting Apple's integrated ecosystem.
Let’s dive into them:
- Save to Files: This option allows you to save the PDF directly to your iPhone's Files app. You choose the saving location - iCloud Drive, 'On My iPhone', or third-party cloud services. It offers a handy way of keeping all your documents in one place.
- Mail: The 'Mail' feature allows you to share the PDF through email. You just need to input the recipient's email address, add a subject and a message if desired, and then hit 'send'.
- Add to Notes: This option adds the PDF to a new or existing note. It's a great way to organize and save documents in relevant notes for quick access.
Anyway, these aren’t the only options. You may also see 'Messages', social media apps, and other installed apps that can handle PDFs. As a rule of thumb: if an app can handle PDFs, it'll appear when you click 'Share'.
But don’t stop at just knowing how to save and share PDFs. There's more wisdom to gain in converting photos to PDF on an iPhone. Keep reading as we dive deeper into more advanced techniques and useful tips in the next section of this guide.
Conclusion
You've now mastered the art of converting pictures to PDF on your iPhone. It's not just about transforming images but also knowing how to save and share your new PDF files effectively. Whether it's 'Save to Files', 'Mail', or 'Add to Notes', you're equipped with the knowledge to handle it all. Remember, there might be other sharing options based on your installed apps. Don't stop here, though. There's always more to learn and explore. So, keep reading and stay tuned for more advanced techniques and useful tips. Your journey towards becoming an iPhone power user is just getting started.
Frequently Asked Questions
Q1: How do I convert photos to PDF on my iPhone?
The article provides a comprehensive guide on converting photos to PDF on your iPhone. The conversion process usually involves selecting the photos, choosing the 'Print' option and then using the 'Pinch out' gesture to create a PDF.
Q2: After converting the photos to PDF, how can I save them?
There are several options for saving your converted PDF files on your iPhone. The most common include 'Save to Files', 'Mail', and 'Add to Notes'.
Absolutely! After converting the photos to PDF, you can share them using options such as 'Mail' and 'Add to Notes'.
Q4: Are there other options for saving and sharing my PDFs on iPhone?
Yes. Other options might be available depending on your installed apps. It is recommended to explore these options for convenience.
Q5: Where can I learn about more advanced techniques in this guide?
The following sections of the article delve into more advanced techniques and useful tips for working with PDFs on your iPhone. Feel free to continue reading for more information.