Ever wondered how you can print directly from your iPhone? It's not as complicated as it might seem. In fact, with the right steps, you can easily connect your printer to your iPhone and start printing in no time.
Apple's AirPrint technology has made printing from iOS devices a breeze. Whether you've got an important document or a memorable photo, you can print it right from your iPhone.
Step 1: Check Printer Compatibility
Before jumping into the direct connection, it's crucial to ensure that your printer is compatible with AirPrint. Not every printer out there supports this feature.
Start by checking your printer's specs. You might find this information in your user manual or on the manufacturer's website. Use the search bar and enter your device's model number. Look for "AirPrint" in the list of features.
You can also head directly to Apple's AirPrint compatibility page. Here, you'll find a comprehensive list of printers that work seamlessly with your iPhone. If you see your printer's manufacturer and model on this list, you're good to move to the step of connecting your iPhone and your printer. If not, you may need to explore other ways to get your iPhone and your printer talking, which could involve apps or additional hardware.
Remember, using a compatible printer does not just make the process easier. It ensures a certain standard of quality and performance when printing from your iPhone. In other words, taking a few minutes to check compatibility isn't just a step in this process; it's an investment in the quality of your prints.
So, after visiting this step, you've learned the significance of checking your printer's compatibility. You are now ready to move ahead to the next step. Let's continue making progress toward your goal of connecting your printer to your iPhone.
Step 2: Connect Printer to Wi-Fi Network

Once you've confirmed your printer is AirPrint-compatible, you're ready to connect it to your Wi-Fi network. It's critical this next step flows seamlessly as it lays the foundation for achieving the desired direct iPhone to printer connection.
To get started, you need to locate the Wi-Fi settings on your printer. It's worth noting that the location of these settings varies across printers and manufacturers. Thus, relying on your printer's manual or the manufacturer's website could prove invaluable here.
Next, ensure that the printer and your iPhone are connected to the same network. This is crucial as AirPrint works on a Local Area Network (LAN), making a printer connected to a different network inaccessible from your iPhone.
These steps are easy to overlook yet their importance in the success of this endeavor cannot be overemphasized. Aside from ensuring your printer was compatible, the setup of the network connections is paramount.
Here's a simplified checklist to guide you through this process:
- Refer to the printer manual for Wi-Fi set up.
- Connect the printer to your Wi-Fi.
- Make sure your iPhone is on the same network as the printer.
Though setting up your printer to Wi-Fi may appear overwhelming, especially with the plethora of printers available, you're not alone. Many printer manufacturers provide dedicated support to assist their users with such tasks. Canon, HP, and Epson, for instance, have robust customer support platforms where step-by-step guides are made available. In addition to that, they also offer live support for a hands-on assistance experience.
So, with these steps, you've laid down the groundwork for a seamless AirPrint experience, bringing your iOS device and your printer one step closer to connecting. Next, we dive into the actual process of printing from your iPhone.
Step 3: Enable AirPrint on Printer

You've done great so far. Now that the printer and your iPhone are on the same Wi-Fi network, it's time to avail the marvel of AirPrint. Enabling AirPrint ensures your printer can readily accept print commands from your iPhone without the need for additional software. Prepping your printer for AirPrint is typically an easy process – you're already halfway there!
Start by pulling up your printer's settings. It might be labeled as "Settings", "Menu", or a similar option. Navigate using your printer's screen until you find a setting labeled as "AirPrint", "Direct Print" or something similar. This name varies depending on your printer's manufacturer but should be rather discernible. Once you find it, ensure it's turned on or enabled.
Unable to find the setting? Do not fret. Some printers automatically support AirPrint without requiring explicit activation. If you can't find the settings, there's a good chance your printer belongs to this group.
Remember: if you are unable to find the setting or encounter any hurdles, the support pages or helpline of your printer's manufacturer can likely lend a helping hand. They're equipped to guide you through the setup, often providing walkthroughs or step-by-step instructions specifically for your printer model.
Be sure to also check for any firmware updates for your printer. Many printers receive updates that improve functionality or enhance compatibility with AirPrint. These updates are usually available on the manufacturer's support page.
In the next segment, you'll learn about starting the actual print job from your iPhone – get your documents ready! You'll soon wave goodbye to the tedious task of transferring files just to print them. Welcome to the realm of wireless printing.
Step 4: Update iPhone Software
Here's the deal. In the grand scheme of things, your iPhone's software plays a fundamental role in ensuring smooth communication with your printer. The next stride to take in this adventure of connection is upgrading your iPhone's software.
Sometimes, you might encounter issues with AirPrint because your iPhone's software is outdated. Upgrading to the latest software can knock out this hitch in a flash, providing a seamless experience and optimizing performance.
Let's get your iPhone up to date. To update your iPhone's software, follow these straightforward steps:
- Open the 'Settings' app.
- Scroll down and tap on 'General'.
- Select 'Software Update'.
- If an update is available, tap 'Download and Install'.
You'll need to charge your iPhone or connect it to power before the software installation begins. During the update, your iPhone might restart. Don't worry, that's completely normal.
In the instance where your iPhone's software is up-to-date, you'll see a message indicating this. At this point, applaud yourself on top-notch iPhone maintenance.
If you're using an older iPhone model that no longer receives software updates, don't fret. Do an online search to find workarounds. There are often multiple ways to print from older phones and devices. It's worth giving a shot at least.
Now that your iPhone's software is updated, rest assured you've gone a long way furthering the compatibility between your iPhone and printer. This was a key step in our journey of printing directly from an iPhone, and you've successfully navigated it.
Step 5: Connect iPhone to Wi-Fi Network
Now that your iPhone's software is up-to-date, the next action is to connect your iPhone to a Wi-Fi network. Connection to the same Wi-Fi that your printer is using is vital. This synchronization is because AirPrint works over Wi-Fi, sending your documents directly from yout iPhone to your printer. Here's how to get your iPhone linked to a Wi-Fi network.
Go to the 'Settings' app on your iPhone. It's easily identifiable with its cog-like appearance. To connect your iPhone, click on the ‘Wi-Fi’ option that you find in the settings menu. Make sure that the Wi-Fi toggle is switched on. A list of available networks should appear. If it doesn’t, you might be in an area where Wi-Fi coverage is poor.
Scan through the list of available networks and select the Wi-Fi network to which your printer is connected. You will need the network's password if you haven't connected to it with your iPhone before.
In the case that your iPhone doesn't connect to the Wi-Fi, there could be several reasons for this. A good starting point is to ensure your router is working and your internet service provider isn’t experiencing any outages. You may also need to move closer to the router or away from things that can interfere with a Wi-Fi signal, such as microwaves or cordless phones.
Connecting an iPhone to the printer's Wi-Fi network lays a critical foundation for AirPrint technology to function optimally. This technology is quite robust; it can support a wide range of printer models - from the latest, high-tech options to older ones. Remember, having an effectively running Wi-Fi network will simplify the process of printing from your iPhone. You're halfway through this process now, and the light at the end of the tunnel is getting closer.
Step 6: Select and Print from iPhone
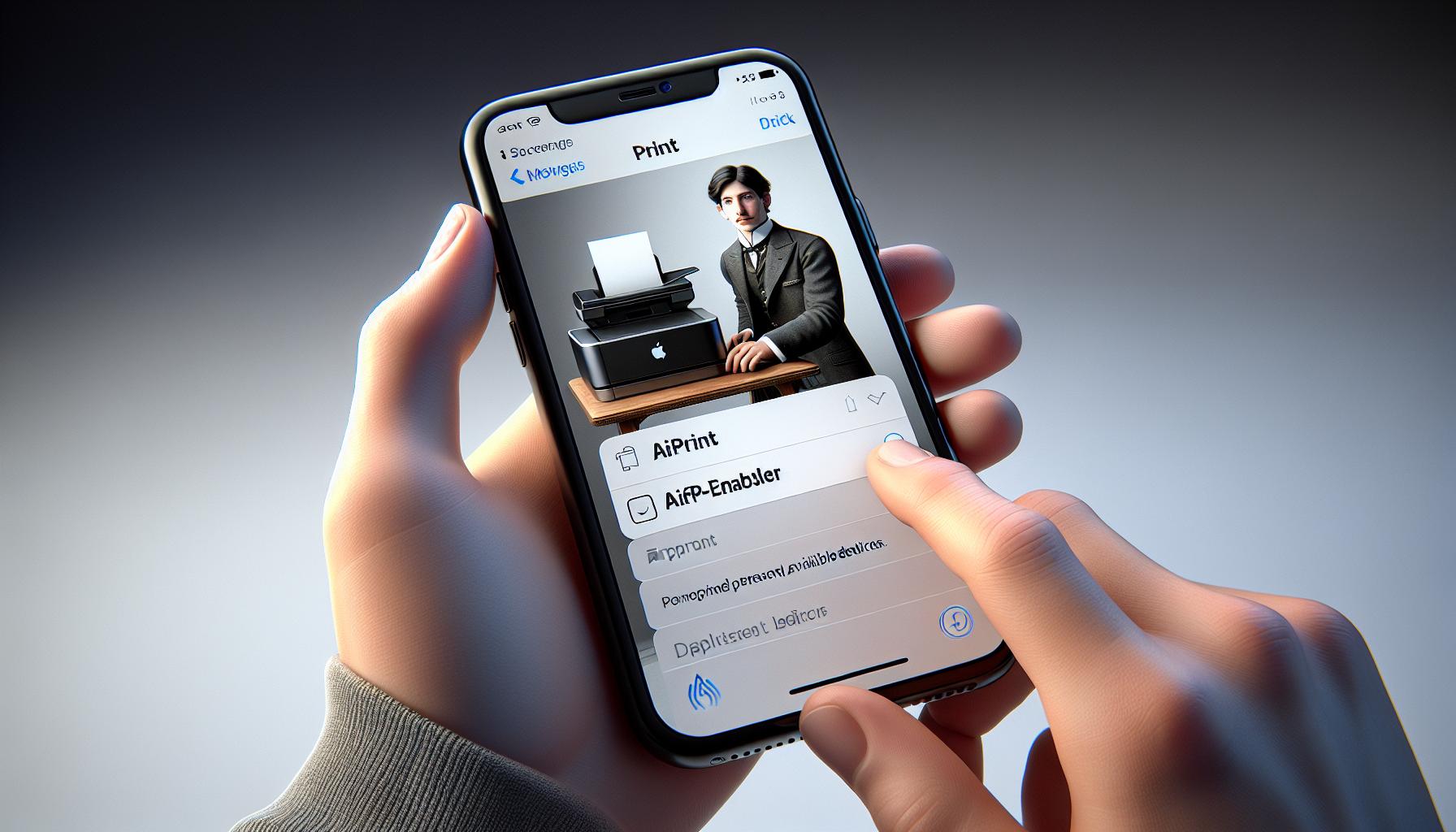
Now that your iPhone's connected to the same Wi-Fi network as your printer, you're ready to kick off printing. This new stage lets you select your desired documents and subsequently print them out from your iPhone.
Open the file you want to print. It could be an email, a photo, a Word document or anything else that's printable. In most apps, you'll tap Share or the actions button (a box with an arrow coming out of it) located typically at the top or bottom of the screen.
Once you've hit the share or actions button, a menu will appear below. You will then scroll down and tap Print. This selection will prompt another menu presenting you with several options - one of which is your printer. You're now only a step away from printing directly from your iPhone.
On the next screen, tap Select Printer and choose your AirPrint-enabled printer from the list. It's noteworthy to remember your printer's model or name as it will appear as such in the list. Make sure you've chosen the correct printer to avoid printing your documents elsewhere.
Next is the crucial part, verify your options. This stage allows verification of the number of copies you plan to print, adjusting pages, or choosing color options. If everything is set as per your preference, tap Print in the upper-right corner of the screen.
While awaiting your printed documents, keep your iPhone connected to the Wi-Fi network, ensuring no interruption with the printing process.
And there you've it - no cables, no hustle. Printing from an iPhone is as simple as that! And remember if for some reason the print doesn't come out as expected or the printer doesn't work, don't forget about the valuable troubleshooting tips we've discussed in previous sections. Keep those in mind, and you'll be a printing champion in no time.
Conclusion
You've got the know-how to print directly from your iPhone using AirPrint. It's as simple as connecting to the same Wi-Fi network, selecting your document, and tapping print. Remember to stay connected to the Wi-Fi while your document prints. The troubleshooting tips we've discussed are your safety net for a seamless printing experience. Now, you're ready to make the most of mobile printing. It's all about convenience and efficiency, and you've got it right at your fingertips. Happy printing!
What is the sixth step in printing from an iPhone using AirPrint?
The sixth step involves selecting the document you want to print on your iPhone and printing it directly, provided the iPhone and the printer are on the same Wi-Fi network.
How can I print a document from my iPhone using AirPrint?
Open the desired document on your iPhone, tap the share or actions button, select Print, choose an AirPrint-enabled printer, verify the printing options, and tap Print.
Do I need to stay connected to the same Wi-Fi network for the document to print completely?
Yes, it’s crucial to keep your iPhone connected to the Wi-Fi network to successfully print the documents.
What should I be mindful of for an optimal printing experience?
Remember the troubleshooting tips discussed earlier in the article. These will help ensure smooth printing using AirPrint technology from your iPhone.




