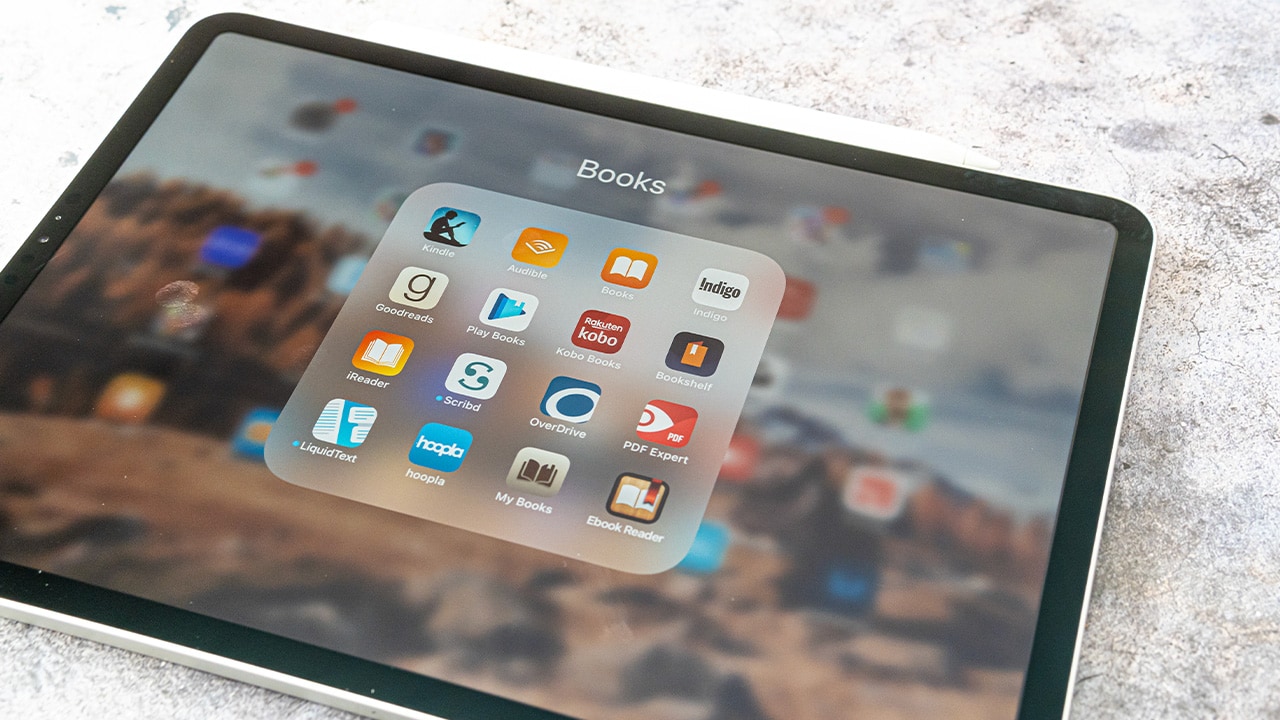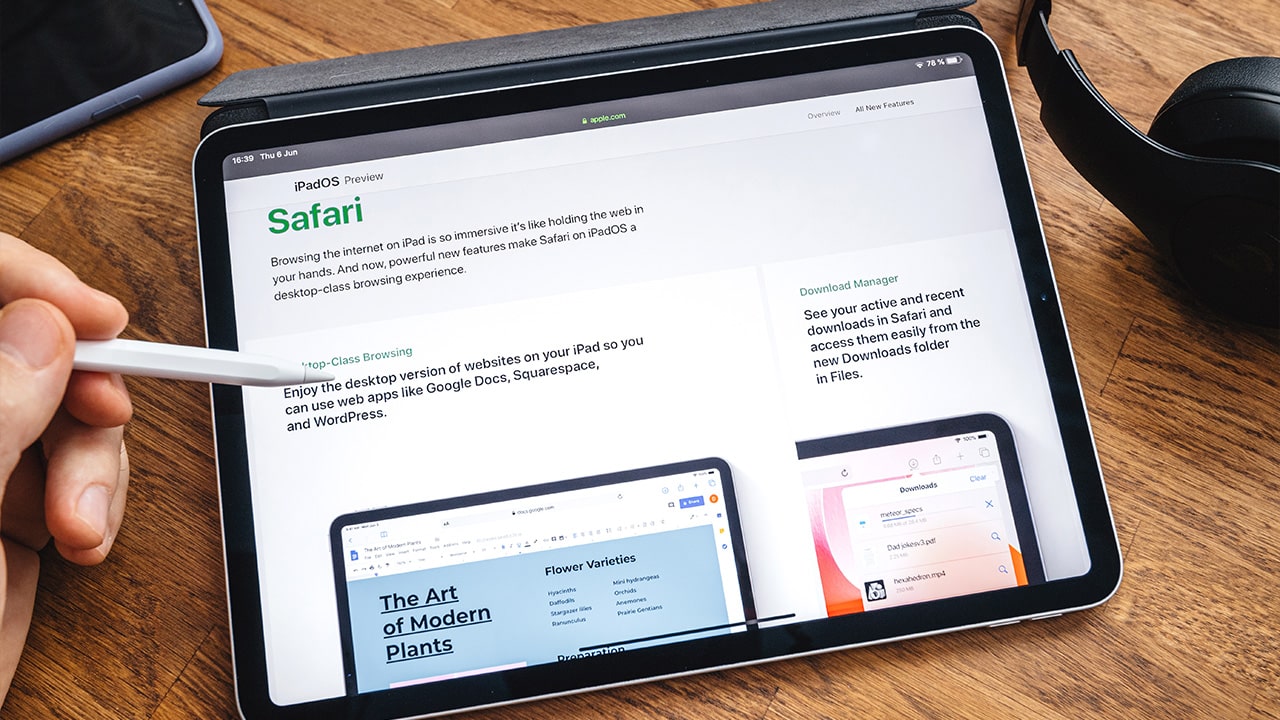Difficulty: Easy
Duration: 5 minutes
What you'll need: iPad, Monitor
- Having an external monitor can make it easier to work on the iPad and multitask.
- Learning how to connect an iPad to a monitor can help someone to more easily share their iPad content with a larger audience.
- In this article, you will learn how to connect your iPad to a monitor and use it as a second display.
Are you looking to make the most of your iPad? Connecting your iPad to a monitor can be a great way to expand the capabilities of your device. With the right monitor, you can turn your iPad into a powerful workstation, allowing you to take advantage of its powerful features.
In this article, we'll explain how to connect your iPad to a monitor, as well as the best monitors to use for the job. We'll also discuss the benefits of connecting your iPad to a monitor, so you can make the most of your device. Whether you're a student, a professional, or a casual user, connecting your iPad to a monitor can help you get the most out of your device.
So let's get started!
How to connect iPad to monitor
Connecting your iPad to a monitor is a great way to extend the viewing capabilities of your device. It allows you to view content from your iPad on a larger screen and can be done using a variety of cables and adapters, depending on the type of monitor you have.
There are several ways to connect an iPad to a monitor:
- Using a Lightning Digital AV Adapter: This adapter allows you to connect your iPad to a TV, projector, or other HDMI display.
- Using a USB-C to HDMI Adapter: If your iPad has a USB-C port, you can use a USB-C to HDMI adapter to connect it to a display.
- Using AirPlay: If you have an Apple TV or a compatible smart TV, you can use AirPlay to wirelessly stream the iPad's screen to the display.
- Using a third-party wireless display adapter: There are several wireless display adapters available that allow you to connect your iPad to a display without using cables.
- Using a VGA adapter: If your display has a VGA port, you can use a VGA adapter to connect your iPad to the display.
- Using a third-party app: There are several apps available that allow you to wirelessly connect your iPad to a display. One example is Reflector, which allows you to stream your iPad's screen to a computer and then use the computer as a display.
Our takeaway
The possibilities for connecting an iPad to a monitor are endless! With the right cable, you can easily connect your iPad to a monitor and enjoy a larger viewing experience.
Whether you're watching movies, playing games, or simply browsing the web, connecting your iPad to a monitor can be a great way to maximize your viewing experience. With the right cables and a few simple steps, you can easily connect your iPad to a monitor and enjoy a larger viewing experience.
So, what are you waiting for? Get connected and start enjoying the larger viewing experience today!
FAQs
1. What cables do I need to connect my iPad to a monitor?
To connect your iPad to a monitor, you will need an HDMI or VGA cable, depending on the type of monitor you are using. You may also need an adapter to connect the cable to your iPad.
Can I connect my iPad to a monitor wirelessly?
Yes, you can connect your iPad to a monitor wirelessly using Apple's AirPlay technology. AirPlay allows you to stream content from your iPad to a compatible monitor or television. You will need an Apple TV or an AirPlay 2 compatible device to use AirPlay.
What type of monitor can I use to connect my iPad?
You can use any monitor with an HDMI port to connect your iPad. You will also need an Apple Digital AV Adapter, which will allow you to connect your iPad to the monitor.
Can I use my iPad as a second monitor for my computer?
Yes, you can use your iPad as a second monitor for your computer using apps like Duet Display, iDisplay, and Air Display.
Does connecting my iPad to a monitor affect the battery life?
Yes, connecting your iPad to a monitor will affect the battery life of your device. The amount of battery life that is drained will depend on the type of monitor and the amount of usage.