Tired of your iPhone's default background? It's time to spruce it up! Changing your iPhone background can give your device a fresh, personalized touch. It's an easy task that you can do in just a few steps.
Whether you're a new iPhone user or a seasoned pro, this guide is for you. We're going to walk you through the process of how to change your iPhone background. By the end of this article, you'll be able to customize your iPhone's appearance to match your style.
So, get your iPhone ready and let's dive into the world of customization. It's time to give your iPhone a new look that screams "you".
Why change your iPhone background?
There's something refreshing about giving your iPhone a brand-new look. It's not just about aesthetics, it goes beyond. Changing your iPhone background can give you a fresh perspective and can truly set the tone for your digital experience.
Think about it this way: Your phone is the first thing you look at in the morning and the last thing you check before you hit the hay. You probably spend several hours a day scrolling, texting, or just exploring the virtual world through your device. It's only fitting, then, that the backdrop you see the most throughout your day is one that makes you feel good. That's where personalizing your iPhone background comes into play.
Many psychologists suggest that having a visual environment that you enjoy can really enhance your mood. This means choosing the right wallpaper can resonate with your emotions, making your device an extension of your personality and your unique style. Whether it's a photo of a cherished memory, a picture of your favorite pet, or an abstract design that catches your eye, a personalized background experience can lay the groundwork for a happier digital life.
Changing your iPhone background can make your device uniquely yours. It separates your phone from the millions of other iPhones out there and showcases your individual aesthetic. But this customization doesn't have to stop at aesthetics. With Apple's iOS updates, you now have the ability to choose dynamic or live wallpapers that add an element of interaction and fun to your device. These features truly reinvigorate your iPhone usage, making it not just a phone but a piece of evolving digital art.
So why not dive right in? Your journey towards customizing your iPhone isn't just about changing your background. It's about embarking on a larger exploration of self-expression, personalization, and digital satisfaction. Take full advantage of this simple yet transformative feature – you'll be amazed at just how much of a difference it can make in your daily life. Get those creative juices flowing, and start enjoying the true potential of your iPhone today.

As a proud iPhone owner, you've taken the first step toward personalizing your device by deciding to change its background. Great job! But there's a path to follow, and Step 1: Accessing the Settings menu is the cornerstone. But worry not, that's why we're here to help navigate you through this mess.
It's essential to properly access the iPhone's settings menu first. Why? Because that's where all of the magic happens. From controlling your screen time to adjusting your wallpaper, it's a game of clicks inside this menu.
To lay your hands on this menu, follow the simplicity of the path that lays ahead:
- Unlock your device. That's easy, isn't it?
- From your home screen, locate the silver "Settings" app.
- Are you picturing a gear? That's it!
- Once found, tap on it. And voila! There you are inside the settings menu.
You've successfully completed the first step of your journey. You've entered a universe that holds the key to making your iPhone truly yours.
So, remember. Your device is much more than a telecommunications tool. It's an extension of who you are. And now, you're one step closer to showing off your unique taste and style through your personal wallpaper choice. But, the journey's not over yet. There are still more steps to walk through to make this personalization complete. Stick around and we'll help you move forward in this adventure.
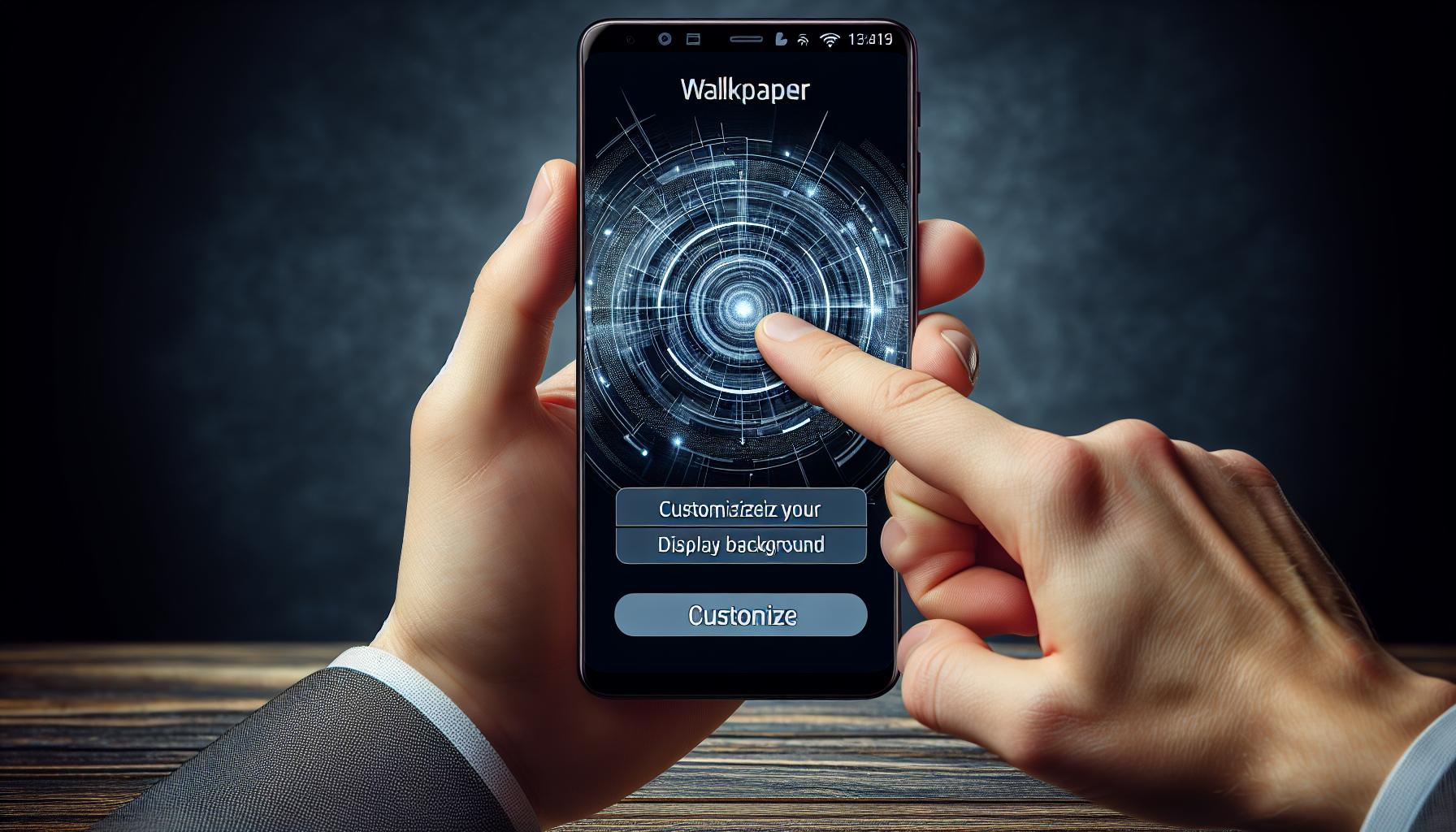
Having accessed your iPhone's settings menu, you're a step closer to fully personalizing your device's look. Now let's take a leap into the heart of customization by navigating to the Wallpaper settings. This action zeroes in on the segment on your iPhone that holds the key to the universe of wallpaper options.
So how do you find these settings? It's as simple as opting to follow these no-frills directions we've prepared for you.
You'll see the general options listed once you open "Settings". Look for the slightly ambiguous "Wallpaper" nestled between "Display & Brightness" and "Siri & Search". Click on it to reveal a marvel of color. You've made it to your destination - the Wallpaper settings. It's the digital showroom for your iPhone's facelift options.
On this screen, you'll see your current wallpaper settings. No doubt it's a sight to behold. Do take a moment to appreciate the aesthetics. You'll notice that the options are split into two - your 'Lock Screen' and your 'Home Screen' wallpapers. Each screen serves its purpose and holds its charms. But remember, you have the power to decide what goes in both places.
Now you're armed with the how's and why's of locating the Wallpaper settings on your iPhone. You've navigated the paths of your user interface with precision and you're standing at the core of all the wallpaper magic. It's a great place to be.
Don't disconnect just yet. Stick around for the next delight we've got lined up in your journey of customizing the splash of color that greets your sight every time you unlock that iPhone of yours.
There's room for fun in this. Beyond that, it's liberating to realize that you are at the helm. Your iPhone's a blank canvas and you've got permission to paint it with your style. Brace yourself for the creative leap coming up next.
Step 3: Choosing a new background image
Once you've navigated your way to the Wallpaper settings, you're at the heart of the customization process. Here's where personal style starts to shine. Do you prefer an abstract art piece, a serene landscape, or perhaps a family photo? The possibilities are endless. Don't hesitate to explore.
You'll find a wealth of images under the 'Stills' and 'Live' categories. The former hosts a collection of high-quality still images while the latter offers dynamic wallpapers that animate when you press down on the iPhone's screen.
Notice that at the top right corner, there's an option indicating 'All Photos'. You'll love this. This is where you can select an image from your personal photo gallery. Whether it's a cherished memory, an inspiring quote, or just something that simply makes you smile, there's no limitation but what you can envision.
Of course, beyond the standard options proffered by Apple, you can also consider downloading professionally designed wallpapers through various free and paid apps available in the App Store. Secure your unique digital expression.
The following table provides a breakdown of the described options available for choosing a new iPhone background image:
| Options | Description |
|---|---|
| Stills | High-Quality static images |
| Live | Dynamic wallpapers that animate when pressed |
| All Photos | Your personal photo gallery |
| App Store | Professionally designed wallpapers |
At this point, you might be pondering over a dozen images. Don't rush yourself. Keep in mind that the key is to choose something you'll enjoy seeing numerous times a day. You're giving your iPhone a new persona. Stay tuned as we forge ahead in our customization journey. Remember, personalization is not just the destination, it's also the journey. The next segment of this guide would further your insights into this exciting process.
Step 4: Adjusting the image settings

Once you've selected the perfect image or wallpaper that's geared towards your unique aesthetic, the next phase of personalization comes into play. Adjusting your image settings is more than just a small detail; it's the action that truly makes your wallpaper fit seamlessly on your iPhone's screen.
When you choose an image, you'll observe that it doesn't automatically fit the screen. It might look zoomed in, cropped off, or uncentered. These are common issues that most users face during the customization process. However, iPhone's software provides several handy fixes.
To adjust the image, you will first have to ensure it's displayed correctly on your screen. Tap the "Move and Scale" option on the screen. This tool allows you to zoom in or out of the photo by using a pinching motion. Don't hesitate to play around with this feature as you aim to get the perfect framing for your wallpaper.
In addition to the basic image scaling, iPhone also offers parallax effect settings for a more dynamic wallpaper experience. When the parallax option (also known as Perspective Zoom) is enabled, your wallpaper moves slightly as you tilt your phone, creating an illusion of depth. It's an engaging effect that adds a touch of sophistication to your phone's aesthetics, but it's entirely optional and down to personal preferences.
Another setting you'll want to get familiar with is the "Still" or "Perspective" options. Selecting the 'Still' mode fixes your wallpaper in one place, while the 'Perspective' mode incorporates subtle movements when you move your phone.
Remember, the goal here is to create a wallpaper that's visually satisfying and representative of you. So, whether you prefer a still image with a classic feel or a dynamic wallpaper that feels alive, the choice is yours to make.
Don't stop at Step 4! Continue to fine-tune the customization process as you dive deeper into the magical world of iPhone personalization. Rest assured, the best is yet to come.
Step 5: Setting the new background
After you've adjusted the image settings to your satisfaction, the next critical step in creating your customized iPhone background is setting the new background. Let's break down how you can do this in just few easy steps.
To start, select your chosen image and hit the "Set" button at the bottom right-hand corner of your screen. A pop-up menu will appear, prompting you to choose where you'd like your new wallpaper to be displayed. You have three choices:
- Set as Lock Screen
- Set as Home Screen
- Set Both
Set as Lock Screen will only change your wallpaper when your iPhone is locked. When you wake up your phone, this is the first image you will see. On the other hand, Set as Home Screen will place your chosen image behind your apps on the home screen. It's a shift that can make navigation feel like a completely new experience.
The last option, Set Both, means your chosen wallpaper will appear on both the lock screen and home screen.
How do you decide? It's all about personal preference. You might want your lock screen and home screen to match. Or, you may prefer having different images to shake things up a bit. This process is all about making your phone a true reflection of your personal taste.
Once you've made your decision, click on the preferred option. You'll notice your new wallpaper coming to life immediately!
Voila! So far, you've successfully navigated through selecting an image, cropping, adjusting settings, and now setting the new background.
Conclusion
You've journeyed through the process of changing your iPhone background. You've selected your image, fine-tuned the cropping, adjusted settings, and finally set your new wallpaper. The power to personalize your phone is in your hands. Whether it's your lock screen, home screen, or both that you've chosen to customize, you've made your iPhone a true reflection of your personal taste. Keep exploring, keep customizing, and remember - your phone is more than just a device. It's an extension of you. So go ahead, make it as unique as you are. You've got this!
Frequently Asked Questions
What is step 5 in customizing my iPhone's wallpaper?
Step 5 involves setting your chosen image as your new background. You can decide to display it on your lock screen, home screen, or both.
How can I select where my new wallpaper will be displayed?
When setting your new wallpaper, your iPhone will prompt you to choose where you want it displayed. You can choose from the lock screen, home screen or both.
Is there a "correct" location to display my new wallpaper?
No, there's no correct location. Whether you set it on your lock screen, home screen, or on both, is entirely based on your personal preference.
Now I've selected an image, cropped and adjusted settings, what's next?
The next step is creating the new background with your chosen image. You can select whether you want this image displayed on the lock screen, home screen, or both screens.




