Ever looked at your iPhone and thought it could use a little sprucing up? You're not alone. Many iPhone users love to personalize their devices, and changing the background is one of the easiest ways to do it. It's a quick and simple process, but if you're unsure how to go about it, you've come to the right place.
In this guide, you'll find step-by-step instructions on how to change the background on your iPhone. Whether you want to use a photo of your pet, a picture from your latest vacation, or a default wallpaper provided by Apple, you'll learn how to make it your background in no time. So let's dive in and start customizing your iPhone to reflect your unique style.
Why change your iPhone background?
When it comes to personalizing your iPhone, the smallest change can have the largest impact. A shift in backdrop isn't just about aesthetics, it can also reflect your personality, mood, or even inspire you. That's the power of customizing your iPhone's background.
Ever get tired of seeing the same image every time you unlock your phone? That's probably because your brain craves novelty. Changing your iPhone's background regularly feeds your brain's need for new visual stimuli. It's an easy way to refresh your perception of your device and give you a slight psychological boost.
Personal photos as a wallpaper can act as a mood enhancer. Got a favorite vacation photo or a picture of a loved one? Setting it as a background serves as a constant reminder of good times or cherished people. It's like carrying a digital photo frame in your pocket. How cool is that!
Default Apple wallpapers may seem boring to some, but you can also find gems among them. They're minimal, well designed, and provide a visually pleasing aesthetic. Switching to a new Apple wallpaper might just be the subtle change you need to view your phone in a new light.
Let's not forget functionality. Some backgrounds can make your iPhone's home screen icons stand out more, compared to others. Simplistic and uncluttered wallpapers can improve visibility and usability, making it easier for you to navigate through your device.
Lastly, customizing your iPhone's background is simply fun. It allows you to express yourself and make your device truly yours. Whether it's a personal photo or an Apple-provided wallpaper, the choice is yours. You're in control of the aesthetics of your device. Now, isn't that empowering?
Step 1: Finding the perfect image
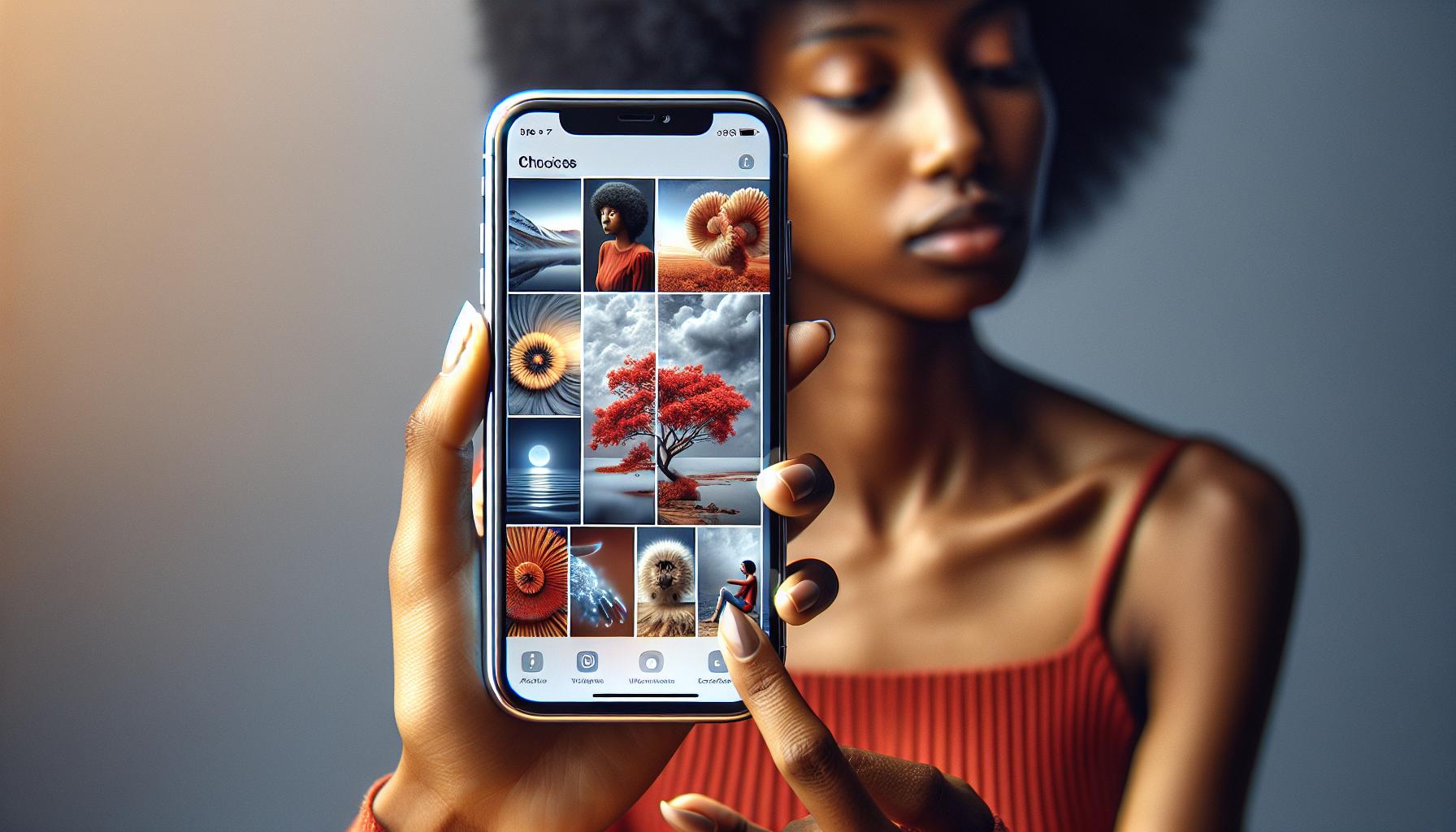
Having understood the importance of changing your iPhone background, you're now ready for the first step: finding the perfect image. It's time to choose the design or photo that best embodies your personality and speaks to your tastes and preferences.
There's no shortage of platforms where great images for your iPhone wallpaper can be found. Sites like Unsplash, Pixabay, and Pinterest offer a diverse repository of high-quality pics. Remember, high-resolution images are critical for ensuring a crisp, clear backdrop for your Home screen icons.
You must bear in mind that the perfect image is more than just a spectacular, HD picture – it should fit your iPhone's screen size well and improve visibility, not just aesthetic appeal. Also, look for an image that won't clash with the colors of your apps and icons; the last thing you want is to lose sight of where your apps are!
Maybe you're searching for something personal. Using your photographs isn't just about showcasing great vacation or family moments; it's a beautiful way to enhance your day-to-day mood and psyche. Alternatively, a good inspirational quote or a memorable moment snapped can serve as a constant source of motivation and joy.
Remember:
- High resolution is key
- Ensure your image complements your apps
- Personal pictures can be a great choice
Finally, while you are in the quest for your perfect image, you may even want to try out a combination of several. With the right apps and tools, you can create a little collage to truly make your iPhone Home screen your own. Then, it's time for the second step: applying your selected image. We'll be moving on to that in the next section.
Step 2: Setting the image as your background
Now that you've selected your picture-perfect wallpaper, it's time to set it as your iPhone's background. The process is quite straightforward, not a thing to worry about. Let's walk through these easy steps together.
First, open the Photos app on your iPhone. Go to the album where your preferred image is stored. It could be the Camera Roll, Favorites, or any other custom folders you've made. Once you locate the image, tap on it.
Tap the share icon located at the bottom left of the screen. This button resembles a box with an arrow pointing upward.
After tapping the share icon, a menu will pop up with several options. Look for the option that says "Use as Wallpaper". It's typically located towards the bottom of the options.
After you hit "Use as Wallpaper", you'll be presented with a preview of how the image will look as your background. Here, you can adjust its appearance by moving and scaling.
You can zoom in or out using a pinch-to-zoom gesture. Moving the image around will let you adjust the positioning to your liking. Remember, these changes won't affect the original image, so feel free to experiment.
Lastly, you get to decide where you want this image to be set. You can set it as your lock screen, home screen, or both. Make your choice by tapping on the preferred option.
And voila! Your selected image has now transported you from a bland default background to something that resonates more with your personality.
Step 3: Adjusting the image to fit the screen
Once you've identified your perfect wallpaper, it's time to adjust the image to fit your screen optimally. This is a significant step because the image quality directly affects your iPhone's visual appeal. Let's walk through the process.
Before moving to adjust the image, remember that images need to be the correct size for your iPhone's specific model.
Each iPhone model has a different screen resolution, and below is a table showing the recommended image sizes for the most common iPhones:
| iPhone Model | Recommended Image Size |
|---|---|
| iPhone 8 | 750 x 1334 pixels |
| iPhone X | 1125 x 2436 pixels |
| iPhone 11 | 828 x 1792 pixels |
| iPhone 12 | 1170 x 2532 pixels |
Adjusting the image involves moving and scaling the picture to your preference. From the 'Choose a New Wallpaper' page, tap on the image you've selected. The iPhone device automatically zooms into the image, to fit the screen size. You can pinch in or out to zoom, and drag to reposition the image until it suits your taste.
Moreover, there's an option called 'Perspective zoom'. You can enable or disable it. It creates an illusion of depth, making your wallpaper move slightly when you tilt your iPhone. Some people love this feature, while others find it distracting.
Finally, as you confirm the adjustment, you'll have the option to 'Set' the image. Here, you can select if you want your new wallpaper to appear on your Home Screen, Lock Screen, or both.
Remember, there's no right or wrong when it comes to personalizing your iPhone background. It's all about what makes you feel good and represents who you are. It's easy to change it again if you decide to fine-tune your selection or want a fresh look after a while.
Step 4: Exploring additional customization options

Now that you've adjusted and set your preferred image, let's delve into more personalization options on your iPhone.
You might notice an option labeled "Live Photos." If you're wondering, these are dynamic backgrounds that move when touched. If you have Live Photos from your photo library, you can set these as your background for a lively look. The animation only works on the lock screen, though, so keep that in mind.
If you're one with an eye for aesthetics, there's a function you'll value. The iPhone has a Color Tint feature in the Wallpaper settings. Suppose you would like to add a certain mood to your wallpaper. In that case, modifying the color filter can give your background a unique touch. From vibrant hues to muted tones, the options are plentiful.
Your wallpaper personalization journey may also lead you to a neat feature: Dynamic Wallpapers. Positioned under the "Stills" and "Live" categories in the Wallpaper setting section, they give your background an animated, flowy feel. While the selection might be limited, it’s worth checking out.
Lastly, let's not forget about Dark Mode. If you are someone who frequently uses your phone in low-light environments or late hours, you might find this feature beneficial. When turned on, it changes the interface and your wallpaper to darker tones, thus easing eye strain. For this, navigate to your settings, select "Display & Brightness", and switch Dark Mode on or off as needed.
Conclusion
You've now explored a myriad of ways to change and customize your iPhone background. From using Live Photos for a dynamic touch on your lock screen to tweaking the Color Tint for a unique vibe, you're equipped to make your iPhone truly your own. Don't forget about Dynamic Wallpapers and Dark Mode, two features that can transform your interface and ease eye strain. It's all about personalization and creating an iPhone experience that's uniquely yours. So go ahead, play around with these features and let your iPhone reflect your style.
1. Can I use Live Photos as my iPhone background?
Yes, indeed! You can use Live Photos as your dynamic iPhone background but remember that the animation only works on the lock screen, giving it a striking appearance.
2. What's the Color Tint feature on iPhone?
The Color Tint feature on iPhone allows you to personalize your wallpaper further by modifying its color filter. It gives your wallpaper a unique touch that tailors to your personal style.
3. How do Dynamic Wallpapers work?
Dynamic Wallpapers are an interesting customization option for your iPhone background. They give your background an animated feel so instead of a static image, you have an animation playing subtly.
4. What is Dark Mode?
Dark Mode is a unique feature that changes the interface and your iPhone’s wallpaper to darker tones. Not only does it look classy and elegant, but it also helps in reducing eye strain especially in low light conditions.




