Ever found yourself in a situation where you're trying to access specific content on your iPhone, but it's blocked by pop-up blockers? It's a common issue, but don't worry, you're not alone. This guide will walk you through the process of allowing pop-ups on your iPhone.
Pop-ups aren't always a nuisance. Sometimes they're necessary for certain websites to function correctly. Whether it's a login prompt or a vital piece of information, enabling pop-ups on your iPhone can be quite beneficial.
Why are pop-ups blocked on the iPhone?
It's important to first understand why your iPhone might be blocking pop-ups. It suffices to highlight that Apple has integrated pop-up blocking features within its iOS system mainly for your online safety and improved user-experience.
Pop-ups are a common method employed by cybercriminals to spread malware and phishing scams. By enabling pop-up blockers, your iPhone is acting as a first line of defense against these threats. It's essentially an additional layer of security to keep you safe while browsing the internet.
In addition to security reasons, there's also the aspect of user-experience. Pop-ups, especially those of the advertisement nature, are notorious for interrupting the browsing experience. They can appear from anywhere, open multiple windows, and even slow down your device. Apple prioritizes the seamless and uninterrupted user experience, which is why the default setting on your iPhone is to have pop-ups blocked.
This doesn’t mean you can’t override this setting. In some cases, enabling pop-ups becomes necessary. Certain websites use pop-up windows for essential features. Some may require you to fill out forms, while others may utilize pop-ups for videos or additional information.
To ensure a balanced browsing experience, it is advised that you learn how to manually enable and disable pop-ups. Remember, the key goal is to have control over what pops up on your iPhone, not the other way around.
While it's clear that Apple's restriction on pop-ups is in place for good reasons, it can at times feel limiting. There are occasions where the control, quite literally, needs to be in your hands. In the following sections, let's navigate the steps to permit pop-ups on your iPhone.
How to check if pop-ups are blocked on your iPhone
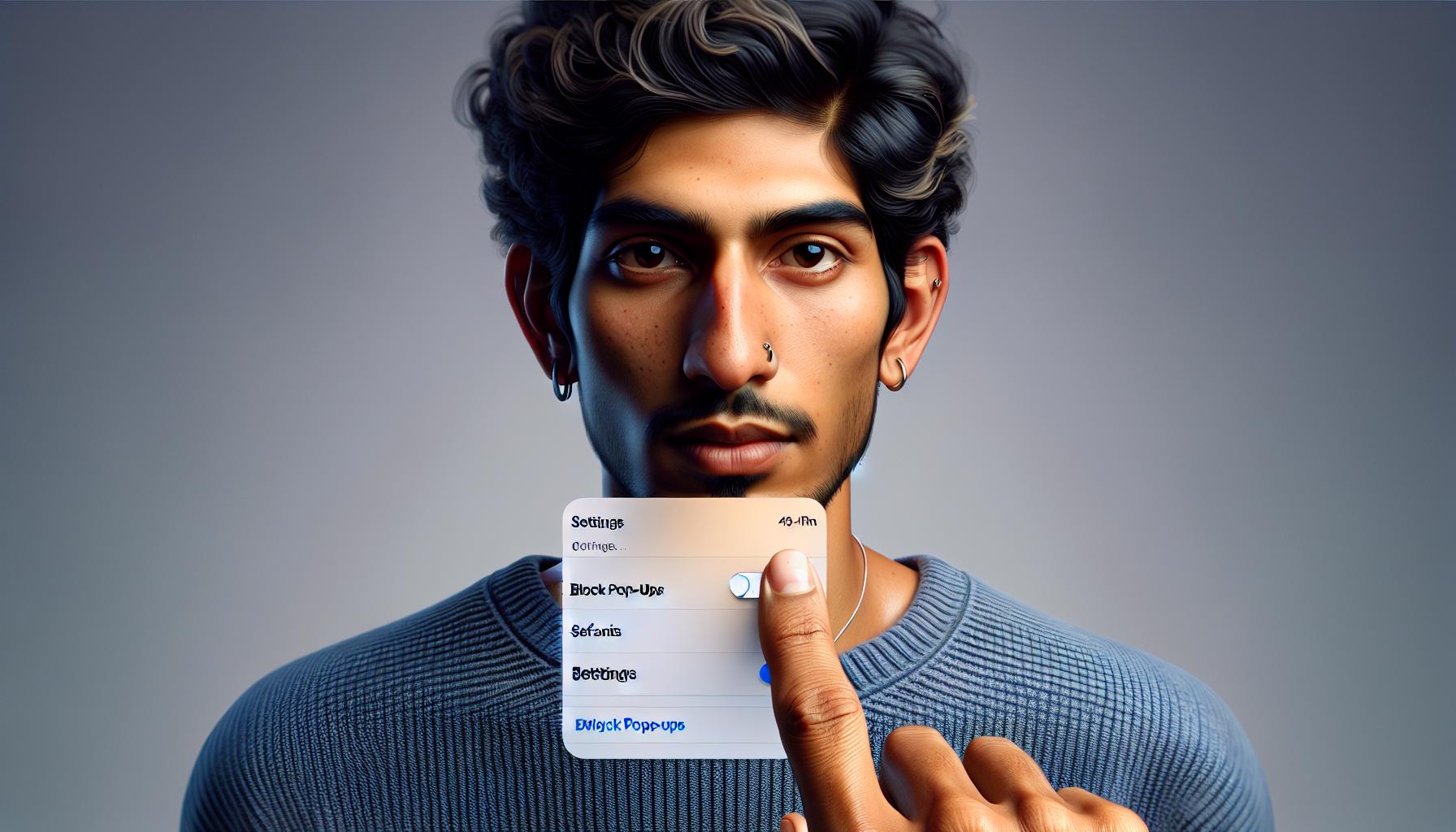
Before diving headfirst into the enabling process, it's essential to verify if pop-ups are indeed blocked on your iPhone. This straightforward task can be done within your Safari settings.
First, open the Settings app on your iPhone. This is typically found on the home screen. Next, scroll down until you locate Safari and tap on it. Within the Safari settings, you'll have a list of options. Keep an eye out for the "Block Pop-ups" switch. If the switch is green, or if it's pushed toward the right, it indicates that pop-ups are being blocked. This is the default setting for Safari.
Here's a quick, point by point guide:
- Open the Settings app.
- Scroll and tap on Safari.
- Check the position of the "Block Pop-ups" switch.
Remember, even though Apple blocks pop-ups on its devices by default for safety and improved user experience, certain websites need pop-ups enabled to function correctly. Depend on your need, understanding how to check and control the pop-up settings effectively is vital.
By the next section, you'll become familiar with the steps to manually enable or disable pop-ups as required. That way, you'll gain full control over what appears on your iPhone and when. This contributes to a personalized, seamless browsing experience and could also help you prevent any potential security hazards from unwanted sources.
Stay tuned for more helpful insights and know-hows as we navigate through the technicalities of iPhone settings, ensuring that your device's pop-ups won't catch you off guard.
How to allow pop-ups in Safari on iPhone
After understanding why pop-ups are blocked by default on your iPhone, let's delve into how you can allow them in the Safari browser. This step-by-step guide will walk you through the process, providing a personalized browsing experience without compromising on security.
Step 1: Open Settings on your iPhone
Start by unlocking your iPhone and navigating to the Settings. It's usually denoted by a grey gear icon and generally found on the home screen.
Step 2: Scroll down and select Safari
Once you're in Settings, scroll down until you find Safari. It's typically alongside other installed applications in your iPhone.
Step 3: Find General section and tap on Settings for Websites
In the Safari settings, you'll notice various sections. Look for the 'General' section and find 'Settings for Websites'. This is your gateway to customizing your browsing experience as per your needs.
Step 4: Allow Pop-ups
Under the 'Settings for Websites' you'll find an option to enable or disable pop-ups. By default, it's turned off for enhanced user safety. To enable pop-ups, all you've got to do is tap on the 'Pop-ups' button. Slide the toggle to turn it on.
Remember, once you toggle the pop-up settings, Safari allows all websites to send you pop-ups. If you're concerned about unwanted pop-ups, you can always limit this feature using the specific website settings.
Now that you know how to allow pop-ups in Safari, it's time to understand how you can manage these settings for specific sites. Though enabling pop-ups might seem an easy task, it's essential to remember the core reason why they are blocked initially: for your safety and privacy. Therefore, it's prudent to manage these settings carefully to strike a balance between user experience and security.
How to allow pop-ups in Chrome on iPhone
It's important to note that Google Chrome has different settings and interface compared to Safari, and therefore the process to allow pop-ups is slightly different. While Safari's built-in pop-up blocker comes enabled by default, Chrome allows you more flexibility to manage pop-ups on your iPhone.
- Launch Google Chrome on your iPhone.
- Locate, and tap on the 'three dots' in the bottom right of your screen. This will present a dropdown menu.
- From the dropdown menu, tap on 'Settings'.
- Within the 'Settings' menu, find and tap on 'Content Settings'.
- Under 'Content Settings', tap on 'Block Pop-ups'.
- You'll notice a toggle switch here. If it's showing green, your block pop-ups is currently active. You can tap the switch to disable it.
Your pop-ups are now enabled for Google Chrome on your iPhone. Now certain websites will be able to display pop-ups, which can enhance your browsing experience.
Remember, using this feature should come with responsibility: some malicious websites can use pop-ups to distribute malware or phish for your personal information. So it's crucial to enable pop-ups only from the sites you trust. Don't forget to toggle the switch back to green if you wish to block pop-ups again in the Chrome settings after you're done.
Take the time to manage your pop-up settings carefully, because a balance between user experience and security can be achieved by appropriate settings management. You are in control of your browsing experience, allowing, or disabling pop-ups according to your choice and requirement. With this new found knowledge, you can confidently use the Chrome browser on your iPhone.
Other browsers on iPhone and how to allow pop-ups

Note: This part of the article is following the previous instructions for enabling pop-ups in Safari and Chrome on iPhone.
While Google Chrome and Safari are among the most popular browsers, there are other fantastic browser apps, like Mozilla Firefox, Opera, and Microsoft Edge, that you might use on your iPhone. Each browser has its unique settings and interfaces, so it's crucial to understand how you can manage pop-ups in these other browsers.
Enabling Pop-ups in Mozilla Firefox
If you're a Firefox fan, follow these steps to enable pop-ups:
- Open Firefox on your iPhone.
- Tap the menu button (three horizontal bars) at the screen's bottom.
- Go to 'Settings'
- Opt for 'Content Blocker'
- Turn off the 'Block Pop-ups' switch
Ensure you know the risks before turning off your pop-up blocker as it could expose your iPhone to potential threats.
Allowing Pop-ups in Opera
Opera has a built-in ad and pop-up blocking feature, but you can disable it by doing the following:
- Open Opera on your iPhone.
- Go to the 'O' menu at the bottom.
- Choose 'Settings'
- Toggle off 'Block pop-ups'
Keep in mind that pop-ups could interfere with your browsing experience, so only allow them when necessary.
Allowing Pop-ups in Microsoft Edge
For those partial to Microsoft Edge, follow these quick steps to enable pop-ups:
- Open the Edge app on your iPhone.
- Click the '...' menu at the screen's bottom.
- Navigate to 'Settings'
- Disable the 'Block Pop-ups' option
Remember, your online safety should be paramount. Allowing all pop-ups can put you at a higher risk of encountering malicious software, so manage your settings wisely.
As we move along, we'll delve into tactics for managing your pop-up settings, emphasizing the need for balanced user experience and online safety.
Conclusion
You've now got the knowledge to manage pop-ups on your iPhone, whether you're using Safari, Chrome, or other popular browsers like Firefox, Opera, and Edge. Remember, it's crucial to strike a balance between convenience and safety. While allowing pop-ups can enhance your browsing experience, be aware of potential risks. Keep an eye on your settings, and don't hesitate to adjust them as needed. With your newfound understanding, you're ready to navigate the web on your iPhone with greater control and confidence. Happy browsing!
Frequently Asked Questions
How can I allow pop-ups in Safari on my iPhone?
To allow pop-ups in Safari on your iPhone, go to 'Settings', scroll down for 'Safari', click on it, and then toggle off the 'Block Pop-ups' switch.
What are the steps to enable pop-ups in Chrome on iPhone?
Open Chrome on your iPhone, tap on the three vertical dots, select 'Settings', scroll down to 'Content Settings', then select 'Block Pop-ups', and switch it off to allow pop-ups.
How can I manage pop-ups in Firefox, Opera, or Microsoft Edge on iPhone?
Similarly, each of these web browsers provides options in their 'Settings' menu to manage pop-up settings. You need to navigate to the respective option in settings and disable the pop-up blocker.
What are the risks of disabling pop-up blockers?
While allowing pop-ups might improve your browsing experience, it can also pose security risks. Pop-ups can be a common way for malware to infect devices, so managing these settings carefully is crucial to maintain a balance between user experience and online safety.




