Ever lost your AirPods and wished there was a way to track them down? Well, you're in luck. Apple's "Find My iPhone" feature isn't just for finding your iPhone, it can also locate your AirPods.
In the next few paragraphs, we'll walk you through the process of adding your AirPods to the "Find My iPhone" app. It's a straightforward process that'll give you peace of mind knowing you can locate your AirPods if they ever go missing.
So, whether you're prone to misplacing things or just want to be on the safe side, this guide will get you set up in no time. Read on to learn how to add your AirPods to "Find My iPhone" and never worry about losing them again.
What is "Find My iPhone" feature?
You've probably heard of Apple's "Find My iPhone" feature, but do you really know what it's all about? Introduced by Apple as a security measure, "Find My iPhone" is designed to help you track down your missing device.
Apple's cloud-based tracking feature, "Find My iPhone", works across all Apple devices - iPhones, iPads, Macs, and even AirPods. This tool uses your Apple device's location data, sending signals to Apple's iCloud servers, which can then be accessed from any web browser or another Apple device.
If your device is lost, you simply log in to your iCloud account, select the "Find My iPhone" app, and it'll bring up a map showing you exactly where your device is located. You can play a sound on the missing device, lock it remotely, display a message on its screen, or even erase all your data.
However, there's a catch: for this feature to work, it must be enabled before the device is lost. So, if you haven't already turned it on, now's the time to do so.
The "Find My iPhone" feature is extremely useful, especially if you're prone to misplacing your devices. But, remember, it's not just for iPhones. You can also track everything from your iPad to your AirPods using this feature, which we'll get into in the next section. Adding your AirPods to "Find My iPhone" can provide invaluable peace of mind – especially for those of us who frequently misplace things. You can simply find your missing AirPods on a map, right from your iPhone.
So there you have it - an overview of the "Find My iPhone" feature. It's not just a tool, it's a security blanket for your Apple devices. In the following sections, we'll delve deeper into how you can use this feature specifically for your AirPods.
Step 1: Update your iPhone
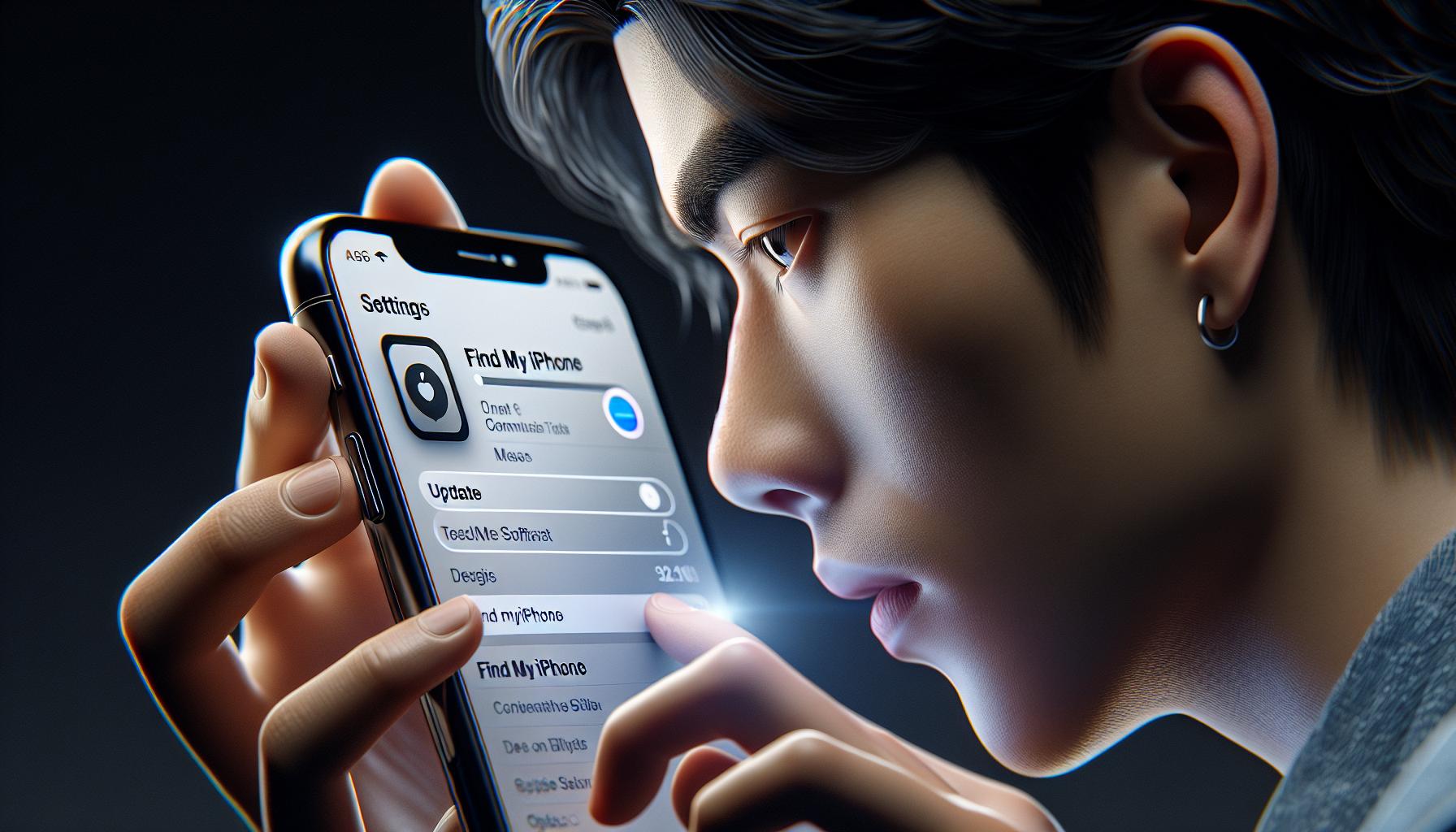
Before you start adding your AirPods to "Find My iPhone", it's crucial to ensure that your iPhone is running on the latest iOS version. Not only is this important for the overall performance of your device, but it is also vital in ensuring the compatibility of your iPhone with your AirPods and the "Find My iPhone" feature.
To update your iPhone, follow these simple steps:
- On your iPhone, go to "Settings".
- Scroll down and tap on "General".
- Hit "Software Update". If there's an available update, you'll see an option to install it.
Once you've updated your iPhone, do not forget to connect it to a Wi-Fi network. This is especially important for the "Find My iPhone" feature to work accurately.
If your iPhone is already updated and connected to Wi-Fi, congratualtions! You are setting yourself to be better prepared if you ever misplace your AirPods. If not, don't be alarmed. These hiccups can occur to anyone. Take your time, follow the steps, and make sure your iPhone is primed for the procedure to come.
Keep in mind, "Find My iPhone" is an incredibly powerful tool, and the functionality it provides is much more comprehensive when your iPhone has the latest operating system. By keeping your iPhone up to date, you'll be in the best position to make the most of this feature and assure the safety of your Apple devices, including those beloved AirPods.
You're ready to move forward to the next step. Stay tuned to learn how to turn on the "Find My iPhone" feature and add your AirPods to it. Let's make sure that you are always able to locate your devices wherever they may be, ensuring your peace of mind.
Step 2: Enable "Find My iPhone" feature
Having ensured your phone is up to date and connected to a Wi-Fi network, it's time to move to the next vital step - enabling the "Find My iPhone" feature. It's straightforward so you'll get the hang of it quickly. More so, it's essential for the security and tracking of all your Apple devices.
To kickstart the process, open up your Settings on your iPhone. Your Apple ID banner presents at the top, go on and tap on it. Following this, you'll unlock a new realm of numerous selections. Navigate till you find iCloud. This is your destiny, tap on it.
Your journey is halfway through now! Scrolling down a bit, you'll discover a list of Apps using iCloud. Your target is Find My iPhone. It's time to enable it. By touching the slider, it'll turn green, signifying that it's activated.
Let's verify your achievement:
| ENABLED | STATUS |
|---|---|
| Find My iPhone | Green (Activated) |
It's crucial to keep "Send Last Location" enabled too. It's right under the Find My iPhone setting. This feature automatically sends the last known location of your iPhone to Apple when the battery drains out. It can be a real lifesaver when you've lost your device and the battery is low.
Alright, you're now a step closer to adding your AirPods to the Find My iPhone feature. In the next part of this guide, we'll dive into connecting your AirPods. No fancy stuff, just straightforward steps to make your AirPods traceable in times of need. You've aced enabling the feature, connecting your AirPods should be a breeze too. Hang tight, and we'll walk through it together.
Step 3: Add AirPods to "Find My iPhone" app
Once you've enabled the "Find My iPhone" and "Send Last Location" settings, you're all set to add your AirPods to the mix.
Firstly, make sure your AirPods are connected to your iPhone. They must be in Bluetooth range – that's around 10 meters or 30 feet. This connection is crucial – without it, you won't be able to track your AirPods.
To pair your AirPods, open the lid on your AirPods case and bring them close to your iPhone. A setup animation will appear on your iPhone screen. Tap "Connect" and if prompted, hit "Done".
To add your AirPods to the "Find My iPhone" App, here's what you'll need to do:
- Open up the “Find My iPhone” app on your iPhone.
- If you're not already signed in, enter your Apple ID and password.
- Once logged in, you'll find a list of devices linked to your Apple ID. Scroll down till you spot your AirPods.
- Click on your AirPods' icon. They will now be added to "Find My iPhone".
By doing this, you'll be able to keep track of your AirPods’ location, just as with your iPhone. Now, if your AirPods go missing, you can trigger a sound to play – handy for those moments when they’ve mysteriously disappeared into the sofa.
Moving on, let's discuss how to use this feature effectively should you lose your AirPods or iPhone.
Step 4: Locating your AirPods
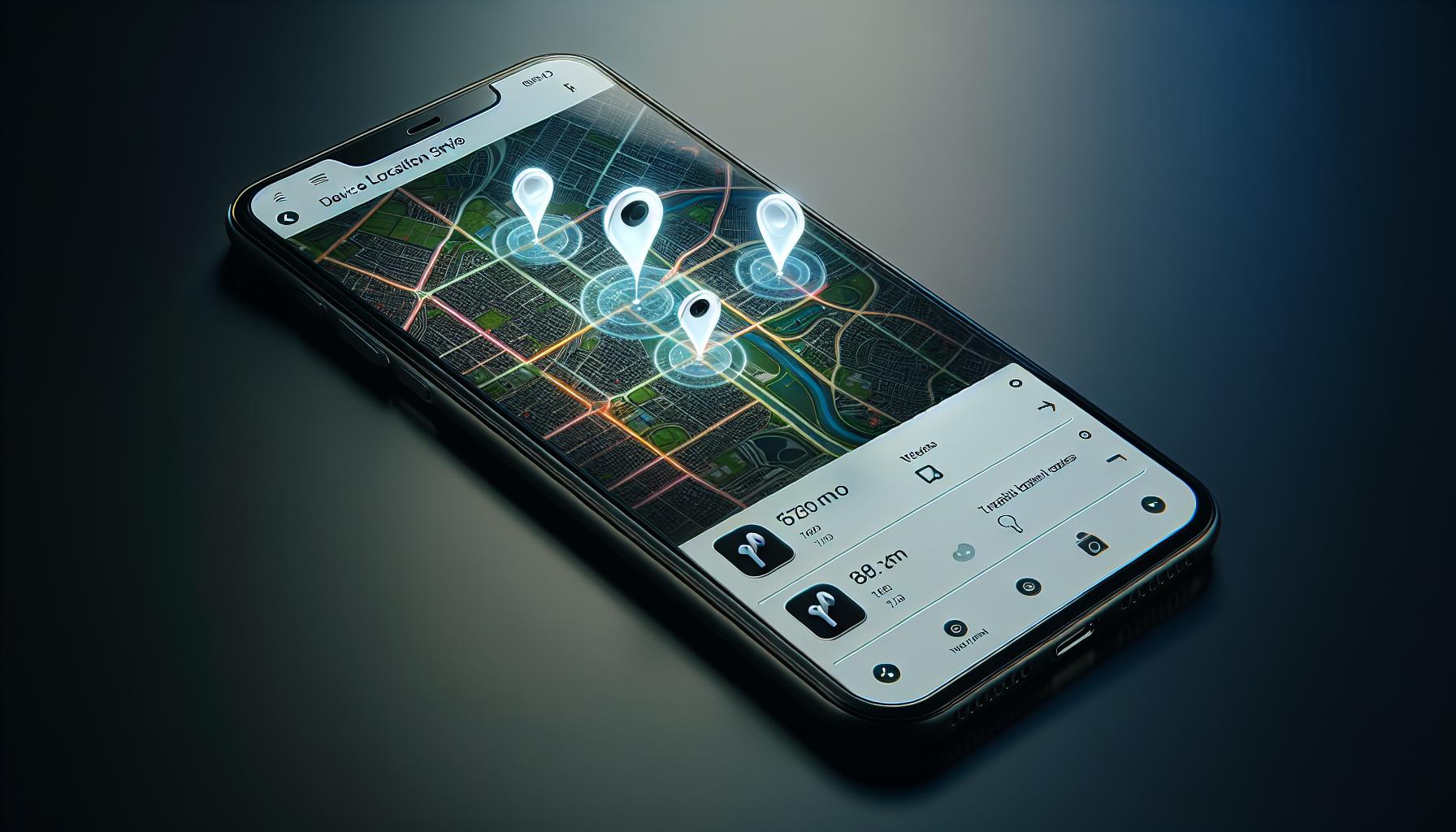
So, you've successfully added your AirPods to the Find My iPhone app. But, how do you use it to locate your AirPods when they go missing? Fear not, harnessing this tool for your AirPods' recovery is simpler than you might think.
Begin by opening the Find My iPhone app on your iPhone. From the app home screen, you'll notice a list of all devices attached to your Apple ID. Look for your AirPods in the list and tap on them.
The map on your screen illuminates the location of your AirPods. An impressive feature is the ability to distinguish between each AirPod. Let's imagine you've misplaced your right AirPod. It's in the sofa cushion. Your left AirPod, though, is nowhere near. It's in your gym bag you left at work. The app accommodates this scenario. It allows you to select each AirPod individually and execute the action for the selected AirPod.
Now let's delve into one of the most valuable features of the app - the Play Sound option. This option releases a sound progressively louder on your AirPods which assists you in finding them. Understand this doesn't serve you if your AirPods are out of Bluetooth range, are in the AirPods Case, or have run out of battery life. Below are the conditions under which the Find My iPhone app can effectively locate your AirPods.
| Conditions | Can the Find My iPhone app locate your AirPods? |
|---|---|
| AirPods are out of Bluetooth range. | No. |
| AirPods are in the case | No. |
| AirPods have run out of battery | No. |
| AirPods are connected to a Bluetooth device | Yes. |
| AirPods are not connected but are turned on and near any of your iOS devices | Yes. |
Conclusion
So there you have it. You've learned how to add your AirPods to the "Find My iPhone" app and how to use it to locate them when they're misplaced. Remember, you can individually select each AirPod and use the "Play Sound" feature to find them. But keep in mind, this only works if they're within Bluetooth range and have battery life. This knowledge can save you from the panic of losing your AirPods. So go ahead, add your AirPods to the app now. It's better to be prepared than to be left searching when you can't find them. Stay ahead of the game and keep your AirPods safe and sound.
How do I use the "Find My iPhone" app to locate my AirPods?
To use this feature, open "Find My iPhone" app and select your AirPods from the list of devices. You can also distinguish between each individual AirPod and perform actions for them separately.
What is the purpose of the "Play Sound" function?
"Play Sound" releases a gradually louder noise from your AirPods to help you locate them. It's particularly useful when you aren't sure of the exact location of your device.
What are the limitations of the "Find My iPhone" app when locating AirPods?
This feature is only effective if your device is within Bluetooth range, and if your AirPods aren't in their case or out of battery. Otherwise, it may not accurately show their location.
When can the "Find My iPhone" app effectively find my AirPods?
The "Find My iPhone" app can successfully locate your AirPods when they are within Bluetooth range, are not stored inside their case, and have sufficient battery power.




