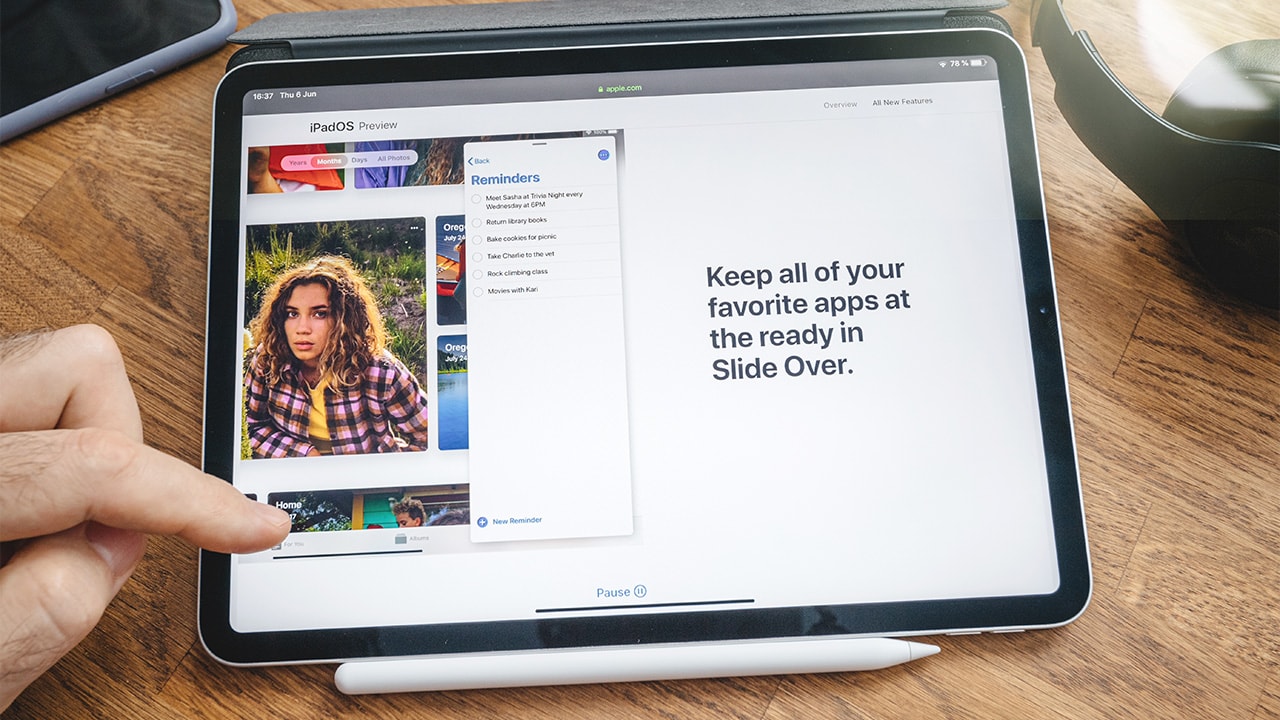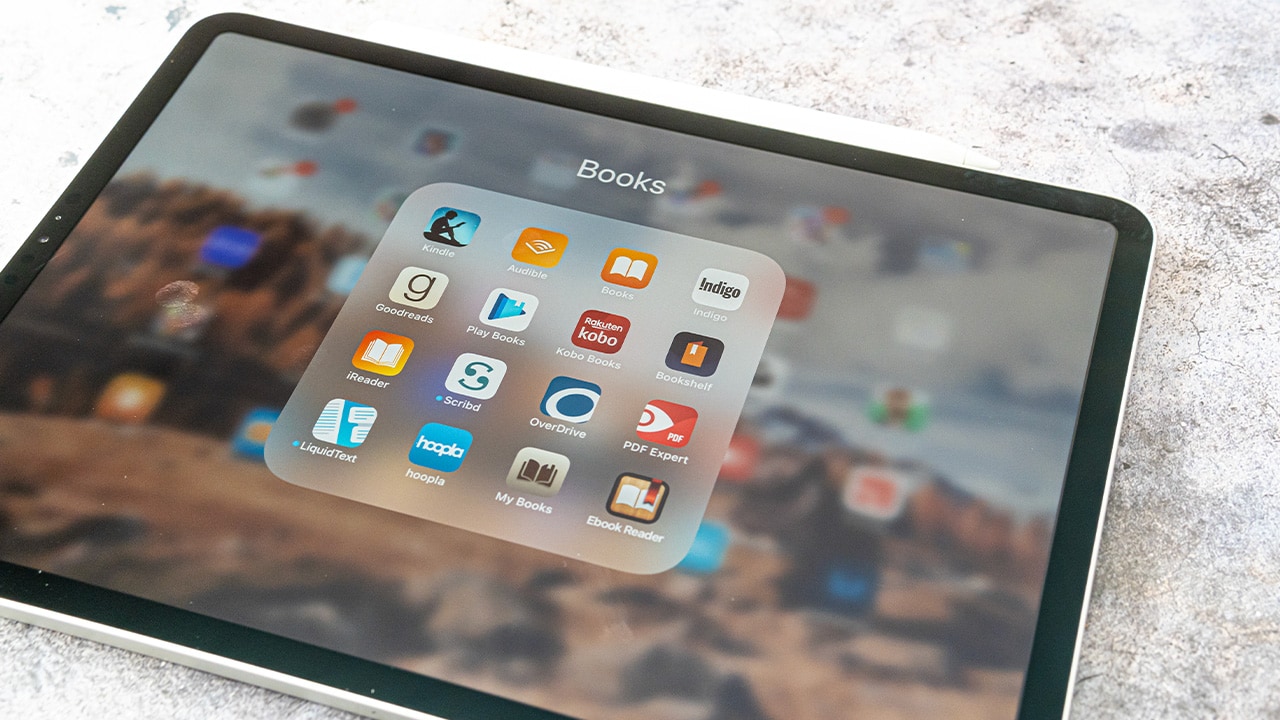Difficulty: Easy
Duration: 5 minutes
What you'll need: iPad
- Splitting the screen on an iPad can help you multitask more efficiently.
- Using Split View on your iPad can help you become more efficient and productive in your daily tasks.
- In this article, you will learn how to easily split screen on your iPad.
The iPad is a great device for multitasking and productivity, and one of its most useful features is the ability to split the screen into two or more windows using Split View. This allows you to view multiple apps or documents side-by-side, making it easier to compare or copy information between them. Splitting your screen can also help you stay organized and make the most of your iPad's screen real estate.
In this article, we'll provide a step-by-step guide on how to split screen on iPad for beginners. We'll cover the different ways you can split your screen, how to move and resize windows, and how to close split-screen mode.
With our help, you'll be able to make the most of your iPad's multitasking capabilities.
How to split screen on iPad
Splitting the screen on an iPad is an easy and useful way to multitask with two apps at once. It allows you to view two apps side-by-side, giving you the ability to drag and drop items between them, or to view two apps at once. Splitting the screen on an iPad is a great way to increase productivity and make multitasking easier.
1. Open the app you want to use in split view. This can be any app that supports split view.
2. Swipe up from the bottom of the screen to open the App Switcher. You can also double-click the Home button.
3. Tap and hold the app icon you want to use in split view. This will open a menu with several options.
4. Tap Open in Split View. This will open the app in split view.
5. Swipe up from the bottom of the screen to open the App Switcher again. Tap the app icon you want to open in the other half of the split view.
Our takeaway
In conclusion, splitting your screen on an iPad is a great way to multitask and get more done. Whether you are a student, professional, or just want to be more productive, splitting your screen on an iPad is a great way to make the most of your time. With just a few simple steps, you can easily get your iPad split-screened and ready to work. So, go ahead and give it a try! You won’t regret it.
Finally, splitting your screen on an iPad can also be a fun way to interact with others. You can watch a movie with a friend, play a game together, or even just chat. It’s a great way to stay connected with those you care about, even when you’re miles apart.
So, the next time you’re looking for a way to stay connected, give split-screening on an iPad a try!
FAQs
What types of apps are compatible with split screen on iPad?
Split screen mode is compatible with most apps, including Safari, Notes, Mail, Photos, Maps, iBooks, and Calendar.
Is there a limit to how many apps can be open in split screen at once?
Yes, the limit is two apps open in split screen at once.
Is there a way to adjust the size of the apps in split screen?
Yes, you can adjust the size of the apps in split screen mode by dragging the divider that appears between the two apps. You can also pinch and expand the apps to adjust their size.
Can I use split screen on any iPad model?
Split screen is available on all iPad models that support iOS 9 or later.
What is the quickest way to exit split screen mode?
The quickest way to exit split screen mode is to swipe up from the bottom of the screen to open the App Switcher and then select the app that you want to use.