Ever find yourself scrolling through pages of unused apps on your iPhone? You're not alone. It's easy to download apps with the best of intentions, only to forget about them a few days later. But don't worry, there's a simple solution to declutter your iPhone and free up valuable storage space.
In this guide, we'll walk you through the process of removing unwanted apps from your iPhone. Whether it's a game you've grown tired of, or an app that's just taking up unnecessary space, you'll learn how to swiftly and effectively get rid of them. It's easier than you might think, so let's get started.
Reasons to Remove Apps from iPhone
If you thought downloading too many apps was just harmless fun, think again! Here's shedding light on some crucial reasons why you should consider removing surplus apps from your iPhone.
Primarily, unused apps consume valuable storage space. Apps can vary greatly in size. Some taking up minimal storage while others can demand a whole lot more. Suppose you are a game buff and you have multiple games installed on your phone. Believe it or not, these games might hog a significant amount of space, primarily when they are not played often.
Secondly, having too many apps can slow down your device's performance. Each app uses some portions of the iPhone's RAM (Random Access Memory). If your iPhone is cluttered with numerous apps, the device may run slower as it struggles to effortlessly transition between apps.
Finally, keep in mind that app updates use data. If you're on a data-constrained plan, keeping unnecessary apps could unexpectedly eat away at your data. Remember, every time an app updates, data is being consumed.
How to Remove Apps from iPhone

You've recognized the need to declutter your iPhone and now it’s time to take action. Removing unused apps from your iPhone is a straightforward process that doesn't require any technical expertise. Let's dive right into it.
To begin, locate the app you want to delete on your home screen or in your App Library. Lightly tap and hold the app until a pop-up menu appears. Your iPhone will present you with different options: 'Remove App', 'Edit Home Screen', or 'Share App'. Choose the 'Remove App' option. This will bring up another alert asking if you'd like to move the app to the iPhone's App Library or delete it entirely. If you're certain you no longer need the app, go ahead and select 'Delete App'.
But beware, deleting an app also gets rid of all its data. Are you ok with that? It means if you ever decide to reinstall the app, you'll need to start all over. You won't be able to restore any saved data or settings tied to that application.
In case deleting an app from the Home screen isn't for you, there's another way. Head over to the iPhone 'Settings' and tap on 'General'. Find and tap 'iPhone Storage'. You'll see a list of all the apps installed on your iPhone, along with the amount of space they're hogging.
It's important to keep tabs on your iPhone storage. Knowing what’s eating up space can greatly improve your device's performance!
From here, you can handpick the apps you don't use and delete them one by one. Just tap on the app and you'll see the 'Delete App' option. Tap on that and you're done! That unwanted app, along with its data, will be gone— freeing up your valuable storage space.
Method 1: Deleting Apps from the Home Screen

When it comes to tidying up the screen of your iPhone, deleting unused apps is a vital step you shouldn't ignore. It can free up storage and enhance your device's performance. So, let's jump into how you can delete apps from the Home screen.
Take a moment, look at all those applications on your iPhone. Are there any you haven't opened in ages? Here's an easy and efficient way to remove them.
Step 1: Touch and Hold the App Icon
Find the unused app you want to remove and lightly touch and hold its icon. You don't need to press hard; a simple touch will do the trick. After a few seconds, all the apps start to wobble, and small 'X' symbols appear at the top of the icons. This is termed as Jiggle Mode, indicating that the icons are ready to be edited.
Step 2: Tap the 'X' Symbol
Once things start jiggling, it's time to make decisions. Find the 'X' on the upper corner of the icon you want to delete and tap on it. A pop-up appears, providing a final confirmation before going ahead with the deletion.
Step 3: Confirmation
In this final step, tap 'Delete' on the confirmation dialogue box, and voila! The app's gone. Remember, this also erases all the data associated with the app.
Rinse and Repeat
Repeat the above steps for all the unused applications you want to bid goodbye to.
When you're done, just press the home button (for iPhones with a button), or swipe up from the bottom of the screen (for iPhones with Face ID) to exit the Jiggle Mode.
Master these steps, and your iPhone will boast only the apps you need and use. This method gives you quick, direct control over each app on your Home screen. Let's explore some other ways of managing and removing apps on your iPhone in the next section.
Method 2: Deleting Apps through the Settings
Now that you're more comfortable with the basics, let's take it a step further. Beyond deleting apps directly from the home screen, there's another effective way: via the Settings option. Mastering this method allows for a comprehensive review of your apps, their sizes, and their impact on your storage. Further, it's particularly advantageous for those pesky apps that don't show on the home screen.
To initiate the process, tap the Settings icon, recognizable by its grey background and gear icon. After it opens, scroll down until you find General and give it a tap. You'll open up a whole new world of iPhone customization but for now, let's focus on iPhone Storage. That's where you'll find a list of all your installed apps, conveniently organized by the amount of space they take up.
The real beauty of this method is how it lets you review the storage space each app uses. Unsure whether an app is worth keeping? A quick look at its storage footprint might just sway your decision. To remove an app, it's as simple as tapping on it, and hitting Delete App on the following screen. Confirm and voila, one less app cluttering your iPhone.
Now it's time for a quick caution. As already mentioned in the home screen deleting method, once you delete an app, all related data is taken with it. So do double-check before hitting delete. Any saved games, documents, or data within the app will be vanishing into thin air!
Method 3: Offloading Apps to Free Up Space
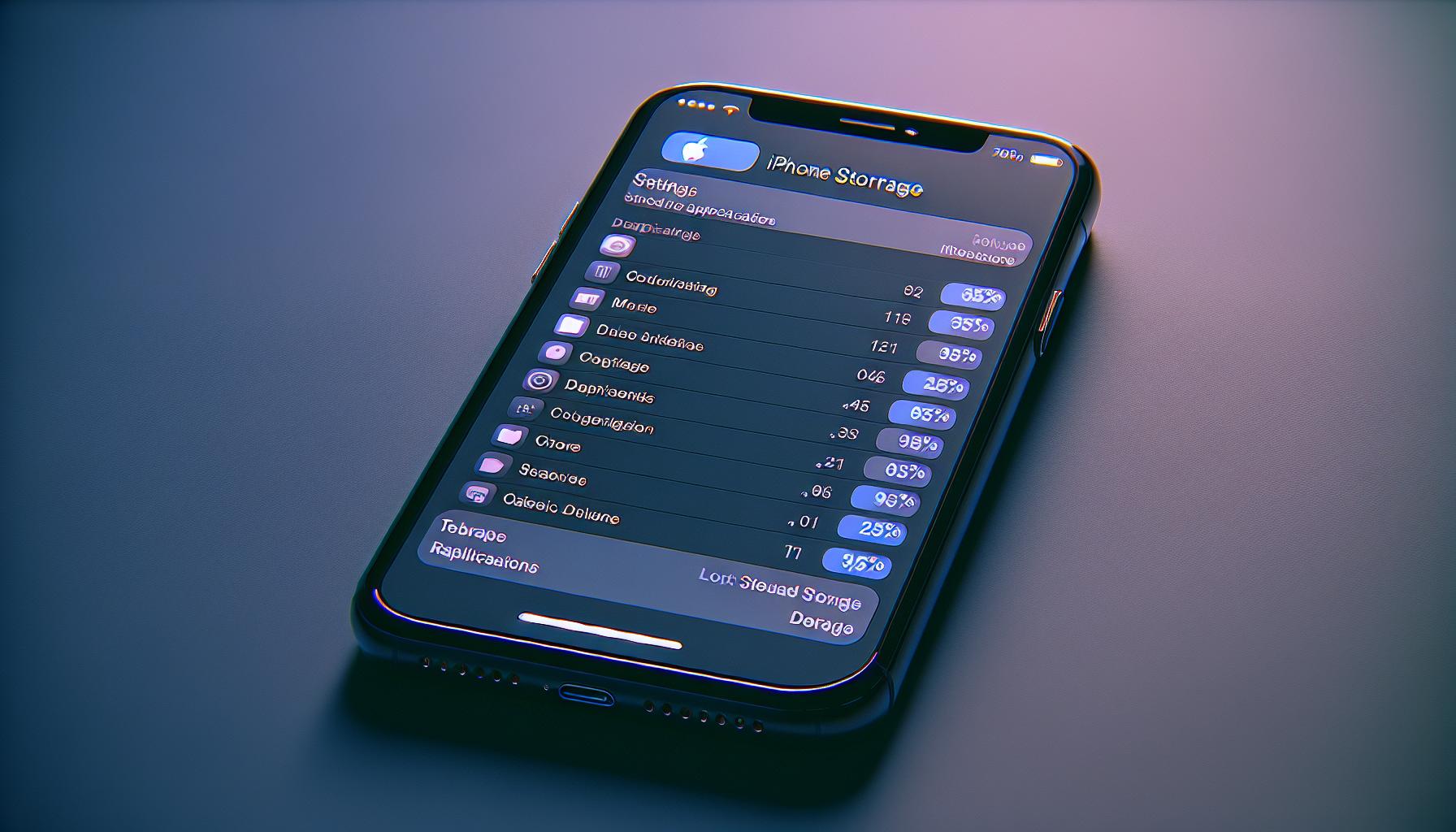
Imagine this: Your iPhone's storage is verging on the brink of full but you don't want to delete any apps. Fear not, there's a handy feature you can use called Offload Unused Apps. This iOS tool not only saves your space but also retains the data and documents of the offloaded apps. In essence, your app won't be lost, just temporarily archived.
To offload your apps, follow these straightforward steps:
- Open your Settings menu.
- Tap General.
- Choose iPhone Storage.
- Here, you'll see a list of all the apps installed on your phone, along with the space they consume. You can even sort this list by size to easily identify the culprits taking up a large portion of your storage.
- Choose any app you wish to offload.
- Tap on Offload App.
No fuss, no muss. It's that simple, and your app is archived. Meanwhile, an icon remains on your home screen, waiting for its return. If you ever need the app again, just tap on it and voila, it reinstalls.
This method works best when you identify certain apps like games or specific tools that you don't use frequently. Offloading such apps can free up significant space depending on the app size.
Note, however, that offloading isn't always the best choice for every app. Apps that remain integrated with your system's functionality, like messaging or email apps, are better left untouched. You want immediate access to these, so offloading isn't the most efficient choice.
To assist your decision-making, below is a reference table indicating an estimated amount of space you can possibly save through offloading a variety of apps:
| App Type | Estimated Space Freed-up |
|---|---|
| Games | 1GB - 2GB per game |
| Video Apps | 500MB - 1.5GB per app |
| Photo Editors | 200MB - 800MB per app |
Options abound when it comes to managing your iPhone's storage. Stay tuned for additional tips and tricks.
Tips for Effective App Removal
In your quest to declutter your iPhone, there are helpful strategies that can make the app removal process more effective. These are tested techniques and they'll help you maximize your device's productivity.
Keep a Routine: It might surprise you how easy it's to accumulate unused apps over time. Rather than waiting until your storage is filled up, it's essential to regularly take a few minutes to go through your apps. What you're not using, get rid of it. By doing this, you’ll save a ton of space.
Pay Attention to App Sizes: Remember, all apps are not created equal. Some will take up more space than others. If you navigate to iPhone Storage in your settings, you can view each app and the space it consumes. This quick assessment can aid in determining which apps you could offload or delete based on the amount of available space they may recover.
| App | Estimated Space Saved |
|---|---|
| Games | 1-2 GB |
| Social Media | 500 MB - 1 GB |
| Productivity Apps | 100 - 500 MB |
Be Mindful of Redundancies: You might have multiple apps on your phone that perform the same function. For instance, you might have three different photo editing apps when you only need one. Try to eliminate these redundancies to save extra space.
Consider Cloud Options: For apps that store files like documents or photos, another option is cloud storage. By moving some of your files from apps like Pages, Numbers, or Photos to iCloud, you can free up some internal storage on your iPhone.
So with the above strategies, managing your iPhone's storage won't be a burden anymore. It's about staying proactive, taking caution, and understanding your device better. We'll proceed to discuss other beneficial techniques that could help further the performance of your device. But now that you know these tips, you’re already on a great path to maximizing your iPhone’s potential.
Conclusion
You've now mastered the art of decluttering your iPhone. With the powerful "Offload Unused Apps" feature, you can keep your device tidy without losing precious data. Remember, it's not just about deleting apps. It's about smart management, regular checks, and being aware of app sizes and redundancies. Don't forget, cloud storage is also a viable solution to keep your device running smoothly. By implementing these strategies, you'll not only save space but also enhance your iPhone's performance. Stay tuned for more savvy iPhone tips and tricks to boost your productivity. You're on your way to becoming an iPhone power user!
What is the main topic of the article?
The article primarily covers how to remove unused apps from an iPhone in a way that maximizes storage space and device productivity.
What is the "Offload Unused Apps" method?
"Offload Unused Apps" is a strategy where you can temporarily archive apps. This helps free up storage space on your iPhone while still preserving the app's data.
What other strategies are discussed for effective app removal?
Other strategies include regularly auditing your apps, being mindful of app sizes and redundancies, and considering using cloud storage solutions to save space.
Does the article suggest making app removal a regular routine?
Yes, the article suggests regularly going through your apps as part of a good device maintenance routine.
Will the article cover other techniques in the future?
The concluding part of the article indicates that more beneficial techniques for maximizing your iPhone's performance and storage will be discussed in future articles.




