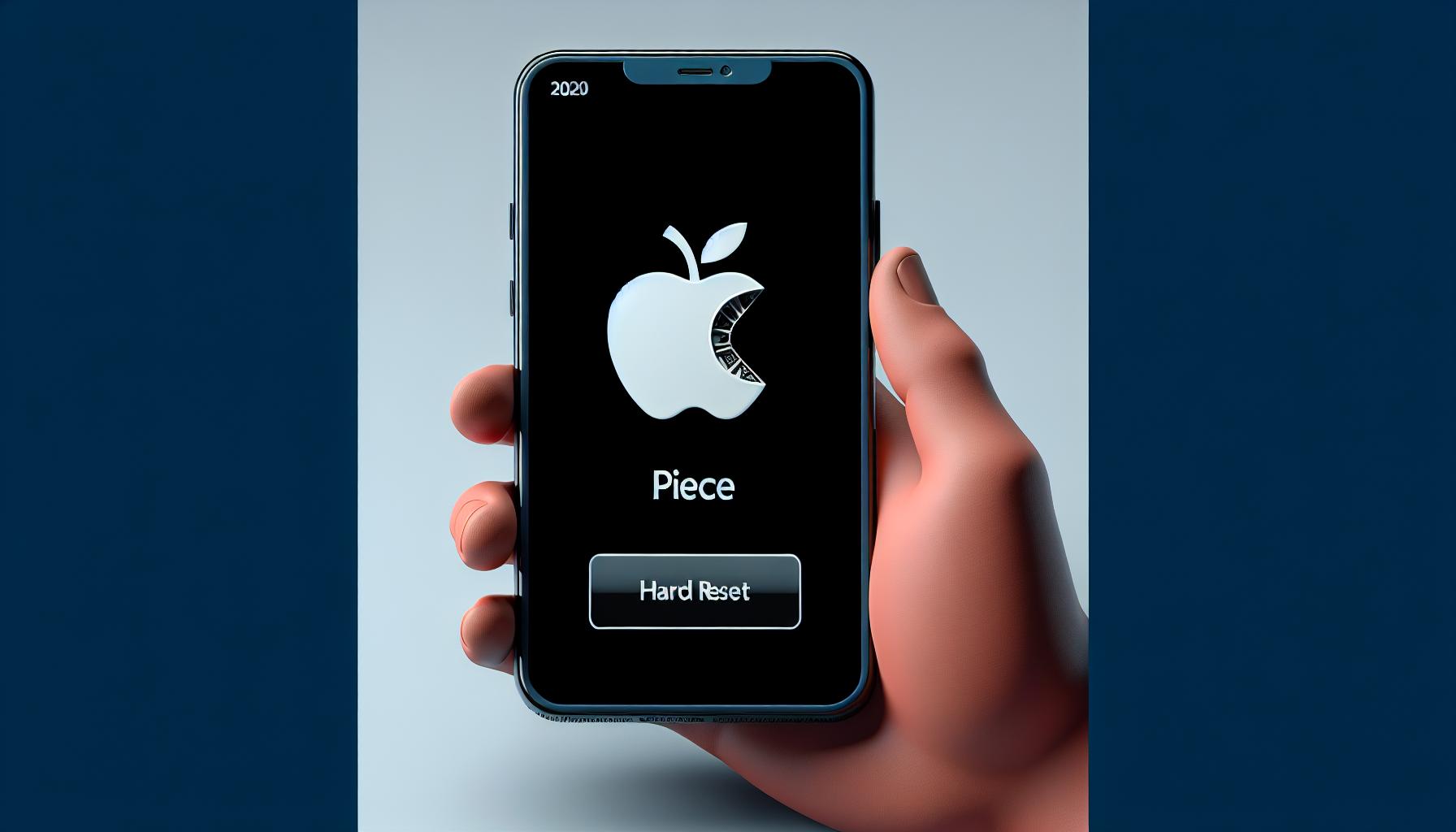Ever found yourself in a situation where your iPhone 12 just isn't responding the way it should? Maybe it's frozen, sluggish, or simply acting up. Don't worry, you're not alone. It's a common issue that can often be resolved with a hard reset.
A hard reset, also known as a force restart, can be your go-to solution when your iPhone 12 starts behaving oddly. It's like hitting the refresh button on your device, clearing out any bugs or glitches that may be causing issues. It's a simple, quick process that can save you a trip to your local Apple store.
In this guide, we'll walk you through the steps of performing a hard reset on your iPhone 12. So, if you're ready to bring your device back to its optimal performance, let's dive in.
What is a Hard Reset?
Diving into the very heart of the matter, let's discuss what a hard reset really is. Often, it's mistaken for the typical turn-it-off-then-turn-it-back-on method. However, you'll find that a hard reset - also referenced as a force restart - is a bit more sophisticated.
This special control mechanism forces your device to abruptly power down and then boot back up. In the process, many of the iPhone's temporary settings are cleared out. Furthermore, it doesn't delete your data, so you can picture it as a sort of "soft" reboot. Still, it is often quite effective in shrugging off those tricky, less persistent bugs or glitches hampering your iPhone's performance.
While a hard reset is in a sense a mild intervention, it can be of tremendous help when your iPhone 12 behaves unusually. It's akin to giving your iPhone a short breather, allowing it to regroup and troubleshoot its internal systems. Quite the lifesaver in times of trouble when your device starts acting up, right?
Though it may sound more daunting than it is, pulling off this 'big gun' of troubleshooting is easier than you might think. The next section will guide you step-by-step on how to hard reset your iPhone 12. By following these steps, you'll be better equipped to take matters into your own hands when your iPhone isn't performing up to par.
When to Perform a Hard Reset on Your iPhone 12

Just as every piece of technology, your iPhone 12's tip-top performance might hiccup at times. While it's not advised to perform a hard reset regularly, our walkthrough on how to hard reset the iPhone 12 becomes handy in specific situations. Let's break down the scenarios where you might need to use it.
Firstly, if your device freezes suddenly, leaving you unable to use or navigate your phone, a hard reset works as a quick fix. It's like a magic spell that breaks the unwelcome situation, pulling your iPhone back into action.
Secondly, a hard reset is needed when you experience a persistent or recurring glitch. A glitch can manifest as an app constantly crashing, delayed responses, or a feature not functioning properly. After a forced restart, these minor inconveniences can be easily erased, and you can peacefully continue to enjoy your sleekly designed, luxurious Apple gadget.
Thirdly, unexpected power drains can be a problem for an iPhone 12 user. If the battery power is plunging at a surprising rate, a hard reset can come to your rescue. Note that a full hardware or software issue might need professional care; however, most times, a hard reset becomes the battery saviour of the day.
And not to forget - if your iPhone 12 is not responding even after trying to reboot, a hard reset could be the last resort before going into a panic mode.
A hard reset for your iPhone is an effective, on-the-spot solution. It not only maintains your device's efficiency but also proves to bring your iPhone back to its vibrant life. This simple yet powerful tool is definitely something worth understanding for those 'just in case' moments. Next, we'll dive into the specifics of performing a hard reset precisely on an iPhone 12.
Step 1: Check for Backup
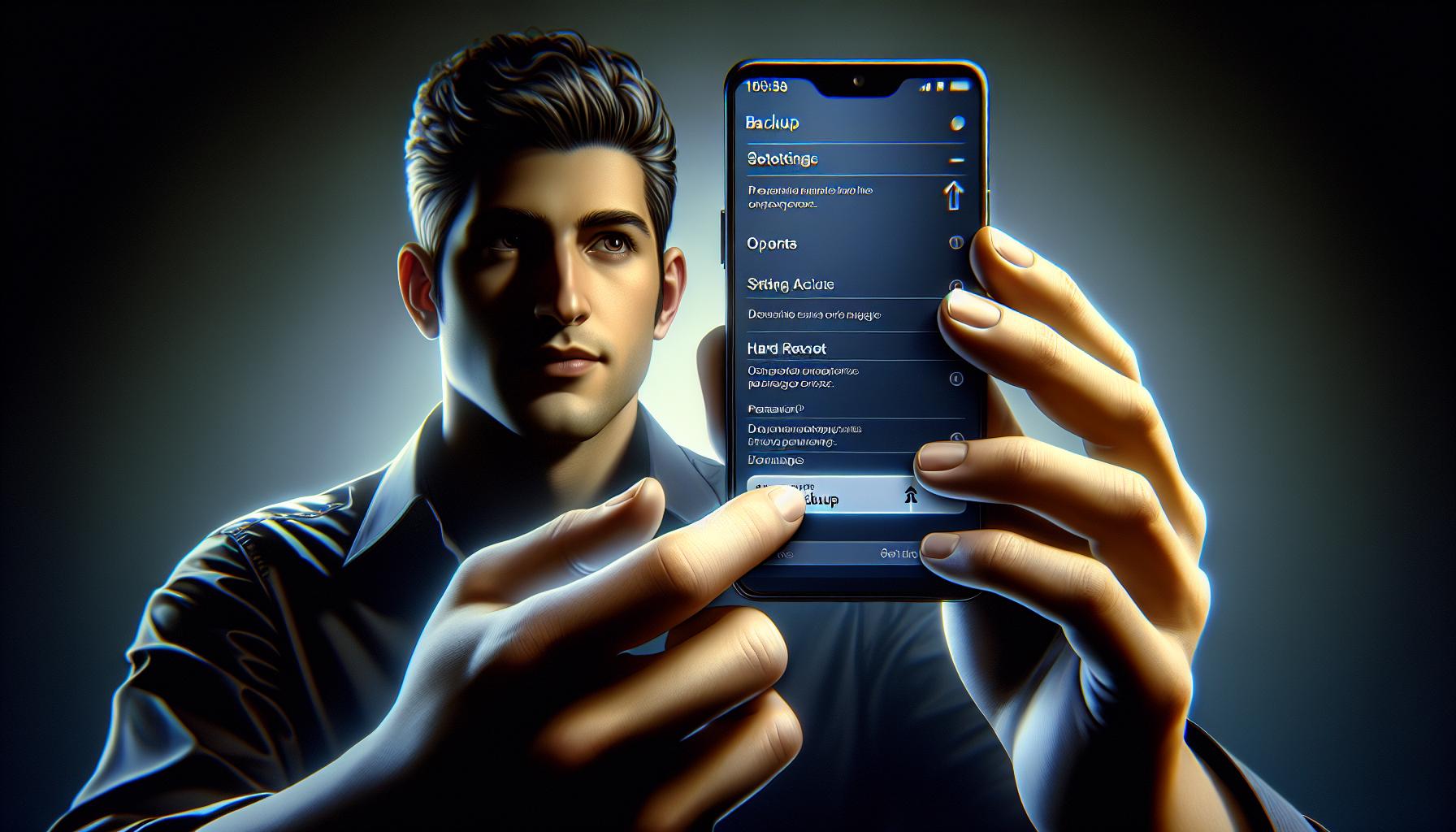
Before proceeding with the hard reset, checking whether your iPhone's critical data has a backup is an important first step. You don't want to lose your data, after all - it's an aspect that can't be understressed.
Even though a hard reset does not typically erase data, backing up your data is a step you can't forget. There's always a small risk - and unexpected occurrences can happen. Save yourself from potential future headaches by securing your data.
There are two primary ways for you to back up your iPhone 12 - iCloud and iTunes:
- iCloud: Connect your iPhone to Wi-Fi then go to Settings > [your name] > iCloud > iCloud Backup. Make sure that iCloud Backup is turned on. Tap 'Back Up Now.'
- iTunes: Simply connect your device to your computer and open iTunes. After that, click on your iPhone’s icon in the top-left corner of the iTunes window and then click 'Back Up Now.'
Always taking the time to back up your essential data is sure to pay you dividends. Create a habit of regularly backing up your data because you'd always want your precious moments and vital information secured.
Keep in mind, iCloud and iTunes are just a couple of the many ways to back up your data. Plenty of third-party applications offer more robust features. You can explore these other alternatives if you're not comfortable with Apple's default options.
By following these simple steps, you're prepping your iPhone for a hard reset confidently. And as you embark on this process of resetting your phone, consider the hard reset as an opportunity to bring your iPhone back to its vibrant life. Now, you are set to go to the next step of this procedure.
Step 2: Force Restart your iPhone 12
Shifting gears to the main event, it's time to take action and perform the hard reset on your iPhone 12. Rest assured, it's easier than you might think - and won't result in the loss of your data. So let's dive right into it, shall we?
To begin the hard reset, you'll need to press and promptly release the volume up button. Follow it up swiftly by doing the same with the volume down button. As soon as you've released the volume down button, hold down the side button. Keep holding the side button until the display abruptly turns off.
It might sound a bit complex at first, but in reality, you're just pressing and releasing two buttons in succession, then holding down a third. You'll get the hang of it in no time.
After the display shuts off, keep holding the side button until the Apple logo pops up on the screen. That's it! You've completed the second step in hard resetting your iPhone 12. Now you can watch as your device comes back to life, free from the glitches that were bogging it down earlier. But hold on - the process isn't quite done.
What if your iPhone doesn't respond to the restart command? It's not common, but in rare cases, more troubleshooting might be required. Try repeating the steps a couple of times. If there's still no response, you may need to connect your device to iTunes for further resolution.
Remember, you're not alone in this journey. Apple's support team is at your disposal, ready to guide you through any hiccups you encounter along the way. You've prepared well and you're ready to conquer the process, so take a breather and get pumped for the journey ahead.
Step 3: Wait for the Apple Logo
After you've done the sequence, patiently wait for the Apple logo to appear on the screen. Remember, the pent-up tension is completely normal. After all, it's your prized iPhone 12 we are dealing with here. So keep calm, and let your device do the work.
In case the screen turns pitch black, resist the temptation to intervene. It's typically a part of the hard reset process on the iPhone 12. This 'Black Screen' scenario signifies that the phone is preparing to reboot itself. Most importantly, it implies that the hard reset sequence is working correctly.
Let's illustrate this stark scenario with a crisp table. Please note these typical indicative times:
| Event | Indicative Time |
|---|---|
| Volume up button release | Immediately |
| Volume down button release | Immediately |
| Side button press-hold | Until Apple logo appears |
Notice that these timings are approximate and may vary. However, they should definitely give you a useful benchmark.
While you're awaiting the Apple logo, consider that the hard reset can be a saving grace for those perplexing times when your iPhone 12 freezes, unresponsive apps plague you, or malware makes an unwelcome visit. In essence, it's a powerful feature designed to keep your iPhone 12 in top form.
However, it's worth reiterating that the hard reset is no magic wand. Sometimes, the iPhone 12 just doesn't respond to the hard reset command. In such situations, it's best to try different troubleshooting options, such as connecting the device to iTunes.
Always remember, the Apple support team is only a call away. They stand ready, willing, and eminently able to assist you with any issues that arise during the hard reset process. But with each step carefully laid out in this guide, they're unlikely to be dealing with a call from you.
Step 4: Set Up Your iPhone 12
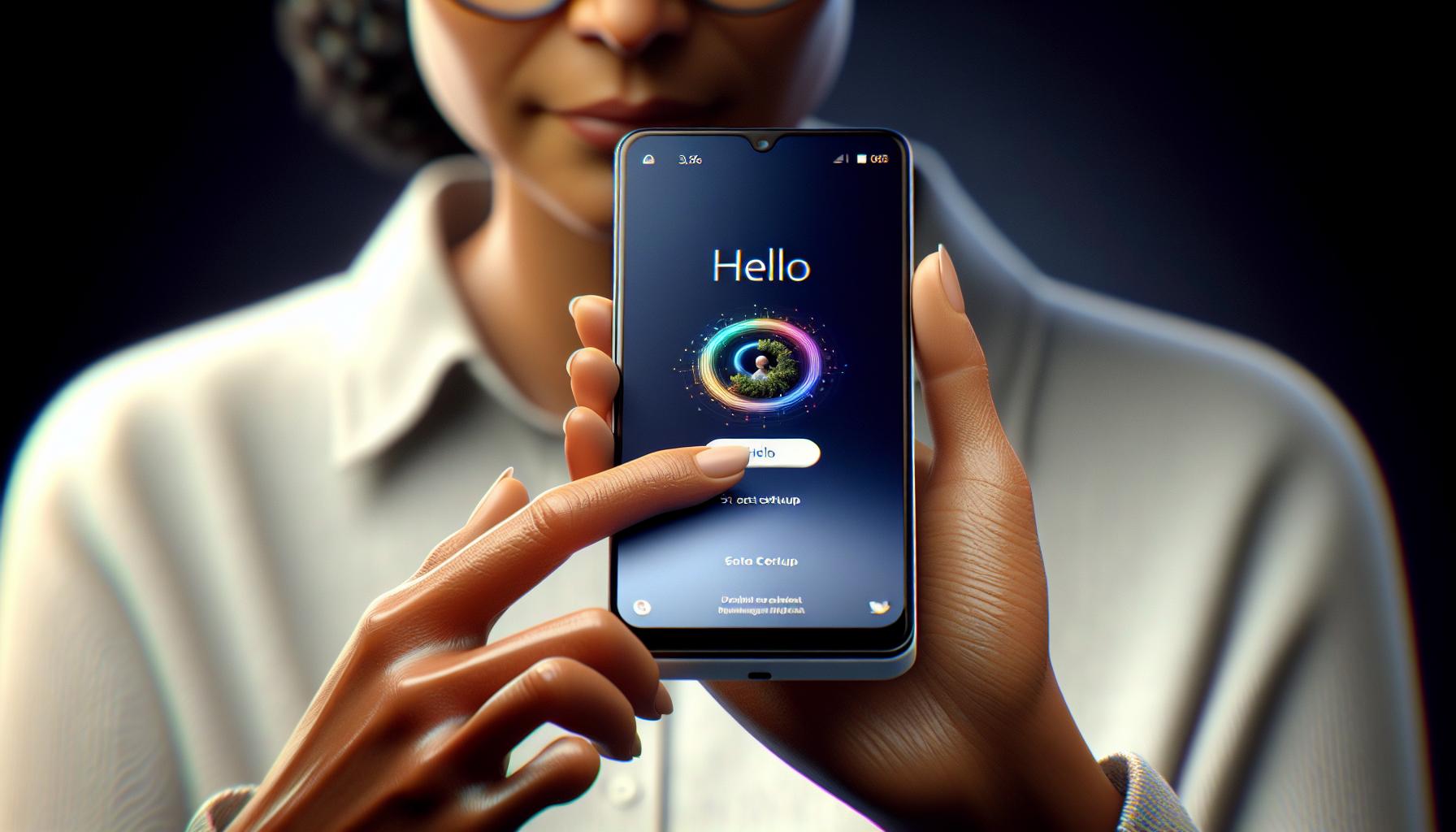
Once your iPhone 12 restarts, it's crucial to set it up correctly. Setting up your device involves a series of steps designed to ensure optimal functioning. Remember, it's always worth investing time to get it right. So, let's get started.
After your iPhone 12 powers back on, you'll first see the "Hello screen". Swipe up from the bottom of the screen to start the setup process. You'll then be asked to choose your language and region. This determines how information displays on your iPhone, including dates, time, and contacts. Add your information accordingly.
Next, Quick Start or Set Up Manually are the options that you'll encounter. Use Quick Start to migrate data from an old Apple device. But if it's your first Apple device choose Set Up Manually. This ensures a clean start for your iPhone 12.
Following this, you'll encounter the Wifi setup page. It's crucial to connect to a Wifi network then to activate your iPhone. If you're not near one, use cellular data.
Comes the Data & Privacy section. This is where Apple informs you about how your data is handled. Note: Apple values privacy and never associates this information with your Apple ID.
Subsequently, the Face ID and passcode setup stage appears. Customize according to your preferences.
Finally, sign in with your Apple ID and password. Don't have one? Create it here. Your Apple ID is the key to using all Apple services.
Towards the end, choose your preferred settings for app analytics and True Tone. The True Tone setting enables your iPhone to automatically adjust the screen based on the ambient lighting conditions.
Troubleshooting Tips
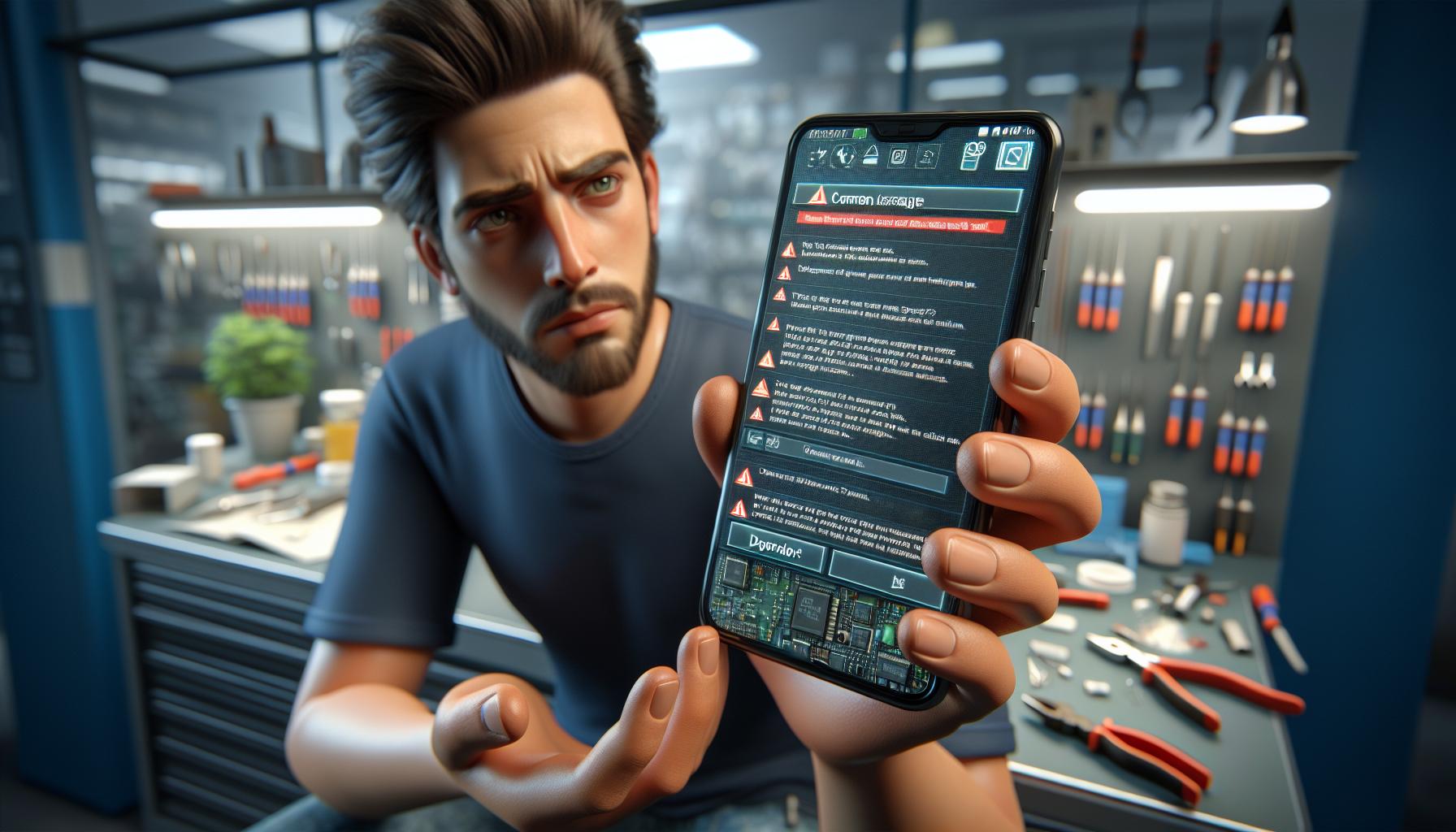
Even with clear-cut instructions, things may not always go as planned while performing a hard reset on your iPhone 12. You don't need to worry though – we've rounded up some handy troubleshooting tips if you happen to encounter issues during the reset process.
Sometimes, your iPhone 12 might refuse to hard reset, no matter how accurately you're following the steps. This is often due to a software glitch that can be resolved by doing a device firmware update (DFU) restore. To embark on a DFU restore, you'll connect your device to a computer, engage a series of commands, and then restore your device. It's a slightly technical procedure but has proven to be highly effective.
For instance, if your iPhone hangs during the reset, gets stuck during startup, or doesn't switch on post-reset, it's a clear sign of software malfunctioning. In such a case, contact Apple support immediately or take your device to the nearest Apple Store. They're equipped to handle such scenarios using advanced troubleshooting steps that you might not have access to at home.
Moreover, at times during the hard reset, the screen might turn black. This might appear to be abnormal, but it's a part of the reset process. You just need to wait for the Apple logo to appear.
For recurring issues with freezing or unresponsive apps, be sure to regularly update your apps and the device's Operating System (OS). Updated software often includes bug fixes, enhancing the overall performance of your device. If you notice a specific app causing trouble frequently, try uninstalling and reinstalling it.
In the event that your iPhone becomes unresponsive to the hard reset command, there are alternative troubleshooting options available such as connecting the device to iTunes or Finder (for Mac users.)
Remember, these are just recommendations and general guidelines. They do not guarantee a solution to the problem. To avoid damage and data loss, always proceed with caution and seek assistance if unsure.
Now that you understand some of the top troubleshooting tips, let's move on to how you can set up your iPhone post-reset, starting with choosing the right language and region.
Conclusion
So, you've now learned how to hard reset your iPhone 12. It's crucial to remember that patience is key, especially when waiting for that Apple logo. If trouble arises, don't hesitate to use the tips provided, whether it's performing a DFU restore, keeping your apps and system updated, or connecting to iTunes or Finder. Remember, Apple support and the Apple Store are always there to help if you're unsure. With these tools at your disposal, you'll be able to tackle any iPhone 12 hard reset with confidence. Proceed with caution, and you'll be back to using your device in no time.
How do I perform a hard reset on an iPhone 12?
Follow the step-by-step instructions provided in the article. Major steps involve simultaneously pressing then quickly releasing the volume up button, doing the same for the volume down button, and then holding the side button until the Apple logo appears.
What if the Apple logo doesn't appear during the reset?
Consider performing a Device Firmware Update (DFU) restore, reaching out to Apple Support, or visiting an Apple Store for advanced troubleshooting.
What additional steps can I take if I continue to have issues after the hard reset?
Keeping your apps and device's operating system updated can prevent many issues. Alternatively, you can try connecting your device to iTunes or Finder for more troubleshooting options.
What should I do if I'm unsure about performing a hard reset on my iPhone 12?
If unsure, it's better to ask for assistance. Contact Apple Support or visit an Apple Store where professionals can guide you through the reset process safely.