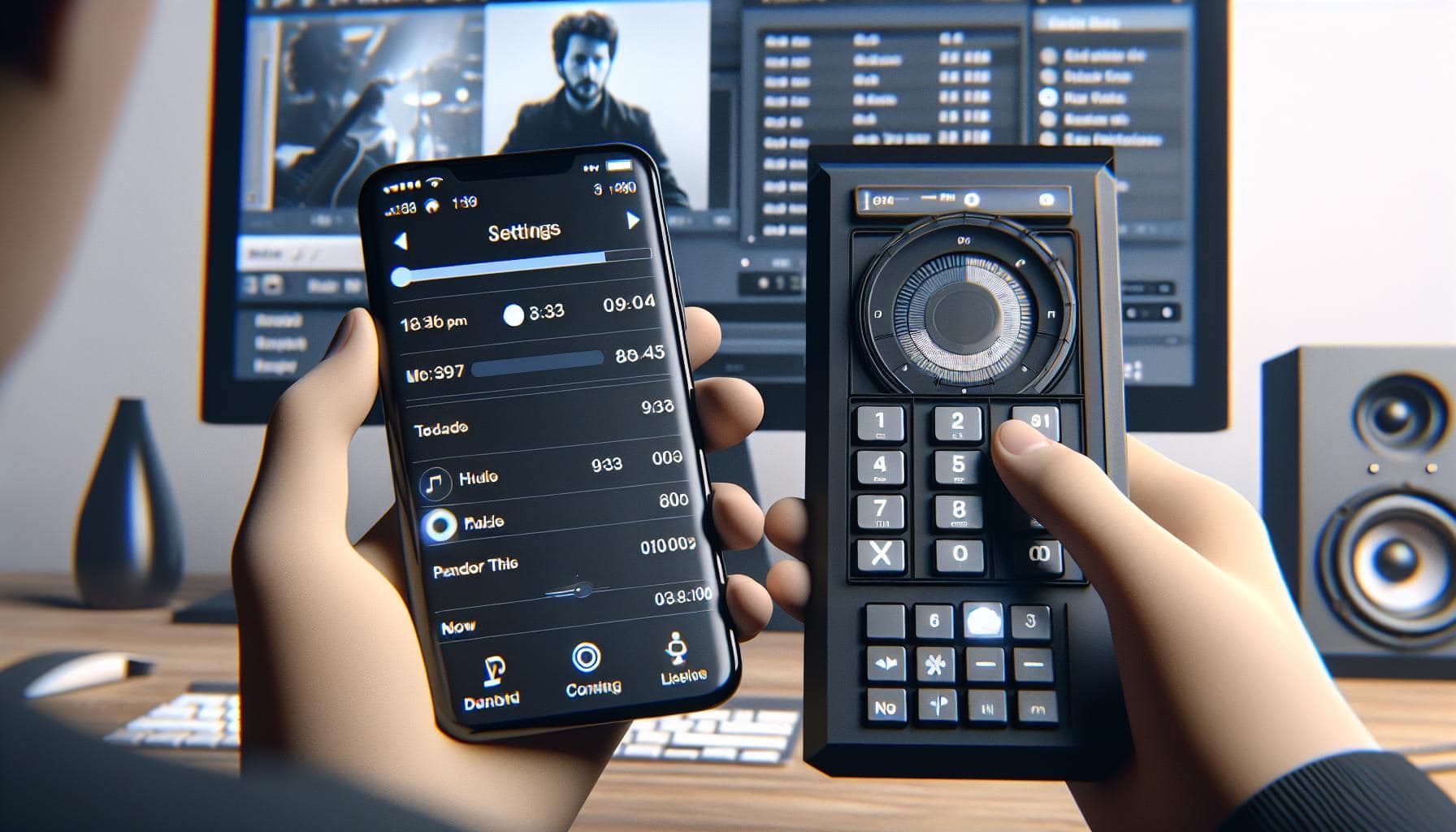Ever wondered how to find the IMEI number on your iPhone? It's not as complicated as it might seem. This unique identifier is crucial when you're dealing with issues like phone theft or network unlocking.
Knowing how to get your iPhone's IMEI could save you a lot of hassle down the line. It's one of those things you don't think you need until you really do. So, let's dive into the simple steps you can take to find this essential piece of information.
What is an IMEI number?
Think of an IMEI number as the unique fingerprint of your iPhone. Each electronic device has a unique International Mobile Equipment Identity (IMEI) number that distinguishes it from all other devices. It's a unique identifier that carriers and manufacturers use to distinguish one device from another, giving them the ability to block an individual phone, for example in case of reported theft.
The IMEI is composed of four different components. The Type Allocation Code (TAC) consists of the initial eight digits of the complete IMEI, representing the device's model, origin, and manufacturer. The remaining numbers provide specific information about the individual device.
| Component | Digit Positions | Purpose |
|---|---|---|
| Type Allocation Code (TAC) | 1-8 | Identifies Model, Origin, and Manufacturer |
| Serial Number | 9-14 | Specific information about the individual device |
| Check Digit | 15th | A checksum created over the entire IMEI, used to confirm its validity |
While we often don't think about these hidden numbers, they're critical in certain scenarios. Not only are these numbers important when dealing with network carriers, but they also come in handy when you're buying a used phone. They will help verify if the phone is as claimed by the seller - brand, model, and more. In addition, you'll find IMEI useful in maintaining the security of your device.
When it comes to cell phones, the IMEI is integral in dealing with issues like phone theft or network unlocking. It helps keep your device personal, secure, and easily identifiable. Learning how to find the IMEI number might seem a bit technical and unnecessary at the moment, but having this knowledge on hand can save you from a lot of hassle in the future.
Why do you need to know your iPhone's IMEI?
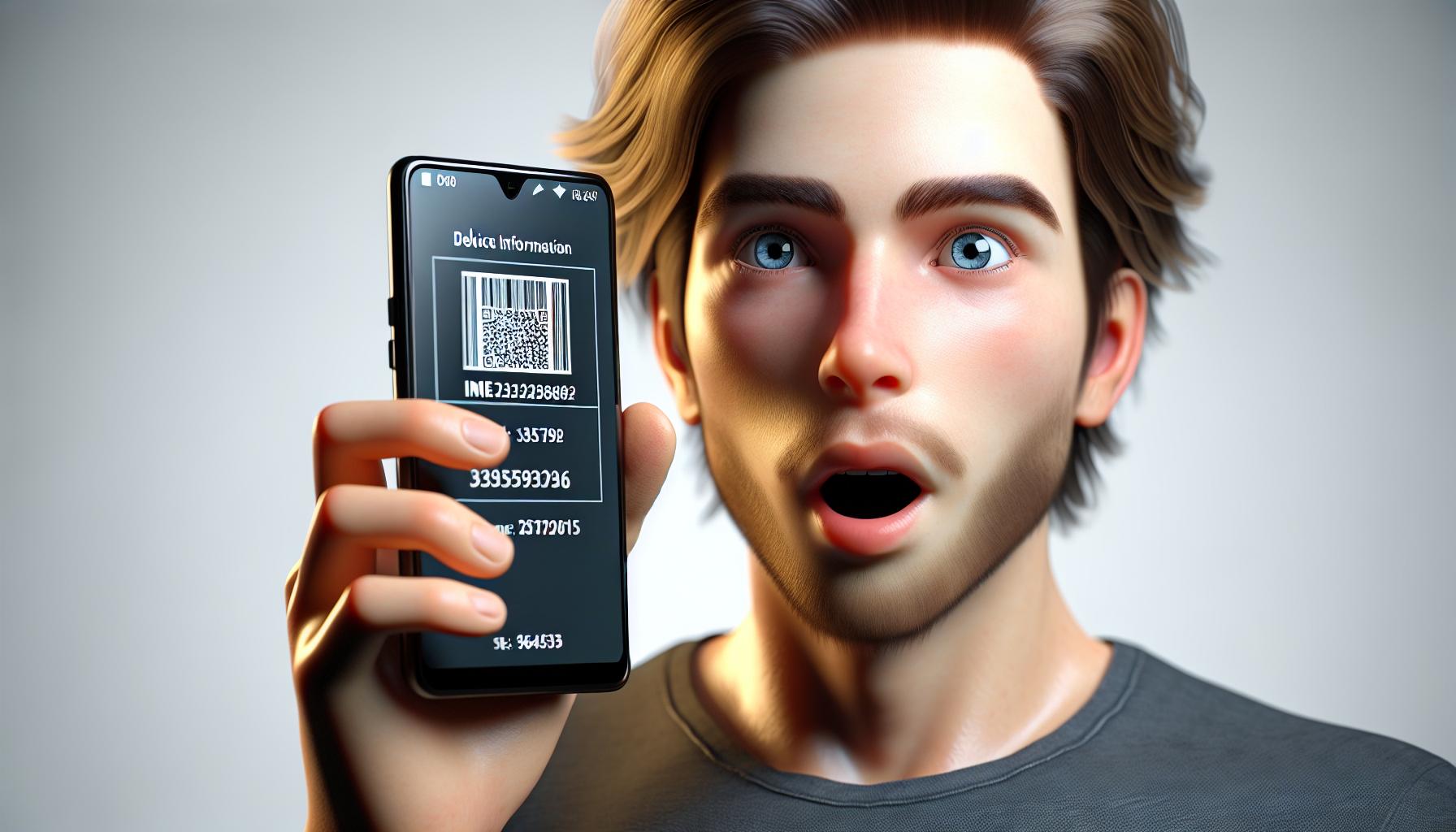
Your iPhone's IMEI, or International Mobile Equipment Identity, is a unique identifier that distinguishes your device from all others. It can be likened to a digital fingerprint. This identifier is integral for several reasons, many of which you may not even be aware of!
Primarily, carriers and manufacturers use the IMEI code to identify devices. Say you're having issues with your iPhone - your service provider will use the IMEI to accurately identify your device and diagnose the problems accordingly. Without the proper IMEI, it's harder to troubleshoot, which could lead to unnecessary hassles.
For example, if you decide to switch carriers, you'll need your IMEI. The new provider will use this number to confirm if your phone is both compatible with their network and hasn't been reported stolen. This is a commonplace practice and without your IMEI number, you can't make the switch.
An important use for your IMEI is in buying a used iPhone. Request the device's IMEI from the seller and do a quick IMEI check online. This can help verify if the iPhone is stolen or if it's been blocked by a network. Basically, it's a quick audit tool for used phones making the process smoother and safer for you.
Lastly, in an unfortunate event where you lose your iPhone, the IMEI can help track down or disable your device. This crucial for maintaining the security of your iPhone.
Despite being a string of numbers, your iPhone's IMEI has significant importance. The role it plays is expansive - from something as simple as switching network providers, to something crucial as maintaining the security of your device. Dealing head-on with these scenarios and knowing how to find your IMEI can save a world of hassle in the future. After all, knowledge is power, and in this instance, it's just a few taps away on your device. The next step is finding your device's unique identifier.
Method 1: Dialing a special code
If you're looking for how to get IMEI on iPhone, dialing a special code is probably the easiest way. It's a nifty little trick and the best part is, it works for all models of iPhones. Whether you're using a brand-new iPhone 12 Pro Max or an older iPhone SE, this method is an effortless way to quickly view your IMEI number.
So, are you ready to give it a shot? Just follow these simple steps:
- Open the Phone app: It's where you usually dial numbers.
- Dial *#06#: Do not press the call button after dialing this code. Your iPhone's IMEI number will automatically appear on your screen as soon as you finish dialing the code.
It's pretty cool, isn't it? This method does not require any intricate knowledge or technical expertise to execute. What’s more, it doesn't even need any Wi-Fi or cellular data connection to work. Even during situations when you're out of coverage or have no internet, you'll still be able to access your crucial IMEI number.
Remember, your IMEI informs service providers about the specific make, model, and specifications of your iPhone. Equipped with this knowledge, they can provide you better customer service. Don't underestimate the power of your IMEI.
Surely, after trying out this easy-peasy method, you'll never ask "how do I find my IMEI?" again. As with many others, if you find yourself stuck, always fall back to this technique—it's foolproof.
Sure, knowing your IMEI may not seem essential until a certain situation demands it. But when such a situation arises, it's better to be prepared, isn't it? Keep dialing *#06# whenever you need quick access to your IMEI.
Stepping beyond the USSD code method for retrieving IMEI numbers, there's another even simpler technique you can use: your iPhone's settings menu. This option is not only straightforward but also accessible regardless of your iPhone model. So whether you're a 4S user, rocking an iPhone X, or carrying the latest iPhone 12, you've got what you need to get that IMEI number right at your fingertips.
Do you want to know where to start? No worries. Access your device's interface and tap on the 'Settings' icon. This icon usually features a gear symbol and is present on your iPhone home screen by default. Persistently, it's this spot right here that every iPhone owner must know. Why? Well, it's where you can access virtually every feature and setting on your device.
Once you're in the 'Settings' menu, you'll want to scroll down and select 'General'. When you tap that, another list will show up. You'll need to look for 'About', it's usually right at the top. Go ahead and tap on that as well.
After you've conquered those steps, you're just one click away from the promised land: your iPhone's IMEI number. Scrolling down the 'About' menu, you'll find a plethora of information about your device. Among these, lies your IMEI number.
Ah, there it is! You've found your IMEI number without typing a single code into your device. Quite a breeze, huh?
Method 3: iTunes
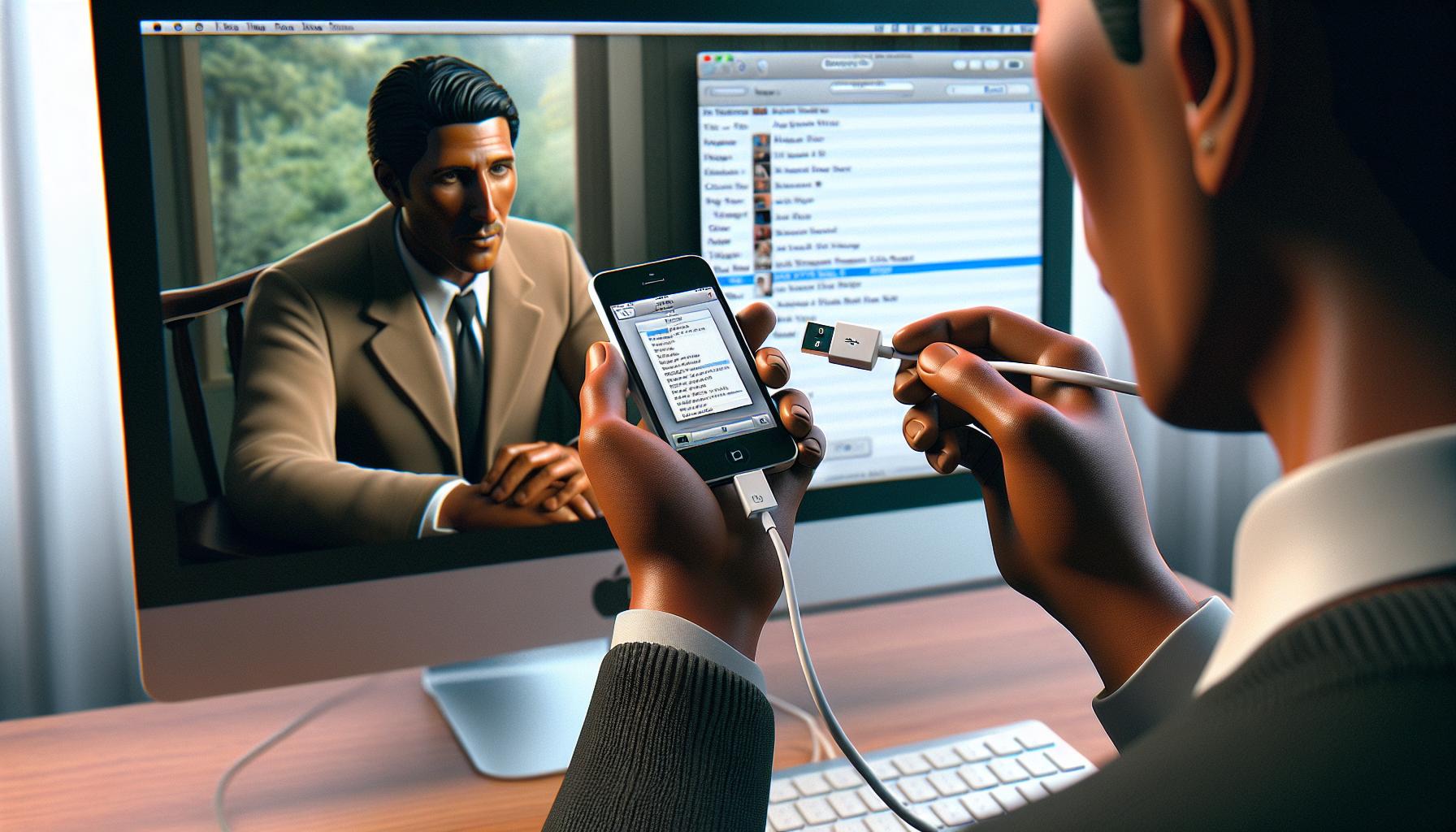
Let's dive into the third method on our list: iTunes. This method is ideal if you prefer to use your computer and have your iPhone handy.
Step 1: Connect Your iPhone to Your Computer
To start with, you'll need to first connect your iPhone to your computer using a USB cable. Make sure you're running the latest version of iTunes for the best results.
Step 2: Access iPhone Summary
Once connected, open iTunes and click on the iPhone icon that appears on the top of the iTunes window. After that, you'll need to navigate to the 'Summary' tab, where you'll find all the technical details about your phone.
Step 3: Find the IMEI Number
In this 'Summary' section, look for your phone's IMEI number. It's usually listed with other basic info like capacity, phone number, and serial number.
Just like that, you've learned a new way to find your iPhone's IMEI number! But it doesn't end there. You've still got one more simple method to explore.
Moving on to the next method, forget about the strings of numbers and codes or navigating through the phone's settings. It's time to get physical and use your eyes and hands to find your iPhone's IMEI number.
A quick fact - IMEI stands for International Mobile Equipment Identity. It's a unique 15- or 17-digit number exclusive to your iPhone. This number serves numerous purposes, such as identifying your device for warranty purposes, and it's also the crucial piece of information when reporting a lost or stolen phone.
Feel free to refer back to this guide whenever needed. It won't take you more than a few minutes to locate your IMEI number using any of these methods.
Conclusion
So, you've got the know-how to find your iPhone's IMEI number now. Whether you're dialing that special code, diving into your settings, or syncing up with iTunes, it's all straightforward. Remember, it's not just about finding it once. Make it a habit to keep this vital number at your fingertips. It's your phone's unique identifier and can be a real lifesaver in times of need. Armed with this knowledge, you're more prepared and secure. That's what it's all about, isn't it? Stay savvy, iPhone users.
Frequently Asked Questions
1. What are the three methods to find the IMEI number on an iPhone?
The three methods to find an iPhone's IMEI number are by dialing a special code, accessing the settings menu on the iPhone, and using iTunes on a computer.
2. How can I find my iPhone's IMEI number using a special code?
You can find the IMEI number by dialing "*#06#" on your iPhone. This command will trigger a pop-up that shows your IMEI number.
To find your IMEI number via the settings menu, navigate to 'Settings > General > About'. You will find the IMEI number listed there.
4. How can I use iTunes to find my iPhone's IMEI number?
Connect your iPhone to a computer and open iTunes. Click on the device icon, then click 'Summary'. Your IMEI number will be displayed.
5. Why does the article emphasize the importance of keeping the IMEI number handy?
Having the IMEI number handy is important because it uniquely identifies your device. You may need it for several reasons like device repairs, reporting stolen or lost devices, and unlocking your device.