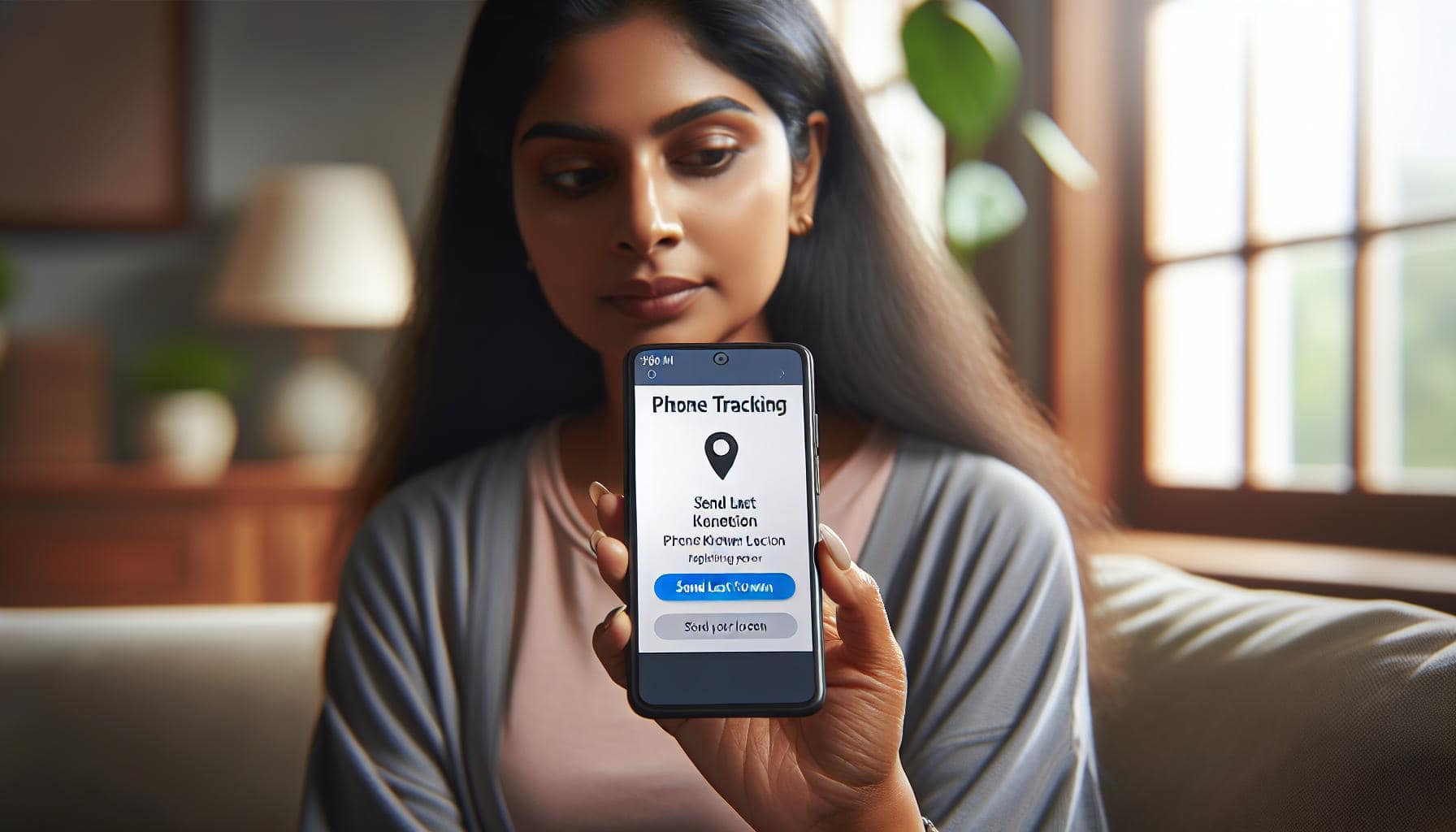Ever misplaced your iPhone and felt that pang of panic? We've all been there. Luckily, Apple's "Find My iPhone" feature is a lifesaver. It's a built-in security measure that lets you locate, lock, or even erase your device remotely.
But to reap these benefits, you need to enable it first. Whether you're setting up your new iPhone or just realized you've never turned it on, don't fret. It's a simple process that we'll walk you through.
In this guide, you'll learn how to enable "Find My iPhone" quickly and easily. So, let's dive in and give you that peace of mind you need when your iPhone decides to play hide and seek.
Why Enable Find My iPhone?
As an iPhone user, embracing the Find My iPhone feature is a smart move. Here's why.
Loss or theft of your iPhone can be an unnerving experience. You may worry not just about the potential cost to replace your device but also about the wealth of personal data you’ve stored on it. Your iPhone is more than just a means of communication. It's often home to a substantial amount of personal and sensitive data. So, when it goes missing, you want to ensure that your information is safe. That's where Find My iPhone comes into play.
The Find My iPhone service allows you to remotely track your lost device. This feature can quickly provide you with the device's current location on a map, making it easier to retrieve. It takes the guesswork out of pinpointing where your iPhone could possibly be.
Let's not forget one of the most essential capabilities of Find My iPhone — remote locking. With this functionality, you can promptly lock your device and secure your data from any unauthorized access. That's peace of mind at your fingertips.
What if you've misplaced your device in your home or nearby area, and it's just a matter of hearing it to find it? Here too, Find My iPhone has you covered. It includes a Play Sound function. Once activated, your device will play a loud sound, making it easier to locate if it's within hearing range.
Finally, suppose the situation is dire, and it seems like your device cannot be recovered. In that case, Find My iPhone allows you to take the last-ditch step of remotely wiping your device. That's an extreme measure, but it makes sure that your data won't fall into the wrong hands.
Step 1: Access Your Settings

Undoubtedly, enabling Find My iPhone on your Apple device is a fairly straightforward process. Let's dive right into the steps, shall we?
Your first step to ensure the security of your Apple device is to access your settings. Locate the silver gear icon labeled Settings on the home screen of your iPhone. If you're having trouble spotting it, swipe your finger down on the home screen and type "Settings" into the search bar.
After you've launched the Settings application, you'll be greeted with a variety of categories and options. Don't get overwhelmed by this sea of choices. Their goal is to give you a truly customizable experience, not to confuse you.
To navigate this labyrinth, do a bit of scrolling. This is where your journey to enabling Find My iPhone begins. As you scroll through the options, look out for your Apple ID at the top of the menu. Trust us, it's hard to miss!
Ensure that the Apple ID you see matches the one registered to your device. If it doesn't, take a moment to sign in. Protecting your device is crucial, so take this step with the attention it deserves. You don't want someone else to have control over your Apple gadget, do you?
Once you click on your Apple ID, it opens the door to several other settings related to your device. And voila, you're one step closer to securing your iPhone. Remember, the aim here is to set up Find My iPhone, not to tinker with other settings. Stay focused on the goal; an ounce of prevention is worth a pound of cure.
Before we move to the next step, consider this your gentle reminder to always maintain the accuracy of your Apple ID credentials. Incorrect details may lead to potential complications when trying to use Find My iPhone. Keep things simple and accurate. After all, it's your device we are talking about. Let's keep it protected.
Next up - Step 2: Navigate to iCloud Settings. But we will get to that.
Step 2: Tap Your Apple ID

With your settings open, your Apple ID will be the first section visible on top. It isn't hard to miss since it's normally your name. Tap it to open up a new world of settings and possibilities.
The next page presents a variety of options under your Apple ID. Here's where everything related to your account lives, including iCloud, iTunes & App Store, and much more. However, at this juncture, it's all about getting into your iCloud settings. So, you might want to reign in your curiosity and follow your goal, which is to enable Find My iPhone feature.
But you're not there yet. Before moving on, just confirm your Apple ID credentials. Ensure that you're logged into your correct Apple ID account. You wouldn't want to activate the feature for a different account! So, take a few seconds more to verify the Apple ID before you proceed. If not sure about the login details, no worries. Just sign out and sign in again with the correct details. Keep an eye out for your security in your rush to set up Find My iPhone.
Impatience seeping in? Hang tight, the best part is still to come. You'll unlock that soothing assurance of security with the Find My iPhone feature. But, as the saying goes, it's about the journey, not just the destination. Stick to the steps vigilantly for the process to be foolproof.
The insights into your iCloud settings are just a tap away. So, steel yourself and get ready to delve into the next step.
Step 3: Select "iCloud"

After confirming your Apple ID, it's time to select the "iCloud" option. This brings you into the heart of where your device's connected functionalities reside.
The iCloud page serves as the dashboard for various features and utilities tied to your Apple ecosystem. It's designed in a user-friendly format to ensure optimum ease of navigation. Among the array of features listed down, there’s one specific option you are interested in - "Find My iPhone".
As you scroll through the options, you'll encounter the "Find My iPhone" feature. This is what you want to activate. By enabling "Find My iPhone", you effectively set up a virtual tether to your device. This means you can locate it remotely if it gets misplaced or stolen.
Let's go through the steps you need to follow:
- Inside the "iCloud" settings, locate and click on "Find My iPhone".
- Toggle the switch to the on position.
The color will change confirming that the feature is now enabled. It's important to know that turning on "Find My iPhone" will also automatically enable "Send Last Location". This is a beneficial addition as it allows your device to automatically send its location to Apple when the battery is critically low. This can be immensely useful if you lose your iPhone and it runs out of battery before you can locate it.
Furthermore, the Find My iPhone feature is not just about finding the physical location of your device but also includes added functionalities such as "Lost Mode" and "Erase iPhone". These features can safeguard your personal data in case your device is lost or stolen.
With the 'Find My iPhone' switched on, rest assured that your device has an added layer of protection against loss or theft. Although we cannot prevent these incidents from occurring, being ready and equipped can alleviate potential hassles. Even in unforeseen circumstances, taking preventive steps why enabling "Find My iPhone" brings more than just peace of mind.
Step 4: Locate "Find My iPhone"
Reaching the iCloud dashboard, you're now a step closer to securing your device. Here lies a conglomerate of features that bolsters the power of your Apple ecosystem. It's on this page that you'll find the option to enable "Find My iPhone".
Take your time, don't rush. The aim is to spot a list of utilities and features. Among these features, the one you're after is "Find My iPhone". You might wonder, why so many utilities? Remember, you're tapping into the heart of your Apple ecosystem, where each feature offers its unique benefits.
Locate the "Find My iPhone" option. Generally, it's not easy to miss - designed to stand out in the list. It's essential, it's potent, and that’s exactly why Apple wants it right where you can spot it right away. Keeping the stress around losing a device at bay, the "Find My iPhone" feature faithfully serves its purpose.
Once you're connected with the right feature, follow through by enabling it. Click on it, switch the toggle on, and voilà. With that, you breathe life into your protective shield. Subsequently turning on this feature will also enable "Send Last Location". This is a smart move as it automatically pushes your device's location to Apple when the battery is critically low - a tiny beacon during your search process.
Beyond merely locating your device, "Find My iPhone" provides more. With options such as "Lost Mode" and "Erase iPhone", it protects your personal data should your device fall into the wrong hands. You’re not just preventing loss or theft; you're robustifying your defenses. Activating "Find My iPhone" isn’t just a step, it’s a stride towards a safer Apple device experience.
Keeping your device safe is an ongoing process. There are more steps, more features, and more utilities to discover- you are just getting started.
Step 5: Toggle the Switch
Initially, you might perceive this stage as straightforward. But here we are, venturing into the crux of activating the Find My iPhone feature. You're just one step away from achieving the desired functionality. A vital activation switch is awaiting your action.
Upon reaching the "Find My iPhone" page, you'll notice a switch. It's likely grayed out, signifying that the feature hasn't been enabled yet on your device. Now, it's your time to toggle this switch. A simple swipe right over the switch will turn it on. The gray hue will transform into a vivid green, representing the activation.
Not just that, but there's more. You'll further observe another switch right underneath labeled Send Last Location. Ensure you toggle it on too. This could significantly enhance your chances of retrieving your device if it ever gets stolen or misplaced.
You'd probably think, "What does this do?"
With the Send Last Location feature active, your Apple device automatically sends its location to Apple when the battery is critically low. Yes, that's indeed a smart move, especially if you're prone to misplacing your device. A dying battery won't halt you from securing your pricey Apple gadget.
Additionally, turning on this feature can shield your personal data if your iPhone goes missing. Notice that there's an option to enter Lost Mode or even Erase your iPhone completely directly from this panel.
Step 6: Enable "Send Last Location"
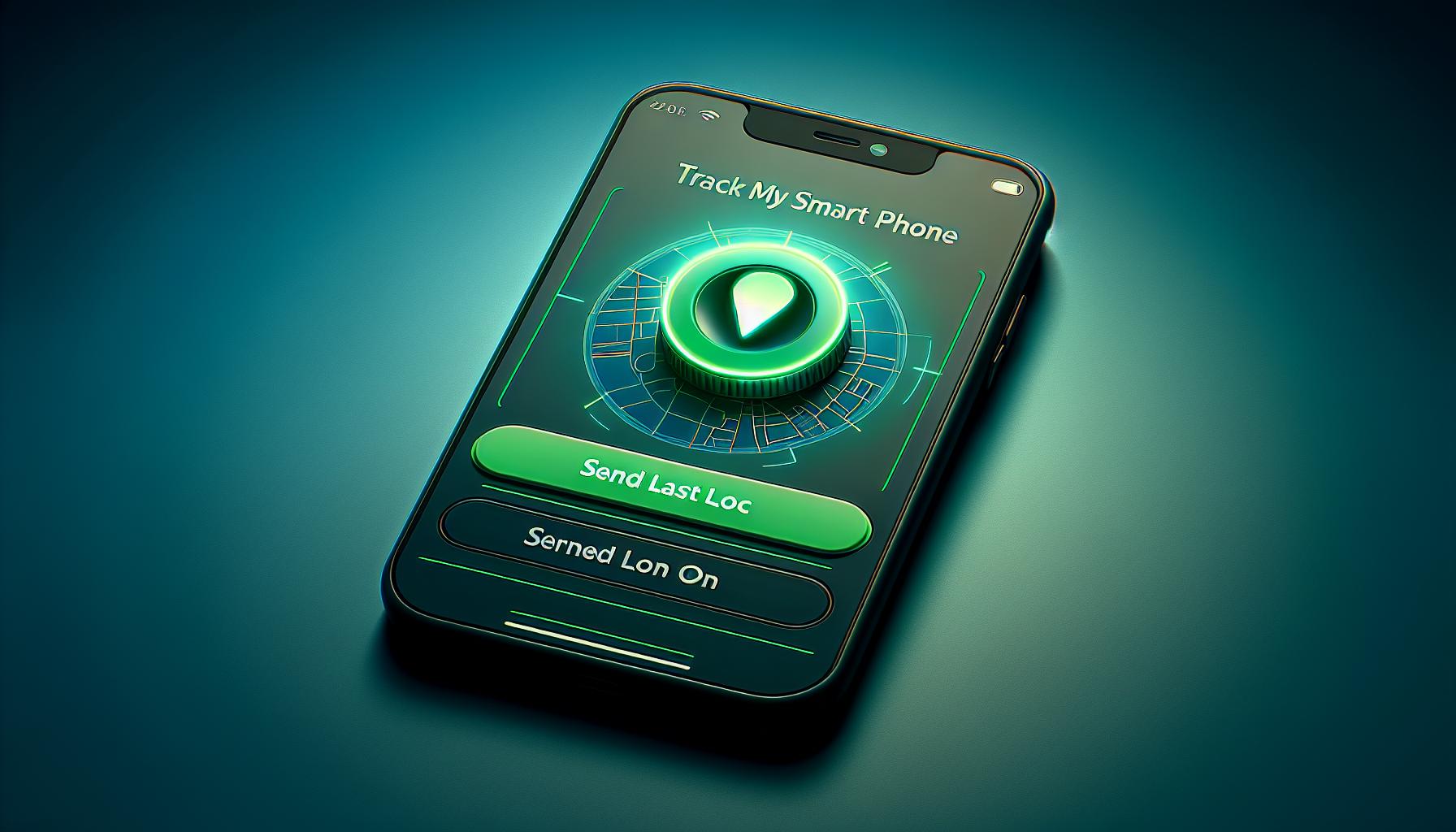
As we delve deeper into the activation process, we hit step 6, which involves enabling the "Send Last Location" feature. Don't overlook the importance of this step; it's a game-changer.
Once you've activated "Find My iPhone", you'll see a couple more switches below. One of them is "Send Last Location". Having this feature on enables your iPhone to automatically send its location information to Apple when its battery reaches a critically low level. This means if you ever can't find your phone and the battery expires, you'd still have a shot at locating it.
To turn on "Send Last Location", just toggle the switch next to it. Ensure it goes green, indicating it's activated. After you've enabled it, you would've unlocked another powerful feature that bolsters the security of your Apple device.
But what makes "Send Last Location" so vital? Well, think of it this way. When your phone's battery is on the verge of dying, it sends a final beacon to Apple's servers, communicate its last-known location. This feature greatly enhances the chances of finding your lost device, especially when the battery is dead, and you can't trace it via GPS.
Despite its clear advantages, "Send Last Location" is not popularly known or used, but this feature can make the difference between finding your lost iPhone and losing it for good. Ensuring it's activated only adds to the benefits gained from the "Find My iPhone" feature. It essentially works as a final lifeline for your device in case it gets lost, providing one last chance for recovery.
With "Send Last Location" switched on, you're inching closer to full-proof security for your device. But we're not quite done yet. There are more settings and features to explore to ensure you're getting the most from Apple's suite of security measures. Up next: More important configurations to further enhance your iPhone's security. Stay tuned for more tips to fortify your device against loss or theft.
Conclusion
So, you've now learned how to enable Find My iPhone, with a particular focus on the 'Send Last Location' feature. It's a simple yet powerful tool that can be a real game-changer when your device goes missing. Remember, it's not just about finding your phone, but also about protecting your personal information. Don't overlook this feature as it can be your last line of defense if your iPhone gets lost. While this is a great start, there's still more to discover. Dive deeper into your iPhone's settings to unlock its full security potential. Keep exploring, keep learning, and keep your iPhone safe.
Frequently Asked Questions
What is the "Send Last Location" feature?
The "Send Last Location" feature, as discussed in the article, allows your iPhone to automatically send its location data to Apple when the battery is critically low. This feature essentially helps in increasing the chances of locating a lost iPhone.
Why is it important to enable the "Send Last Location" feature?
Enabling "Send Last Location" adds an extra layer of security to your iPhone. If your device gets lost, this function serves as a final lifeline for your device, significantly improving the likelihood of recovery.
Is the "Send Last Location" feature widely known or used?
The article hints that this particular feature is sadly not widely known or utilized. Despite its pivotal role in device security, many iPhone users are not aware of it or have not enabled it.
Are there more features to enhance iPhone's security?
Yes, the article concludes by reminding users that there are many more settings and features that they can explore to further safeguard their iPhones.