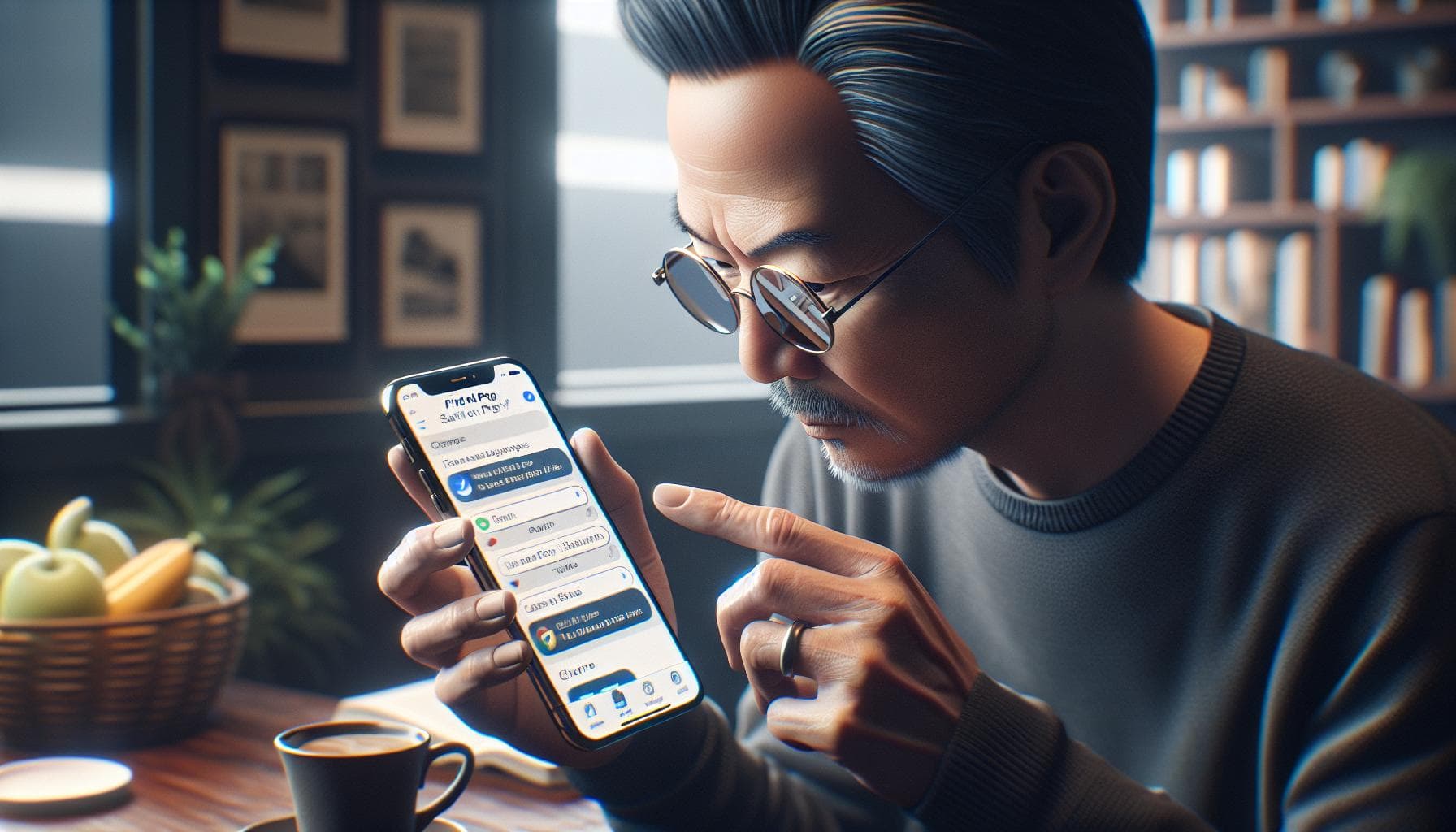Ever wished you could hit 'Control + F' on your iPhone, just like you do on your computer? You're not alone. It's a universal desire to quickly find specific words or phrases on a webpage or document. But don't worry, there's a solution and it's simpler than you might think.
While there isn't a direct 'Control + F' function on your iPhone, Apple has incorporated a similar feature that's just as effective. It's tucked away in your Safari browser and it's ready to make your life a lot easier. Let's dive into how you can use this feature and save yourself some serious scrolling time.
Why do you need to control F on your iPhone?
Picture this, you're deep within the depths of a wordy document or a long web page. The information you need is there but it's hiding in a haystack of text. You can scroll and eyeball your way down but that's time-consuming not to mention downright tedious.
This is where the concept of 'control F' on iPhone comes into play.
Just like its desktop counterpart, the 'control F' function enables you to find specific words or phrases instantly. This is not just a handy tool but also a powerful time-saving feature, especially when dealing with lengthy documents.
Imagine you are reading a scientific paper or legal document - documents that can often be several hundred pages long. Having the ability to quickly isolate the information you need from such extensive text is highly beneficial. Similarly, students can use this feature to find specific information in their lecture notes without manually scanning through potentially hundreds of pages.
Moreover, when browsing online or studying a long article, encountering unfamiliar terms is common. The iPhone’s ‘Control F’ like feature can quickly locate the definition or context of the word within the page without resorting to additional searches or navigation.
No more endless scrolling and no more inefficiency. Just a quick search, and there's your information.
There's no doubt that learning how to utilize this feature is a game-changer. It is fast, efficient and its uses are endless. From word documents to PDF files and websites, ‘control F’ streamlines your iPhone experience with its powerful search capabilities.
In the next section, we'll go over the step-by-step guide on how to use the 'Control F' function on your iPhone. You'll be amazed at how this simple trick can make your life so much easier. So stay tuned.
Using the Find on Page feature
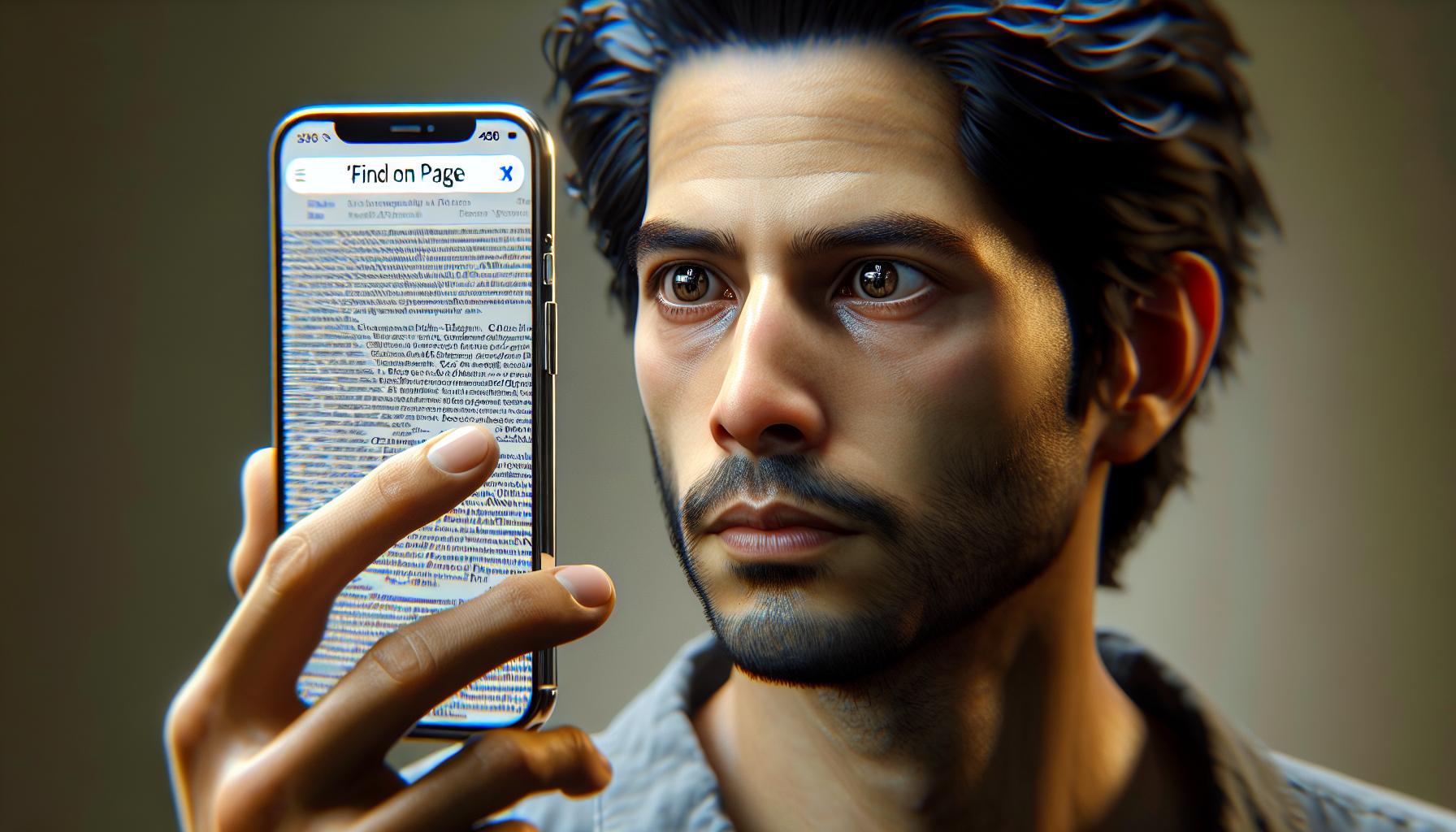
Imagine swiftly navigating through your iPhone, effortlessly pinpointing exactly what you need in a sea of text. That's the true power of 'Control + F', or as it's known on the iPhone, the 'Find on Page' feature. Let’s jump right into mastering this game-changer.
Start with initiating your browser; Safari or Chrome, whichever you use. Bring up the website you wish to search, an article on recent advancements in the tech world, perhaps? Now, you may be wondering, where's that elusive 'Control + F' option? It's hidden right under your fingertips.
If you're using Safari, tap on the bottom-most bar to reveal the menu. Spot the 'share' button? It's the box with an upward arrow icon. I'll bet you've used that to share loads of cool stuff with your friends. Now, tap on it and swipe through the grayscale icons in the lower row until you see 'Find on Page'. Tap on it, and a search bar pops up at the bottom of your screen. Type in the word or phrase you're hunting!
Using Chrome? Look to the top-right corner for three vertical dots. Click on these, and a dropdown menu appears with a list of options. Right there, amongst Zoom In, Bookmarks and others, you'll see 'Find in Page'. Your quick gateway to efficiency!
How about searching a PDF or word document? When you've got the file opened, click the three dots located at the top right. Among the choices, click 'Search' and voila! No more wading through pages of unnecessary text.
Remember, quick access to information is a powerful tool for your studies, research and even casual browsing. So make the most of the 'Find on Page' feature on your iPhone. You'll be surprised by the amount of time you'll save on a day-to-day basis by using this effective tool.
And hey, it's not just about skimming over information, it's about channeling your focus on what's important. In the continuous thirst for knowledge in this Digital Age, being able to sift through information quickly is crucial. And with techniques like this, you're a step ahead. Now, let's look at some practical applications of using 'Find on Page'.
Step 1: Open Safari on your iPhone

In one swift move, unlock your iPhone and find the Safari app on your home screen to get started. Let's take it step by step, though. First off, light up your phone's screen with a click on either the power button or the home button depending on your model. Since you're dealing with a digital tool, the layout might vary. But don't worry, you'll get the job done regardless.
Once you're into the system, have a quick gaze at your phone's home screen. You can usually find the Safari icon on your main dock or one of your homepages. If it's hidden in a folder or rearranged elsewhere, the Spotlight search will be your lifeline. Just swipe your finger downwards on the home screen and type 'Safari' in the Search bar. Voilà, there it is, all poised to be clicked open.
By opening Safari, you're not just starting up an app. You're opening doors to an ocean of information. It's not just a web browser, but a time-saving tool at your fingertips. Why is it saving you time? Simply because you're about to dive headfirst into how to 'Find on Page' - a smart use offline or online, to skim through blocks of text and locate precious nuggets of data. You can be on the hunt for a name in a long list, validate a quote in a blog post or pin down the keyword in a chunk of scientific text.
Once you've fired up Safari, your gateway to the world wide web is wide open. But knowing how to navigate to the webpage or document is the critical second part of mastering the 'Ctrl + F' function on your iPhone.
Striking the bottom of your screen should bring up a navigation bar, where you'd type in a web address or search query. While there are several ways to input web addresses, it's usually faster and more efficient to use the URL bar. As you start typing, Safari will begin predicting and suggesting possible matches. This intelligent search feature can help save you precious seconds.
Perhaps you're working with a document instead of a webpage, specifically a PDF or Word file. Maybe it's an important document like a contract, or a research paper that you've been studying intensely. With Safari, viewing and searching through documents has been made a cake walk. Simply upload the document to your iCloud Drive and open it through Safari.
Unlike a traditional computer setup where you'd rely on different applications for web browsing and document viewing, your iPhone effectively combines these functions. The seamless transition between tasks is where your iPhone truly shines. Consolidating your tools in this manner not only saves time but also improves your productivity.
Now that you've successfully navigated to your desired webpage or document in Safari, you're one step closer to performing a 'Find on Page' search. This is where the true power of the 'Ctrl + F' equivalent on iPhone comes into play.
Remember, each of these steps lead you towards taking full advantage of 'Find on Page' tool provided by your iPhone's Safari browser. In the next section, we'll take you through the actual process of using this feature.
Step 3: Access the Find on Page feature
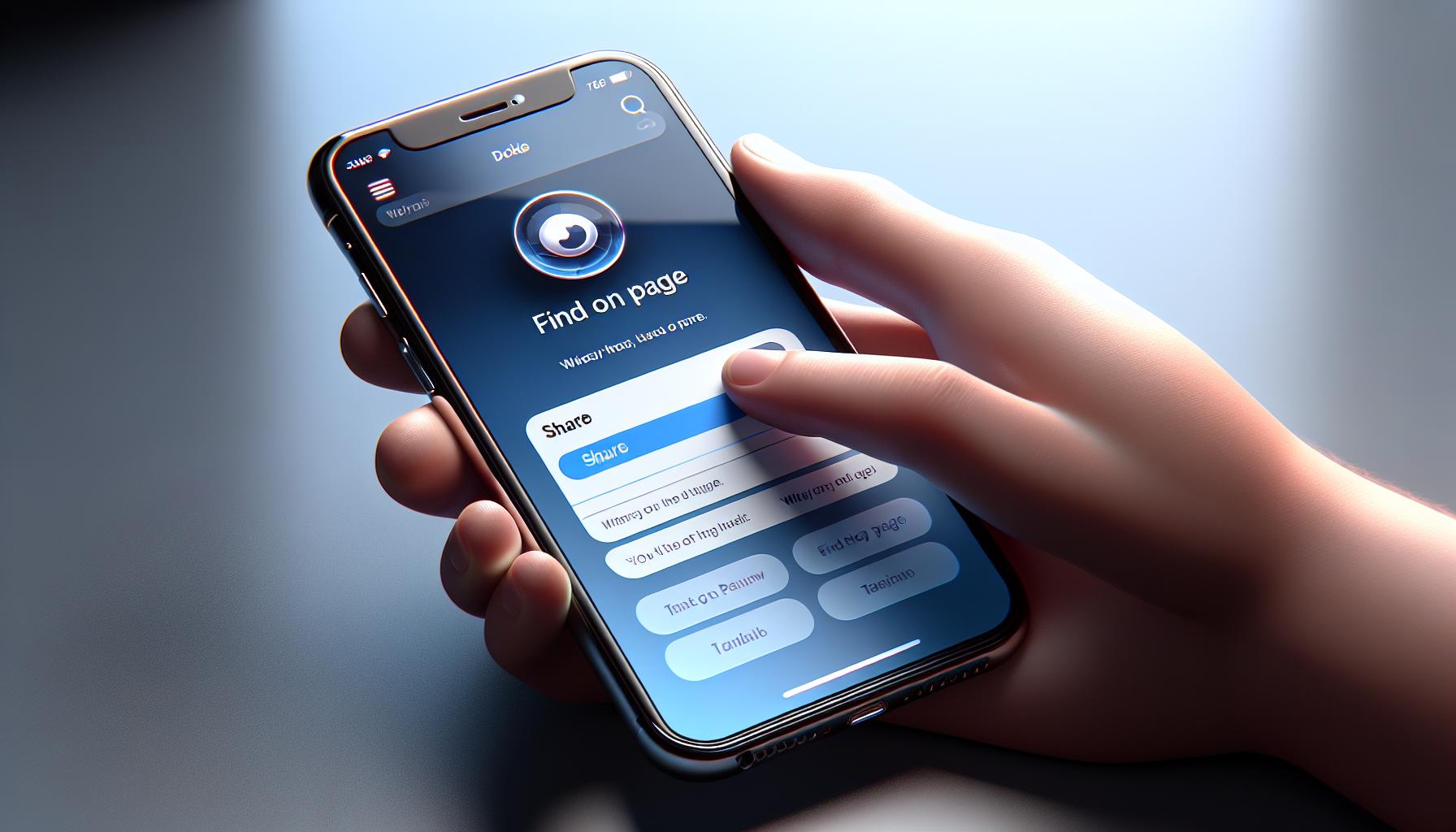
Once you've navigated to your desired webpage or document, it's time to unlock the true power of the 'Control + F' function through the 'Find on Page' feature. Your iPhone has this built-in tool to boost your productivity and fast-track your information retrieval. So let's dive in.
Your first move is to tap on the 'Share' button. You'll find this icon at the bottom center of your screen in Safari, and towards the top right in Chrome. It typically resembles a box with an upward arrow. Please note: Depending on the software version and browser, 'Share' button's location may slightly vary. Be aware of these variances, they make your user experience even more efficient.
Once you've tapped on the 'Share' button, a menu will open displaying numerous options. Don't get overwhelmed! Your target is the 'Find on Page' tool. Scroll down until you see this option. On spotting it, tap to initiate the feature.
Instantly, a search bar should appear. Here's where you input the word or phrase you're searching for. Go ahead and type in whatever you're looking for. As you begin to type, your iPhone will automatically start highlighting instances where it finds matches. It's like fast-forwarding to the exact point you need information from—no need to read through every line. Voila, you've mastered the art of skimming!
Instead of aimlessly navigating potentially lengthy, text-heavy pages, you're a pro at hopping directly to the relevant parts. It's a time-saving superpower that you'll soon find irresistible to use.
Step 4: Enter the search term
By now, you've navigated your way to accessing the 'Find on Page' feature. You've located it through the 'Share' button in Safari or Chrome. So, let's move into the next crucial step: entering the search term. This is where your sought-after information becomes tangible, and being precise will help you save time.
After clicking 'Find on Page', you'll notice a search bar that appears either at the top or the bottom of your screen, depending on the browser you're using. For instance, in Safari the search bar appears at the bottom, while in Chrome, it's placed at the top. Pay attention so you don't miss it.
Here is when the fun part begins. In that search bar, you'll input your search term. Perhaps it's a word, a name, a phrase. Whatever it is, tap onto that search bar and start typing. Remember, the accurate you're, the quicker you'll get your results. For a more time-saving and efficient search process, ensure to use specific and accurate search terms.
Once you've typed in your search term, hit 'return' or 'go' on the keyboard. The magic of 'Find on Page' will now do its work. Pay attention! You'll start seeing all instances of your search term highlighted. Safari will additionally present a 'word count' at the bottom indicating how many matches it found.
To navigate between each instance of your search term, use the arrows presented around the search bar. Clicking on these will take you directly to each highlighted term. It's that easy, and you didn't have to scroll endlessly.
A very important yet often overlooked search tip: If you're searching for a phrase, use quotes around it. This ensures that only the exact phrase gets highlighted, rather than individual words. This is extremely helpful if are looking to find specific information.
So, taking advantage of this shortcut will make your time more productive when scouring through lengthy documents or web pages. Whether you're a student, a professional, or anyone wanting to extract information efficiently, 'Find on Page' is a tool you can't ignore.
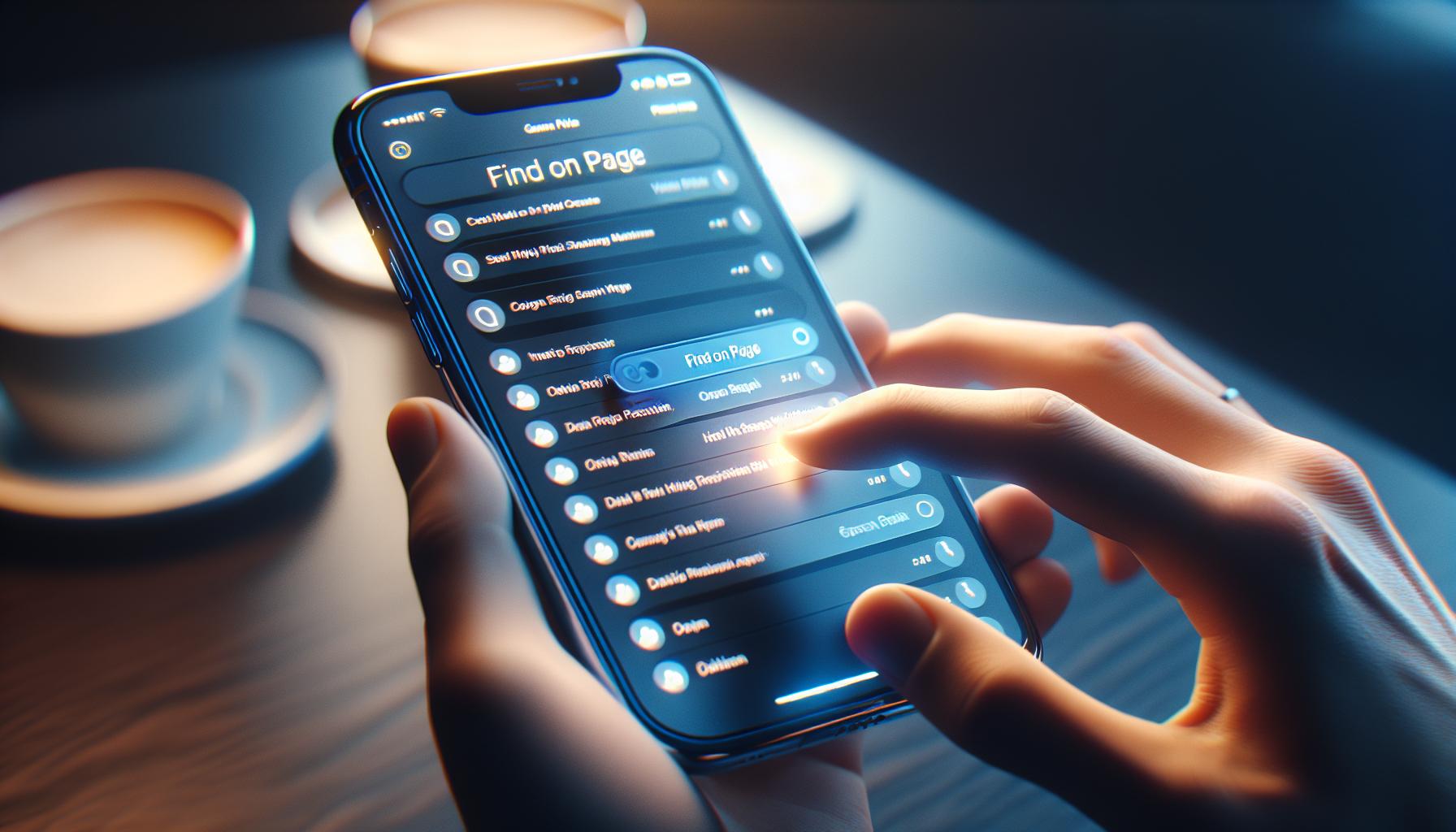
After typing your search term, a key part of the 'Control + F' or 'Find on Page' function on iPhone is navigating through the search results. Here, we discuss in detail how to swiftly maneuver through the highlighted words or phrases with Safari and Chrome.
When using Safari, the number of matches will be displayed next to the search bar. Say you've used "apple" as the search keyword - Safari will display the number of times the word "apple" occurs in the webpage. To navigate, simply tap on the arrows located next to the search box. The up arrow scrolls to the previous match, while the down arrow hops to the next occurrence.
In contrast, the Chrome navigation process is slightly different. Below the search box, a bar pops up indicating the total count of matches. For example, it reads '1 of X', where X is the total number of matches found. Tap on the 'up' and 'down' arrow keys to glide through each highlighted occurrence. This 'Found on Page' feature in Chrome is particularly user-friendly, as it intuitively takes you to each search result sequentially. This attribute, unique to Chrome, lets you skip the skimming and scanning process in a lengthy article.
Notably, this nifty search function is not limited to online browsing only. It's also available while viewing PDF or Word documents on your iPhone. The mechanism to sift through the search results is practically identical in these formats as well.
With 'Control + F', you have the means to find and navigate through specific text in a jiffy. This helps you improve productivity and increase the efficiency of your iPhone use. On top of being a time-saving tool, it's further testimony to the fact that the iPhone is a powerful tool for internet browsing and document handling. Imagine the edge you get when you use this feature to its full potential!
As you continue to unlock the secrets of your iPhone and explore more ways to enhance productivity, remember these steps. This efficient utilitarian function is another reason to appreciate your smart device. The journey to become a savvy iPhone user continues, so stay tuned for the next steps.
Conclusion
You've now mastered the 'Control + F' function on your iPhone. It's a game-changer for enhancing productivity and saving time. Whether you're using Safari or Chrome, or even scanning through PDFs and Word documents, the 'Find on Page' feature is a powerful tool. It's all about quick access to information and user-friendly navigation. So, remember to use this feature whenever you need to find specific words or phrases. It's not just about knowing the steps, but about making the most of your iPhone. Keep exploring and you'll continue to discover more ways to boost your productivity.
Frequently Asked Questions
What is the purpose of the 'Control + F' function on an iPhone?
The 'Control + F' function on iPhone, also known as 'Find on Page', allows users to easily search for specific words or phrases within a page or document. It can be used in Safari, Chrome, and even in PDF or Word documents.
How do I access and use the 'Find on Page' feature on Safari and Chrome browsers?
To use the 'Find on Page' feature, you first open a webpage or a document. Then, you look for the 'Find on Page' option in your browser's options namely Safari or Chrome. Here, you enter your search query to get the highlights.
Does 'Find on Page' work with PDF and Word documents?
Yes, the 'Find on Page' function works effectively with both PDF and Word documents. You can easily search for specific words or phrases in these formats.
What is step 5 of using the 'Find on Page' feature?
Step 5 of using the 'Find on Page' feature involves navigating through your search results. Safari and Chrome have user-friendly navigation processes that let you move through the highlighted terms in your document or page.
What are the benefits of using the 'Find on Page' feature on an iPhone?
The 'Find on Page' feature greatly enhances productivity by providing quick access to information. This saves time, as users no longer need to manually search through large amounts of text. It's a function that encourages more efficient use of your iPhone.