Ever thought about leveling up your mobile gaming experience? Well, you're in luck! You can connect your PS5 controller to your iPhone, transforming your device into a portable gaming powerhouse. This process, known as pairing, is surprisingly simple and we're here to guide you through it.
Imagine playing your favorite iOS games with the precision and comfort of a PlayStation controller. Sounds exciting, right? Whether you're a casual player or a gaming enthusiast, this setup could be a game-changer. So, let's dive into the process and get you up and running in no time.
Step 1: Check Compatibility
Before diving headfirst into your mobile gaming experience, it's crucial to ensure your devices are compatible. Since you're looking to pair your PS5 controller with your iPhone, here's what you'll need:
- PlayStation 5 DualSense Controller
- iPhone running on iOS 14.5 or later version
These are prerequisites. Your iPhone's operating system needs to be iOS 14.5 or later for a flawless connection with the PS5 controller. If your iPhone is running on an older version, you'll experience connection issues. So your first step is to check your iPhone's current software version. Here's how to do it:
- Tap Settings on your iPhone
- Scroll down and tap General
- Tap About
- Check the number next to Software Version
The number indicates the current iOS version your iPhone is running on. If it's less than 14.5, you'll want to update your iPhone. Again, it's a simple process:
- Open Settings
- Select General
- Tap Software Update
- Download and install if updates are available
Same as the iPhone, ensure that your PS5 controller is in good working condition. Test its functionality on your console before attempting to connect it with your iPhone.
| Required Device | Required Version/Condition |
|---|---|
| PlayStation 5 DualSense Controller | Must be in good working condition |
| iPhone | iOS 14.5 or later version |
By following these steps, you're setting yourself up for a successful pairing procedure. Once compatibility is confirmed, you're ready for the exciting part, pairing your PS5 controller to your iPhone, enhancing your mobile gaming experience. Stay tuned as we guide you through the next step.
Step 2: Update iPhone Software
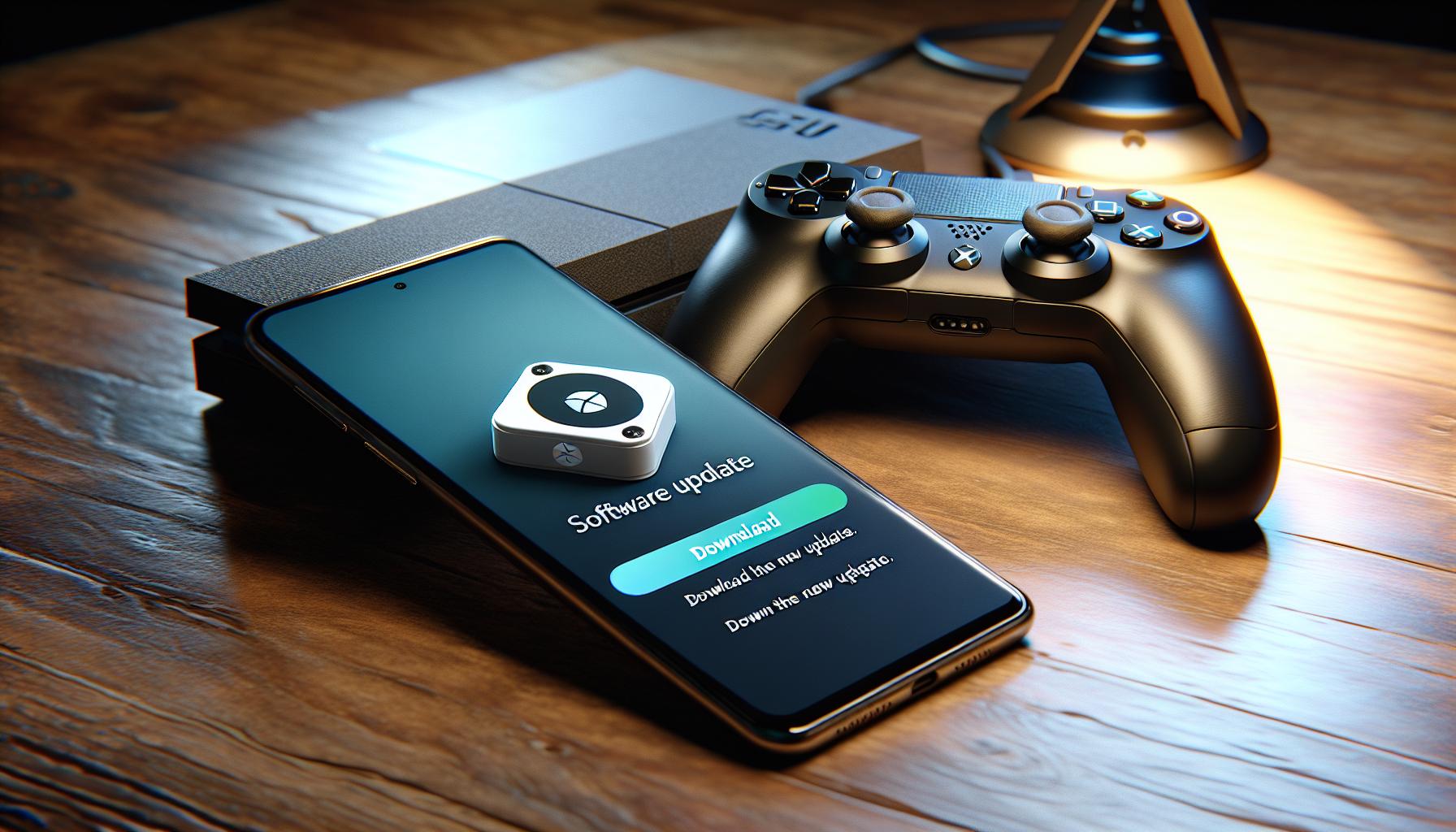
Before proceeding with the actual pairing process, it's critical to ensure that your iPhone is operating on the latest software. The minimum requirement is iOS 14.5. Anything below this won't work, as Apple introduced the capability to connect with PS5 controllers specifically in this software version. So here's how you can verify and update your iPhone's software version.
Start by venturing into your iPhone's settings. Navigate through Settings > General > Software Update. If your device has an update waiting, be it iOS 14.5 or a more recent iteration, now's the time to get it. Just press "Download and Install". You should also ensure that your iPhone has sufficient battery, or better yet, that it's connected to a charger while updating.
While you wait for the download and install process, put your time to good use. Maybe prepare your PS5 controller for connection. You can also do a quick scan of your gaming area to make certain all is well for an optimal mobile gaming experience. Remember with the App Store's library of games that support controllers, you're leveling up your on-the-go gaming possibilities.
Keep in mind that besides enabling PS5 controller support, regularly updating your iPhone software is a good habit. Not only does it ensure your device stays secure, it also paves the way for newer features and improvements.
As for the degree of impact on the gaming experience, think about this. Outdated software may cause noticeable lag and a less responsive controller, both of which intimidate any gamer. And we don't want that. So it won't hurt to pepper in an update here and there.
Once your iPhone is all set, up to date, and ready to go, it'll be time for the main event: pairing your iPhone with the PS5 controller. And as you might have guessed, there's more to come on that. So stay tuned, gamer, this journey is just heating up.
Step 3: Enable Bluetooth
Now that your iPhone is running on the right OS, it's time to jump into the next crucial step - enabling Bluetooth. The PS5 controller uses Bluetooth technology to connect to your iPhone. If it’s not already active, you need to switch it on, and here's how.
Switching On Bluetooth
- Swipe up from the bottom of your iPhone to open the Control Center. If you're using an iPhone X or newer, swipe down from the upper-right corner of the screen.
- Next, you'll notice several icons. One of them will be the Bluetooth icon. It's the symbol that looks like a 'B' with wings.
- Ensure the icon is blue. If it's not, tap on it to switch your Bluetooth on.
This step isn't all about turning Bluetooth on. It's also about allowing your iPhone to connect with new devices, including your PS5 controller.
- Return to your iPhone's home screen and tap on Settings.
- In the settings menu, select Bluetooth.
- Your iPhone will automatically start searching for devices to pair with. Make sure your PS5 controller is turned on and nearby during this step.
It's very important to verify the Bluetooth status before trying to pair your PS5 controller. This will prevent any connectivity issues and ensure a smooth pairing process.
So, you've successfully updated your iPhone software, and Bluetooth is now enabled - we're making good progress in our mission to connect your PS5 controller to your iPhone. Stay tuned as we move on to the next step where we'll delve into the actual pairing process of the PS5 controller with your iPhone.
Step 4: Put PS5 Controller in Pairing Mode
It's now time to prep your PS5 controller for pairing. First, press and hold the PlayStation logo and the Share button simultaneously on your controller. These two buttons need to be held down until the light bar on the top of the controller begins to flash.
You may wonder, why is it flashing? Flashing on the light bar indicates that your PS5 controller is actively searching for a device to connect to. It's now waiting to establish a Bluetooth connection with your iPhone.
While getting ready with this step, make sure you're in a suitable environment where other Bluetooth signals won't clash or confuse your controller. It's advisable to be in a relatively calm zone with as few other electronic devices as possible. Keep in mind that Bluetooth has a limited range. Your iPhone needs to stay fairly close to the controller for effective pairing. Proximity and minimal interference are key here.
Remember: Your iPhone should already have Bluetooth enabled as discussed in Step 3. If not, return to the previous step and make sure that's done.
Preparation is paramount when it comes to successfully pairing your PS5 controller with your iPhone. Understanding how to exactly put your controller into pairing mode is certainly essential for this process. This basic knowledge permits you to quickly pair your controller again, should you ever need to connect it to a different device.
Taking these instructions into stride, move towards the final steps of syncing. Which, of course, will be elaborated on in the subsequent sections. You're getting closer to gaming with the PS3 controller on your iPhone!
Step 5: Pairing the Controller with iPhone
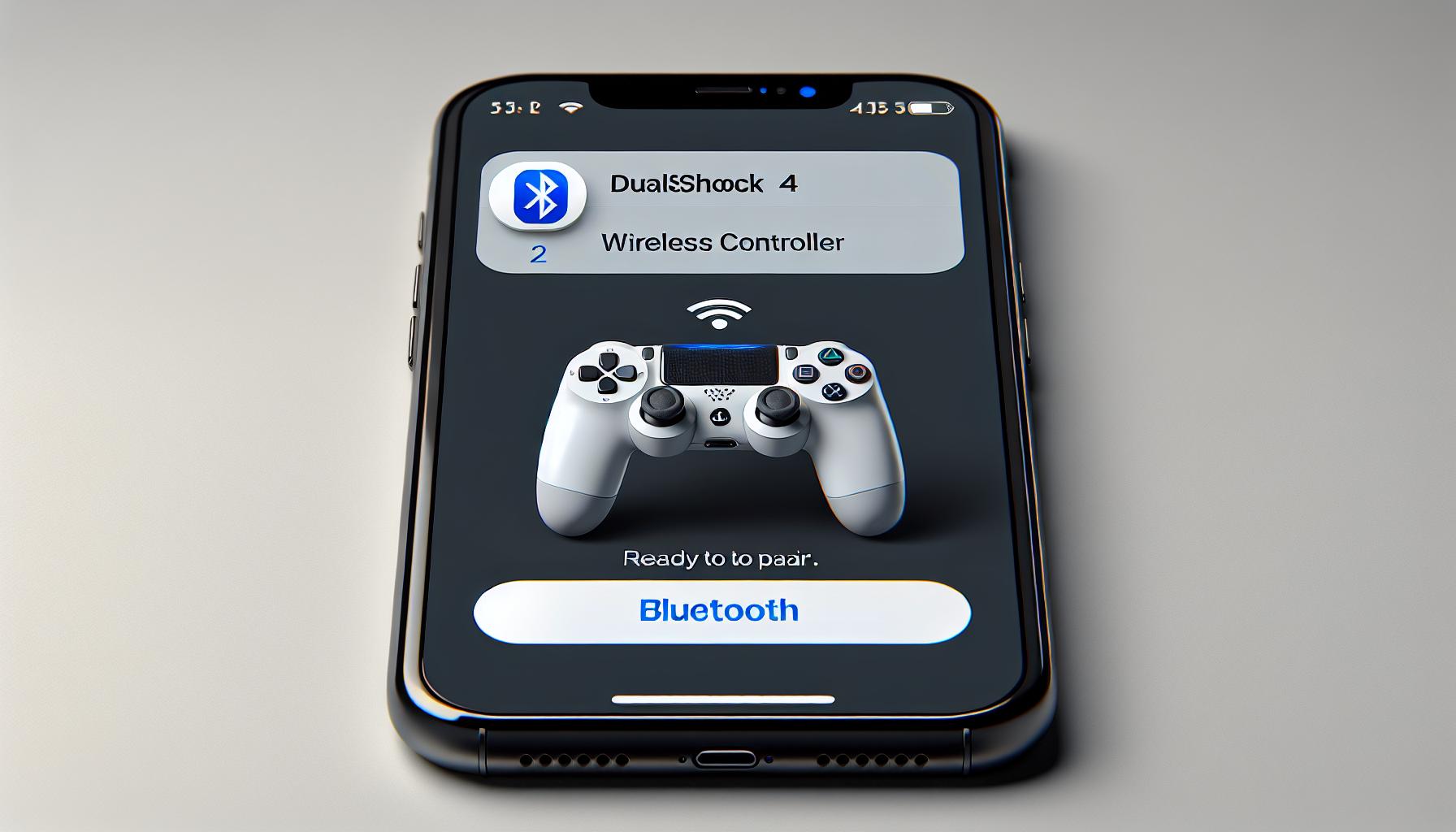
Now that you've got your PS5 controller in pairing mode, it's time to connect it with your iPhone.
Head over to the settings app on your iPhone. Start from your home screen and find the familiar gear icon. Tap it to open. From here, navigate to the Bluetooth settings. This is where the magic happens.
In your Bluetooth settings page, you should see a list of available devices for pairing. Your PS5 controller will show up here, listed as 'DUALSHOCK 4 Wireless Controller’. Don’t sweat it, though the PS5 controller is essentially a souped-up version of the PS4's controller, it carries the same designation when pairing.
Tap on 'DUALSHOCK 4 Wireless Controller’ to begin pairing. Your iPhone will initiate the process immediately. You'll see a loading icon next to the controller name. It should disappear within moments and be replaced with the word 'Connected' - signaling a successful pairing. If not, don’t worry. Turn off your phone's Bluetooth and restart the pairing process.
Then, see how it feels. Open up a controller-friendly game on your iPhone and use the PS5 controller to navigate. Enjoy the seamless interaction between your PS5 controller and your iPhone.
The next section will walk you through some quick troubleshooting tips if you're having any difficulties connecting the devices. Keep in mind that some games may not support PS5 controller features like haptic feedback. However, most modern titles are fully compatible.
Remember, there's no rush to get everything right on your first go. Practice makes perfect! Stick with it and you'll have complete mastery over this process in no time. Continue to the next steps to learn more about optimizing controller settings and getting the best gaming experience possible on your iPhone.
Conclusion
So, you've made it to the end of this guide. Now you're armed with the knowledge to pair your PS5 controller with your iPhone. Remember, not all games will support every feature of the controller. If you run into any hiccups along the way, don't worry. We've got you covered with troubleshooting tips. And to get the most out of your gaming experience, don't forget to optimize your controller settings. Now, you're ready to level up your mobile gaming. Enjoy the ride!
Frequently Asked Questions
Q1: How do I pair my PS5 controller with my iPhone?
You can pair your PS5 controller with your iPhone by going to your iPhone's Bluetooth settings. Once there, select the 'DUALSHOCK 4 Wireless Controller' option.
Q2: Will all games support the PS5 controller on iPhone?
Please note that not all games may support certain PS5 controller features. Specifics will generally depend on the game.
Q3: Are there troubleshooting tips available?
Yes, this article provides troubleshooting tips in the subsequent section. It is suggested that you follow the instructions and suggestions provided for common issues encountered.
Q4: How do I optimize my controller settings for a better gaming experience?
Instructions for optimizing controller settings will be covered in the upcoming steps of this article series. This is intended to help you get the best gaming experience on your iPhone using the PS5 controller.




