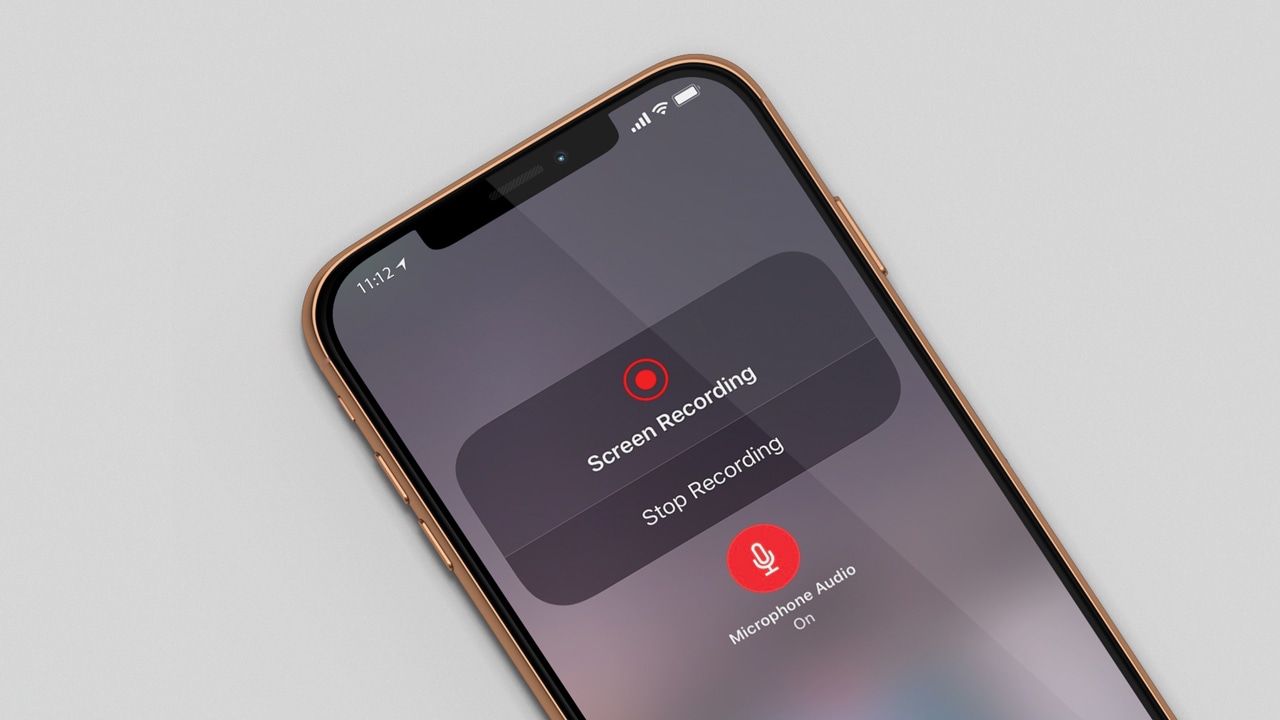- A screen recording is an effective way to capture a tutorial or demo on how to use a specific app or feature on your iPhone XR.
- If you are experiencing an issue with your iPhone XR or a specific app, a screen recording can be helpful in documenting the problem.
- In this article we will show you how to easily screen record on your iPhone XR.
Are you tired of missing out on capturing those important moments on your iPhone XR's screen?
Whether you want to share a tutorial with your friends, record a video call for future reference, or simply document a problem you're experiencing with an app, screen recording can be an incredibly useful feature to have at your disposal. And the good news is, it's easy to use!
In this guide, we'll take you through the step-by-step process of how to screen record on your iPhone XR, so you'll never have to miss out on capturing those special moments again. So let's get started!
How to screen record on iPhone XR
Your screen recording will be saved to your "Photos" app: Once you stop the screen recording, it will be saved to your "Photos" app and you can view, share, or edit it from there.
Important: Some apps and games may not allow screen recording.
To screen record on your iPhone XR, follow these steps:
1. Swipe up from the bottom of the screen to access the Control Center. If you are using an app or game that covers the bottom of the screen, you can also access the Control Center by swiping down from the top-right corner of the screen (on an iPhone with Face ID) or up from the bottom of the screen (on an iPhone with a Home button).
2. To start the screen recording, tap Start Recording. The red status bar at the top of the screen will turn red, indicating that the screen recording is in progress.
3. A countdown will appear, giving you three seconds to prepare before the screen recording begins. You can also tap the Options button to customize your screen recording settings. For example, you can turn off audio recording or turn on Microphone Audio to include audio from the microphone in your screen recording.
4. To stop the screen recording, tap the red status bar at the top of the screen and tap Stop.
5. The screen recording will be saved to your Photos app, where you can view and share it.
Our takeaway
In conclusion, screen recording is a useful and easy-to-use feature on the iPhone XR that allows you to capture audio and video from your device's screen. Whether you want to share a tutorial, record a conversation, or capture gameplay, screen recording can help you save and share important moments.
By following the simple steps outlined in this guide, you can start screen recording on your iPhone XR in no time.
So go ahead and give it a try – you'll be amazed at all the creative and practical ways you can use screen recording on your iPhone XR.
FAQs
Can I screen record an app or game that has built-in protections against screen recording?
Some apps and games have built-in protections that prevent screen recording. In these cases, the screen recording function will not work and you will need to use an alternative method (such as taking a screenshot) to capture the content.
Will my screen recording include audio?
By default, the screen recording function on the iPhone XR will capture any audio that is playing on your device at the time of the recording. This includes audio from the app or game you are recording, as well as any music or other audio that is playing in the background.
Can I turn off audio recording in my screen recording?
Yes, you can turn off audio recording in your screen recording by going to the "Control Center" and tapping the "Options" button. From there, you can turn off the "Audio" setting.
Where will my screen recording be saved?
Your screen recording will be saved to your "Photos" app, where you can view and share it.
Can I edit my screen recording?
Yes, you can edit your screen recording using the built-in video editing tools in the "Photos" app. Alternatively, you can use a third-party video editing app to trim, crop, or add effects to your screen recording.