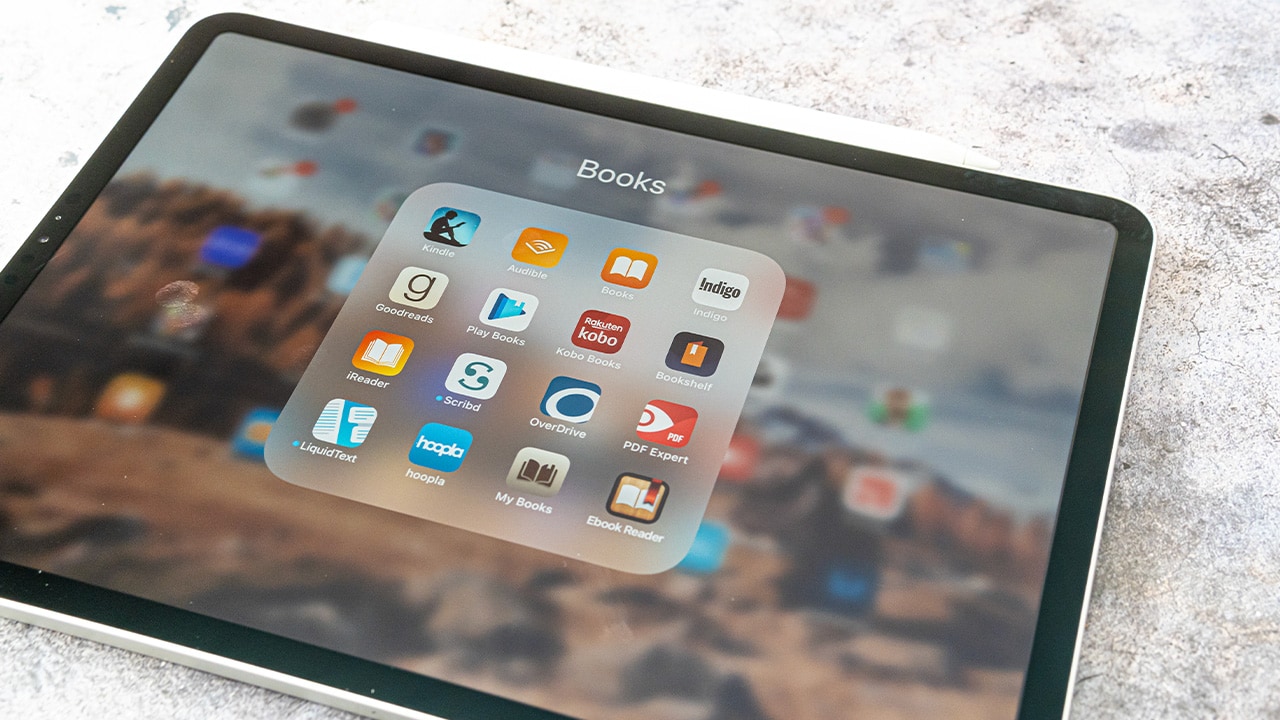Difficulty: Easy
Duration: 5 minutes
What you'll need: iPad
- Knowing how to fix a split keyboard on an iPad can be useful for anyone who wants to be able to type quickly and accurately on their device.
- Learning how to fix a split keyboard on an iPad can help someone save time.
- In this article, you will learn how to diagnose and repair a split keyboard on your iPad.
The iPad is a great device for both work and play, but it can be frustrating when your split keyboard stops working. If you've been struggling with a split keyboard on your iPad, you're not alone. Fortunately, there are a few simple steps you can take to get your split keyboard working again.
In this article, we'll discuss how to fix your split keyboard on iPad. We'll cover the steps you need to take to troubleshoot the issue, as well as how to make sure your split keyboard is working properly in the future.
By the end of this article, you'll have the knowledge and tools to get your split keyboard up and running again. So let's get started!
How to fix split keyboard on iPad
To convert the split keyboard back to a normal (non-split) layout on an iPad, follow these steps:
- Locate the "Keyboard" icon in the bottom right corner of the screen. This icon looks like a keyboard and is usually located next to the "Home" button.
- Tap and hold the "Keyboard" icon until a menu appears. This menu will contain options for adjusting the keyboard layout.
- Tap "Dock and Merge" in the menu. This will merge the split keyboard back into a single keyboard.
- Release your finger from the "Keyboard" icon. The split keyboard should now be converted back to a normal (non-split) layout.
This will revert the split keyboard back to a normal (non-split) layout. If you want to use the split keyboard again in the future, you can follow the same steps and tap "Split" instead of "Dock and Merge."
Keep in mind that the split keyboard may not be available in all apps, as different apps may have their own unique keyboard layouts. If you are having trouble using the split keyboard, you may need to refer to the documentation for the specific app that you are using.
Our takeaway
Congratulations! You have successfully repaired your split keyboard on your iPad! Now that you have the knowledge to fix this issue, you can save yourself time and money by avoiding costly repairs. Plus, you can show off your tech-savviness to your friends and family.
To keep your iPad in tip-top shape, be sure to clean the screen regularly with a microfiber cloth, and keep it away from direct sunlight and heat. Also, be sure to back up your data regularly, and keep your iPad away from liquids. With your newly repaired iPad, you can now enjoy hours of entertainment, productivity, and creativity.
So, go ahead and get to typing, swiping, and tapping away!
FAQs
What type of split keyboard is available for iPad?
The split keyboard available for iPad is the Apple Smart Keyboard Folio.
What is the easiest way to adjust the angle of the split keyboard?
The easiest way to adjust the angle of the split keyboard is by using the two-finger pinch gesture. This gesture allows you to adjust the angle of the keyboard to your desired position. You can also adjust the angle of the keyboard by pressing and holding the keyboard icon in the bottom right corner of the screen and then dragging the keyboard to the desired position.
How do I know if my iPad has the split keyboard feature?
You can check if your iPad has the split keyboard feature by going to Settings > General > Keyboard > Split Keyboard. If the Split Keyboard option is available, it means that your iPad has the split keyboard feature.
Can I customize the size of the split keyboard?
Yes, you can customize the size of the split keyboard in the iPad settings. You can adjust the size of each side of the split keyboard by dragging the split line to the desired size.
Is there a way to move the split keyboard to the left or right side of the screen?
Yes, you can move the split keyboard to the left or right side of the screen by tapping and holding the keyboard icon in the bottom right corner of the screen and then dragging it to the desired location.