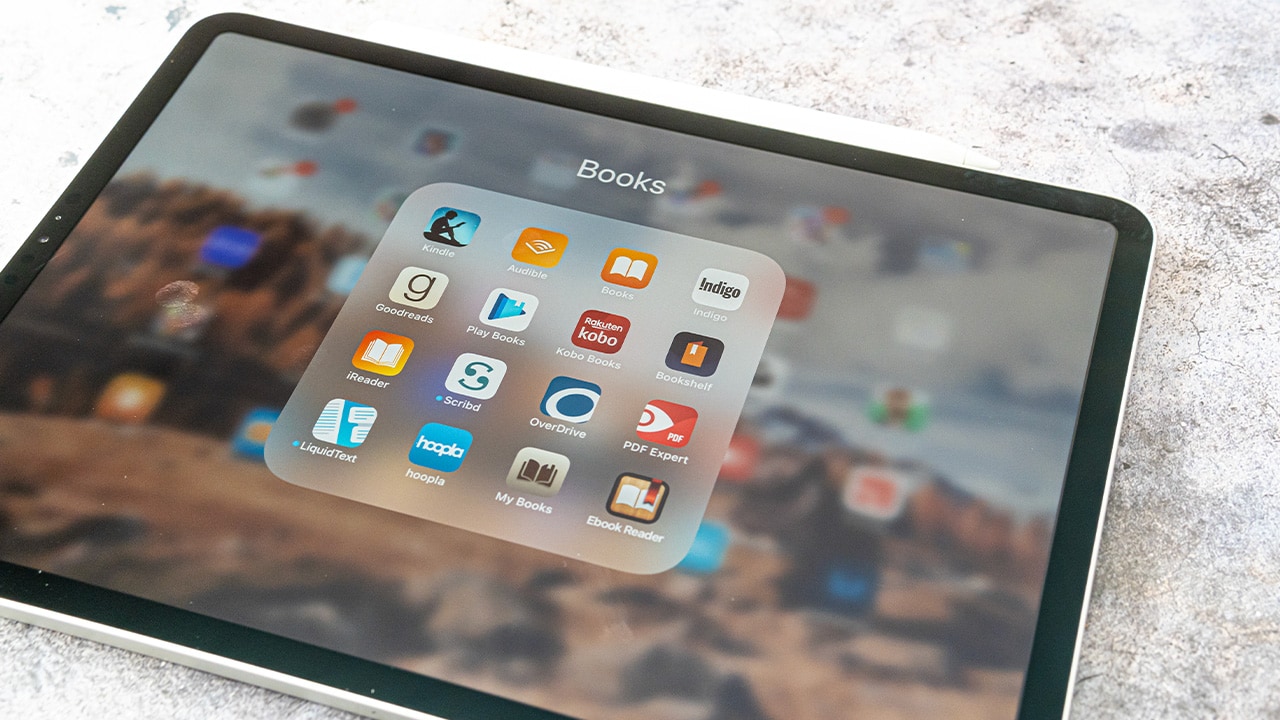Difficulty: Easy
Duration: 5 minutes
What you'll need: iPad
- Knowing how to search on an iPad can help you quickly find the information you need.
- Using search effectively on your iPad can help save time and energy when looking for information.
- In this article, you will learn how to use the iPad's search features to quickly find the information you need.
The iPad is an incredibly powerful device, and one of its most useful features is its ability to search the web quickly and easily. Whether you're looking for information, entertainment, or just a way to pass the time, the iPad's search capabilities can help you find what you need quickly and efficiently.
In this article, we'll discuss how to search effectively on your iPad, including tips and tricks for getting the most out of your searches. We'll also discuss some of the best search engines and apps to use on your iPad, as well as how to customize your searches to get the most relevant results. Finally, we'll look at some of the ways you can save time and energy when searching on your iPad.
By the end of this article, you should be able to search quickly and effectively on your iPad, and find the information you need in no time.
How to search using Safari on iPad
Searching effectively on your iPad requires you to be familiar with the search bar as well as the different types of searches available. You should also be aware of the different search options available, such as the ability to search within specific apps or websites, and the ability to narrow down your search results. Additionally, it is important to understand how the iPad’s search engine works, and how to use it to your advantage.
- Open the Safari App on your iPad.
- Type the keyword you want to search for in the search bar.
- Press the Search button.
- Browse through the results to find what you are looking for.
How to search using Spotlight on iPad
To search using Spotlight on an iPad, follow these steps:
- Swipe down from the center of the Home screen or swipe right from the left edge of the screen to bring up the Spotlight search field.
- Type in the search term that you want to use. As you type, Spotlight will display a list of matching results, including apps, contacts, emails, and other items.
- Tap on the result that you want to open.
- If you want to search the web instead of your device, tap on the "Web" tab at the top of the search results. This will open Safari and display web search results for your search term.
You can also customize the types of results that are included in your Spotlight searches. To do this, go to the "Settings" app, tap on "Spotlight Search," and then select the types of results that you want to include in your searches.
Overall, using Spotlight is a quick and easy way to search for and access items on your iPad.
Our takeaway
Searching on an iPad can be a great way to find the information you need quickly and easily. With a few simple steps, you can be sure to find what you are looking for in no time. From using the search bar to using Siri, you have a variety of options to choose from. With a little practice, you can become a pro at searching on your iPad. So, the next time you need to find something, don't forget to use your iPad's search capabilities. Who knows, you may even discover something new!
FAQs
What are the best search engine options for iPads?
The best search engine options for iPads are Google, Bing, and DuckDuckGo. All three search engines offer secure and reliable search results, and they are all compatible with iOS devices.
How can I make sure my iPad searches are secure?
To ensure the security of your iPad searches, make sure to use a secure search engine, such as Google or DuckDuckGo. Additionally, you can enable two-factor authentication on your device and use a VPN to encrypt your data. Additionally, you should make sure to regularly update your device and use a secure password to access your device.
What are the most efficient ways to search for specific information on my iPad?
The most efficient way to search for specific information on an iPad is to use specific keywords and phrases. Additionally, it can be helpful to use the advanced search options provided by the search engine to refine the search results. For example, many search engines allow users to filter results by date, type of content, and other criteria. Finally, using a search engine that supports voice search can be helpful for quickly finding information without typing.
Are there any tips for refining my iPad searches?
Yes, there are several tips for refining your iPad searches. First, use multiple keywords to narrow down the results. You can also use quotation marks to search for a specific phrase. Additionally, you can use the minus sign to exclude certain words from your search. Finally, use the Advanced Search feature to further refine your searches.
How can I save my iPad searches for future reference?
You can save your iPad searches for future reference by bookmarking the page or saving the page as a PDF. You can also use a third-party app to save your searches for future reference. Additionally, you can use a search engine's built-in features such as Google's "My Activity" to save your searches.