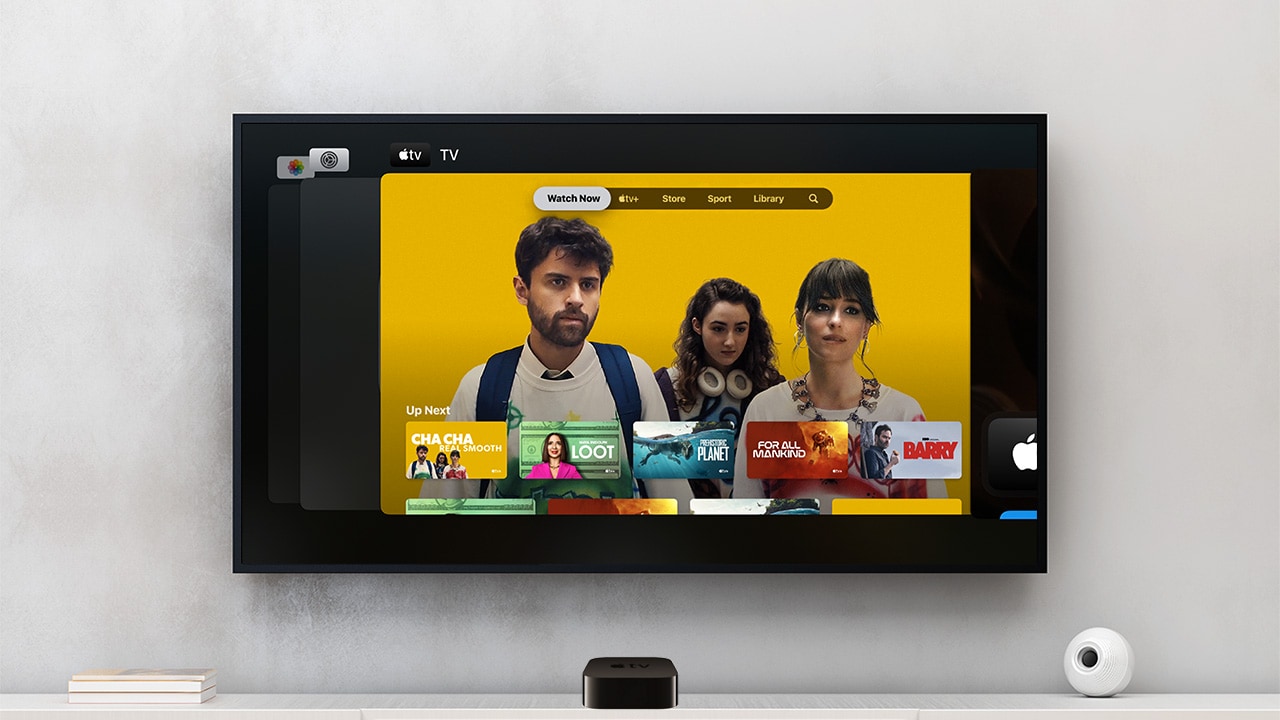Difficulty: Easy
Duration: 5 minutes
What you'll need: Apple TV
- To close apps on Apple TV, press and hold the Home button on the Siri Remote.
- Learning how to close apps on Apple TV can help someone save battery life.
- In this article, you'll learn how to close apps on your Apple TV quickly and easily.
Apple TV is a set-top box device that allows users to access streaming services, such as Netflix, Hulu, and Apple TV+, as well as other content from the iTunes Store. It also allows users to play games and access other apps. Closing apps on Apple TV is an important part of managing your device, as it helps free up memory and keep your device running smoothly. In this guide, we'll show you how to close apps on Apple TV. We'll discuss the different ways to close apps, how to force quit apps, and how to delete apps from your Apple TV. We'll also provide some tips for managing your apps and keeping your device running efficiently.
How to close apps on Apple TV
To force quit an app on Apple TV, you can use the following steps:
- On the Apple TV home screen, select the app that you want to force quit.
- Press and hold the Home button on the Siri Remote until the app switcher appears.
- Swipe left or right to select the app that you want to force quit.
- Swipe up on the Touch surface of the Siri Remote to force quit the app.
Alternatively, you can also use the following steps to force quit an app on Apple TV:
- Double-click the Home button on the Siri Remote to bring up the app switcher.
- Swipe left or right to select the app that you want to force quit.
- Swipe up on the Touch surface of the Siri Remote to force quit the app.
Note: If you are using an older Apple TV model that does not have a Home button on the Siri Remote, you can use the following steps to force quit an app:
- Press and hold the Menu button on the Apple Remote for about 6 seconds.
- Release the Menu button when the app switcher appears.
- Use the arrow buttons on the Apple Remote to select the app that you want to force quit.
- Press and hold the Play/Pause button on the Apple Remote for about 6 seconds.
- Release the Play/Pause button when the app is closed.
Our takeaway
Now that you know how to close apps on Apple TV, you can easily navigate through your favorite streaming services and apps with ease. You can now enjoy your favorite shows and movies without having to worry about the apps running in the background. Plus, you can now save battery life and make sure that your Apple TV is running smoothly. So, what are you waiting for? Get out there and start streaming!
FAQs
How do I close an app on Apple TV?
To close an app on Apple TV, press and hold the Home button on the Siri Remote until the app switcher appears. Then, use the touchpad to select the app you want to close and press the Play/Pause button. The app will close and you will be taken back to the Home screen.
Is there a way to close all apps at once on Apple TV?
No, there is not a way to close all apps at once on Apple TV. You must close each app individually.
3. What happens if I don't close an app on Apple TV?
If you don't close an app on Apple TV, it will remain open in the background and continue to use system resources. This can lead to slower performance and can cause the device to overheat. It can also lead to battery drain if the device is not plugged in.
Are there any risks associated with leaving apps open on Apple TV?
Leaving apps open on Apple TV can potentially cause the device to overheat, which can lead to decreased performance and other issues. Additionally, leaving apps open can cause the device to consume more power, which can lead to higher energy bills. It is recommended to close apps when they are not in use.
Is there a way to prevent apps from automatically reopening on Apple TV?
Yes, you can turn off the feature that automatically reopens apps on Apple TV. To do this, go to Settings > Apps > Automatically Reopen Apps and turn the feature off.