So you're a fan of the gridiron and you've got an Apple TV, but you're unsure how to watch the Super Bowl on it? Don't worry, you're not alone. Many people are in the same boat.
Luckily, you've found this article. We'll guide you through the process, step by step. It's easier than you might think, and you'll be cheering on your favorite team in no time.
Remember, the Super Bowl is one of the biggest events in sports, and you don't want to miss a second of the action. So, let's get started and show you how to get the game up and running on your Apple TV.
Why Watch the Super Bowl on Apple TV?
While it's true that there are countless ways to view the Super Bowl, Apple TV stands out for a number of compelling reasons. For starters, Apple TV offers high definition viewing that takes the game-watching experience to a new level. With clear visuals and crisp sound, you'll feel as if you're right in the middle of the crowd, cheering for your favorite team.
Moreover, with Apple TV, you don't just get to watch the Super Bowl. You also gain access to a variety of additional features that enhance your viewing experience. Let's take a brief look at some of those:
- Photo Stream: Ever wanted to re-watch that spectacular touch-down, or see that phenomenal catch once more in slow-motion? With the Photo Stream feature, you can go back and relive those thrilling moments again and again.
- Multi-User Support: Not watching the Super Bowl alone? No problem. Apple TV supports multiple users. This means different members of your household can use the TV at the same time, without disrupting one another's experience.
- Integration with Other Devices: As an Apple product, the TV is designed to seamlessly integrate with your other Apple devices. Whether you want to stream the game from your iPhone, play it from your iPad, or even view it on your MacBook, it's an effortless task.
Lastly, not to be overlooked, is the ease of use. Whether you're a tech novice or a seasoned expert, navigating Apple TV is a breeze. The user-friendly interface ensures that getting the Super Bowl on the screen is a simple, straightforward process.
So, for a superior Super Bowl viewing experience, give Apple TV a try. But remember - the process is even smoother when you're prepared. So continue reading the upcoming sections where we delve into exactly how one can go about watching the Super Bowl on Apple TV.
Step 1: Ensure You Have the Latest Apple TV Software
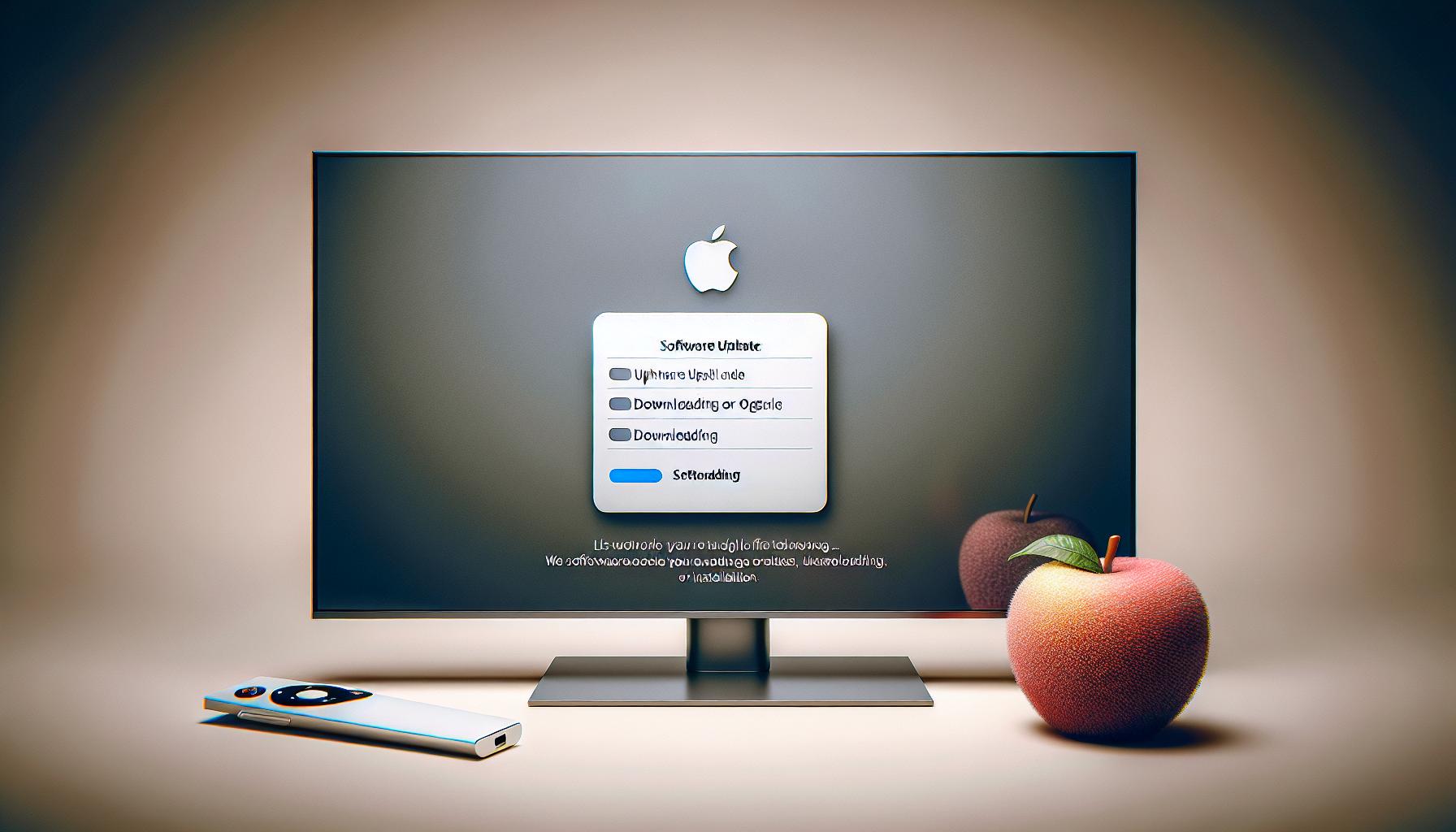
To start your Super Bowl watching journey on Apple TV, you'll need to make sure your device is running on the latest software. Not only does this guarantee the best performance, but it also ensures that you have access to the latest features that can enhance your viewing experience. From HD quality streaming to picture-in-picture functionality, having the newest software version opens the door for these additional perks.
Checking if your Apple TV is up-to-date is a breeze. Here's a simple guide on how to check and update your Apple TV software:
- Open the 'Settings' app on your Apple TV,
- Head to the 'System' section,
- Select 'Software Updates',
- If there's an available update, you'll see the 'Update Software' option. Click on it.
This update process won't take too long. In just a few minutes, your Apple TV will be equipped with the newest software. Note that your device will need to restart to complete this update.
And there you have it. You're one step closer to enjoying the Super Bowl on your Apple TV. Just think of your screen filled with live-action football and the thrill of every touchdown. With Apple TV's latest software, your Super Bowl watching experience will be one to remember!
Remember this is just the first step.
Next on our list, we'll discuss how to navigate through different streaming services that broadcast the Super Bowl. Stay tuned for that.
Step 2: Download the CBS Sports App

After ensuring that your Apple TV has the latest software, it's time to move on to the next step: downloading the CBS Sports App. In past years, the Super Bowl has been broadcasted on CBS. Being a cord-cutter is no longer an obstacle, thanks to apps like these that allow you to access live-stream events.
First up, go to the App Store on your Apple TV. The App Store icon should be easily visible on the home screen. Type "CBS Sports" into the search field making sure to key it correctly.
In a matter of seconds, you'll see the CBS Sports app appear in the search results. Select it and then click on the Install button. Please remember, it's totally free to download.
Once the download is complete, you will need to open the CBS Sports app. Here's when you'll be prompted to register or sign in. If you're not an existing user, you'll need to create an account. The process is straightforward, and in no time, you'll be on your way.
After signing in, you'll have unlimited access to a plethora of live events, sports news, and of course, the Super Bowl.
The next part of this article will be focusing on navigating through the CBS Sports App to find and stream the Super Bowl. This guide is designed to ensure that your Super Bowl viewing experience is seamless and memorable. Stay tuned.
Step 3: Open the CBS Sports App and Sign In

Now that you've downloaded the CBS Sports App on your Apple TV, you're ready to open it and sign in. Remember, without signing in, you cannot watch the Super Bowl. So let's get started.
Turn to your Apple TV and select the CBS Sports App from your home screen. Remember the app icon, should be a light blue with the CBS sports logo. If you're having trouble finding it, don't stress. You can use the Apple TV's search feature.
After opening the app, it's time to sign in. Your login details are essential here. The sign-in button is usually located at the top-right corner of the screen once you open the app. Click on the sign-in button, and a screen will appear where you'll enter your credentials.
If you've are already registered, simply enter your email and password. If not, don't worry. There's a "register" or "sign up" option right on the screen. Click that and follow the prompts to set up your account.
Once you've signed in with your account, you're all set to find the Super Bowl and start enjoying the game. On the app's main interface, there are menus and categories that can guide you to the sports event you desire, specifically, the Super Bowl.
Use the search tool if you're coming up short. Simply type "Super Bowl," and the live broadcasting should pop up. Select it, gear up, and get ready for some football!
In the next section, we'll walk through the process of streaming. The steps are straightforward, but each detail matters. We'll cover everything you need to analyze your streaming quality, handle any buffering issues, and ensure you're set for an uninterrupted viewing experience. So stay tuned for the next step.
After signing into the CBS Sports App, your next task is finding the Super Bowl game. You're not far from enjoying all the action of the biggest NFL event of the year. Navigating to the game may seem a bit daunting at first, especially with all the sports content available, but don't worry. We've got the perfect guide to get you there with ease.
First, you'll want to locate the "Browse" section in the CBS Sports App. It's typically found at the bottom of your screen. Tap on it once and you'll be led to a wealth of options covering various events, scores, and schedules.
The Super Bowl, being a major event, it's pretty easy to find - but we'll walk you through it nonetheless. Look for the "Featured" section. Given the prominence of the Super Bowl, it'll likely be a key feature on the day of the game. You can also utilize the search function to directly locate the game. Simply type, "Super Bowl" into the search bar and hit enter.
Once you locate the game, select it. You'll be led to a screen that provides various details about the Super Bowl including time, teams playing, and other relevant data.
Pro Tip: You can easily access this event later by clicking the "Add to My List" button. This way, the Super Bowl will appear on your customized list of favorite sports events, making it easier to locate later.
The streaming quality of the game can make or break your viewing experience. Therefore, troubleshooting and enhancing streaming quality is of utmost importance. We'll cover this in the next section: "Streaming Quality and Troubleshooting." Keep reading to ensure that your Super Bowl viewing is as seamless and enjoyable as possible. Remember, an optimized streaming process makes for a fantastic Super Bowl experience.
Step 5: Enjoy the Super Bowl on Your Apple TV
With your Apple TV updated and the CBS Sports App installed and signed in, now you're ready. The time's come for the most exciting part: basking in the thrill and excitement of the Super Bowl right on your Apple TV.
Click on the CBS Sports App. You'll find it's time to put those navigation skills to use. The world of sports entertainment is at your fingertips and finding the Super Bowl among this ocean may seem daunting. But don't worry - it's simpler than it appears.
There's the "Featured" section right on the home screen. A hotbed for all high-profile events, it'll likely be your go-to spot. Typically, the Super Bowl, being the event that it is, will be rife in the "Featured Events" section: front and center. So, finding it won't be a hassle. You can easily lay back, click, and plunge in.
Having personalized touchpoints can create a streamlined viewing experience. Adding the Super Bowl to your list of favorite sports on the app will work wonders. This can make the process much smoother for future big games - ensuring you get to the action faster.
Next, we'll venture into the practical aspect of streaming. Like any digital streaming service, several factors influence the quality and stability of your viewing experience. As you delve deeper into the thrilling world of the Super Bowl, the next section will guide you on enhancing your streaming quality. We'll also provide tips on how to address buffering issues and maintaining uninterrupted streaming. So, stay with us.
By adhering to these steps, you're setting yourself up for an amazing Super Bowl night, right in your living room. You've maneuvered through updating your Apple TV, understanding the CBS Sports App, locating the Super Bowl, and now, you're ready for the kickoff.
Conclusion
So, you're all set to watch the Super Bowl on your Apple TV. You've updated your software, installed the CBS Sports App, and navigated your way to the big game. Remember, keeping your Apple TV software up to date ensures you have the best performance and the latest features. Don't forget, the CBS Sports App is your gateway to live-stream events, sports news, and of course, the Super Bowl. So, kick back, relax, and enjoy the game. If you run into any streaming issues or need to enhance your viewing quality, refer back to this guide. Now, it's time to grab some snacks, call your friends, and get ready for the Super Bowl. Enjoy the game!
How can I ensure that my Apple TV software is up-to-date?
You can check your Apple TV software version under Settings > System > Software Updates. If a newer version is available, follow the prompts to update your device.
What benefits does the latest software bring to my Apple TV?
The latest software for Apple TV provides improved performance, bug fixes, and access to new features that can enhance your overall viewing experience.
How do I download and install the CBS Sports App?
You can download the CBS Sports App from the App Store on your Apple TV. Simply search for CBS Sports, select the app, and then choose Install.
Is there a subscription required for the CBS Sports App?
While the CBS Sports app itself is free to download, some content, including live sporting events like the Super Bowl, may require a paid subscription or a TV provider sign-in.
Within the CBS Sports App, you can find the Super Bowl in the 'Browse' section under 'Featured'. You can also use the search function to locate the game directly.
Can I add the Super Bowl to my list of favorite sports events?
Yes, the CBS Sports App allows users to add events like the Super Bowl to their personal list of favorite sports events for quick access in the future.
What can I do to enhance the streaming quality of the Super Bowl?
Ensure a strong and stable internet connection for optimal streaming quality. If you're experiencing buffering issues, consider closing other applications in use, moving closer to your Wi-Fi router, or running a network speed test.




