So, you're all set for the Superbowl but not sure how to watch it on your Apple TV? Don't worry, you're not alone. Many folks find themselves in the same boat. But guess what? It's easier than you might think.
In this guide, we'll walk you through the steps to get you up and running. Whether you're a seasoned tech-savvy or a newbie, you'll be able to enjoy the big game in no time. So let's get started, shall we?
Step 1: Check your Apple TV model
Inarguably, your watching experience largely hinges on the model of your Apple TV. The process can be seamless on newer models while slightly complex on older ones. Your first task, therefore, is to ascertain the model of your Apple TV.
Apple has released five generations of this device to date. Each generation carries unique specs and features. To check your model, navigate to "Settings">"General">"About" on your TV's menu. Then, locate "Model" to get specifics.
Let's look at the different Apple TV models and their respective perks:
- Apple TV 4K: As Apple's latest model, it provides the highest quality streaming. This model supports 4K UHD and HDR for a superior watching experience, promising vivid, lifelike images on your screen. For your Superbowl event, Apple TV 4K will be a game-changer!
- Apple TV HD: This model supports 1080p Full HD, a good quality for a high action-packed event like the Superbowl. It might not be the latest, but it's still a powerhouse for your viewing needs.
- Older models (Apple TV 3rd Generation, Apple TV 2nd Generation, and 1st Generation) : It's possible to watch the Superbowl on these too, however, the process is a bit more intricate. They support up to 1080p videos, but the streaming applications are more limited.
| Apple TV Models | Supported Quality | Applications |
|---|---|---|
| 4K | UHD, HDR | Many |
| HD | Full HD | Many |
| Older Models | Full HD | Few |
Step 2: Update your Apple TV software
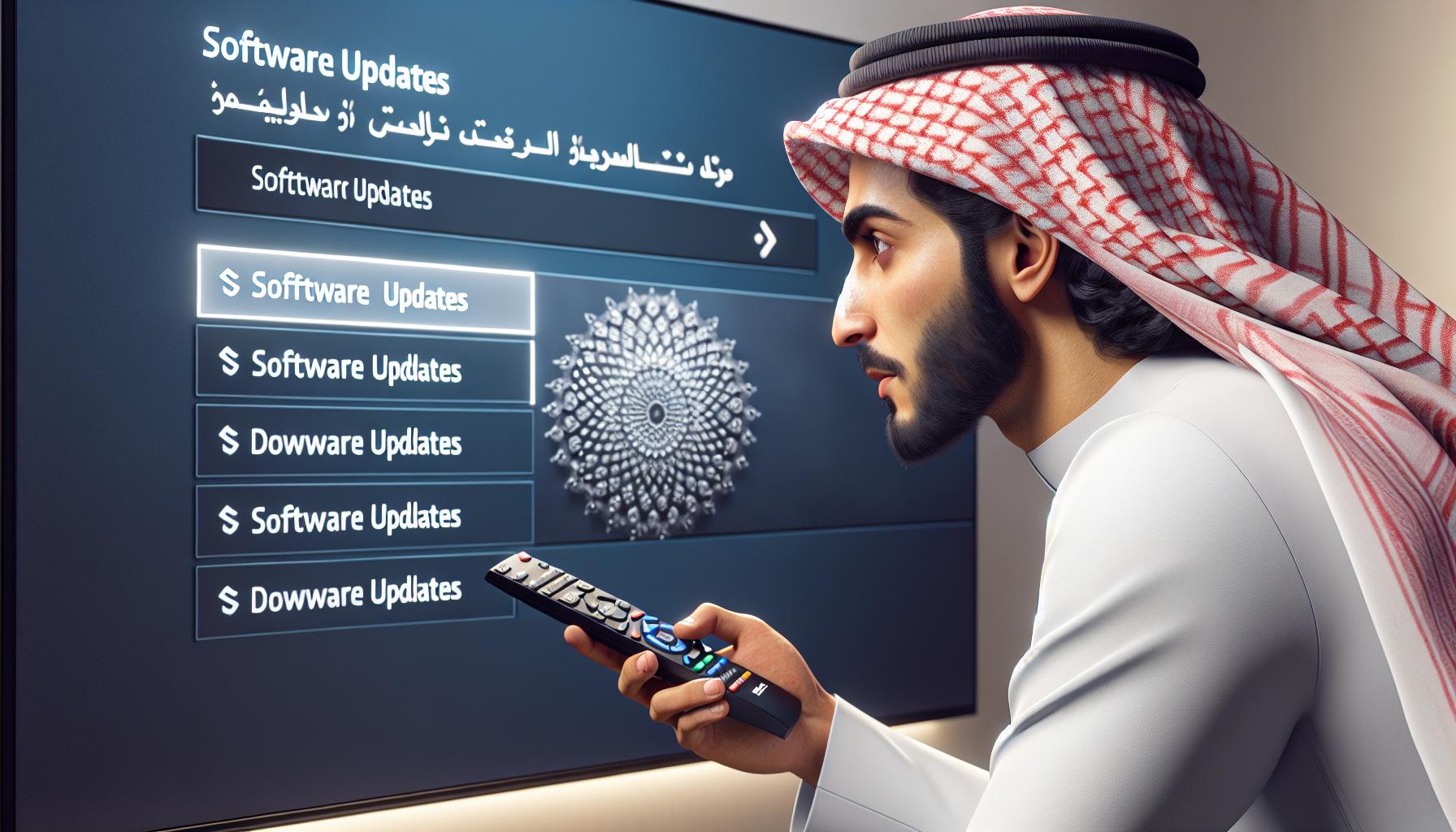
Pressing ahead from knowing your Apple TV model, it's time to update your Apple TV software. This step is crucial to ensure a smooth Superbowl viewing experience. Let's go through the process together.
First things first, here's why you need to update your Apple TV software:
- Optimize existing apps: Regular updates usually enhance the performance of existing apps. This means your Superbowl streaming app of choice will work better with the latest software.
- Access latest features: If you're using newer models like the Apple TV 4K, updates often include new or improved features. This could enhance your Superbowl watching experience.
- Bug fixes: Software updates frequently come with solutions to various bugs and glitches which can interrupt your viewing.
To aid your understanding of the importance of each point, the following table summarizes it perfectly:
| Reasons to Update | Description |
|---|---|
| Optimize existing apps | Improved app performance |
| Access latest features | Extended feature access |
| Bug fixes | Smooth and error-free viewing |
With "why" out of the way, let's move on to "how." The updating process is pretty straightforward.
Here are the steps:
- Head to the Apple TV home screen and select "Settings."
- Then choose "System" and proceed to "Software Updates."
- Tap "Update Software." If an update is available, you'll be prompted to download and install it.
Remember to keep your Apple TV connected to wi-fi during the whole update process. Also, if there's a choice between "Download Now" and "Update Later", opt for "Download Now" to ensure your device is ready for the big game.
Congratulations, you're halfway through the prep. The next steps will focus on selecting the correct app to stream the Superbowl and ensuring your device settings support live sports streaming. Let's proceed to Step 3.
Step 3: Download the streaming app
Once your Apple TV model is ready and the software is updated, it's time you download the appropriate streaming application.
Different NFL broadcast channels hold the rights to air the Superbowl each year. For example, CBS, NBC, FOX and ESPN so you'll need to make sure you know the correct channel for this year's game. Check the official NFL website for accurate information.
With Apple TV, viewing the Superbowl becomes an effortless task. You can download any of these apps from the Apple TV App Store directly. The streaming apps usually have an HD option, which, paired with your Apple TV’s high-quality streaming abilities, will give you a superior Superbowl watching experience.
Here's a quick guide on how to download apps on your Apple TV:
- Open the App Store by selecting the icon on your Apple TV's main screen.
- Use the menu to search for the required streaming app.
- Select the streaming app from the search result.
- Click on "Get" to start the downloading process.
Once downloaded, it's crucial that you set up the appropriate app by following the built-in instructions. Most apps will require you to create an account or sign in with existing credentials if you already have one.
Also, don't forget to check the app for any potential updates before the game begins. They may offer enhanced features or necessary bug fixes to ensure smooth streaming of the match. Start the update process at least an hour before the Superbowl to not miss any part of the game.
The next critical feature to be discussed is Apple TV subscriptions to ensure that you’re not left high and dry on game night.
Step 4: Sign in to the streaming app
Now that you've downloaded the correct streaming application, it's time to get it set up. Signing in to your streaming app is a crucial component to ensure a smooth Superbowl night. Different apps will have different sign-in processes but they're typically user-friendly and straightforward.
Here's a general process applicable to most:
- Open the app on your Apple TV.
- Navigate to the 'Sign in' or 'Log in' option—usually found at the top right of the home page.
- Input your login details—if you have an existing account or 'Sign Up' if you don't.
- Follow the on-screen instructions to complete the process.
Remember to have all your sign-in or sign-up information readily available. Typically, you'll need a valid email address and a password. Some applications may also ask for additional details like date of birth or location.
Keep in mind, some streaming apps that air the Superbowl require a paid subscription or they may offer a free trial. If there's a free trial, consider timing it right so it covers the Superbowl event. Be cautious though, as most free trials transition into paid subscriptions automatically if not cancelled in time.
If the NFL broadcast channel's streaming service is a subscription-based, you’ll need your cable or satellite provider’s login to access the Superbowl live stream. If you've cut the cord and don’t have a provider, you will need to purchase a standalone subscription or lean on a digital platform like YouTube TV or Hulu Live.
Signing into the streaming app is accomplished, ensure the settings are optimized for your viewing pleasure. Depending on the app, you may be able to set a preferred video resolution, set up alerts for game start, halftime show, and more.
Step 5: Find the Superbowl broadcast

In your quest to watch the Superbowl on your beloved Apple TV, you're almost home free after following the integral steps of checking your model, updating your software, picking the right apps, and signing in successfully. Now the pivotal step: finding the actual Superbowl broadcast in your streaming application.
Every year, the broadcasting rights for the Superbowl are decided. Oftentimes, it's one of the major networks such as FOX, CBS, NBC, or ESPN. Your first order of business should be to verify which network will be broadcasting the present year's Superbowl. This specific information is generally posted on the official NFL website. You can also find it announced in the media or directly on the network's website.
When you've discerned which network to tune in to, open your streaming application on your Apple TV. The interface and navigation of the streaming app will vary depending on the ones you're using. Regardless, your aim is to seek the network or the Superbowl event. The easiest way is to exploit the search function. Just type in "Superbowl" and you should see the event pop up in the search results. Alternatively, the network broadcasting the Superbowl often features it prominently on their main page on game day, making it hard to miss.
Another smart tip: always make sure to log in and find the Superbowl broadcast a little while before the game kicks off. This gives you ample time to rectify any unexpected issues.
Next comes adjusting your settings for optimum viewing experience. People are particular about their viewing experience. Some like subtitles, some need to alter the audio, and nearly everyone needs the perfect balance of brightness and contrast. It's the Superbowl - minor tweaks can make a big difference.
By systematically following these steps, your Superbowl night on your Apple TV can be a grand success. The next section will guide you further, ensuring your mastery on this topic.
Conclusion
You've got all the details now. From identifying your Apple TV model to optimizing the settings for a perfect Superbowl experience, you're all set. Remember, keeping your software updated and using the right streaming app are crucial steps. Don't forget to verify the broadcasting network and use the search function in your app to find the Superbowl. With all this knowledge, you're now ready to enjoy the big game on your Apple TV. So sit back, grab your favorite snacks, and get ready for an immersive Superbowl experience like never before. Enjoy the game!
Frequently Asked Questions
How can I check the model of my Apple TV?
You can check your Apple TV model in the "Settings" section. Navigate to "General" and then "About", where your Apple TV model will be displayed.
What are the perks of different Apple TV models?
Different Apple TV models offer varying perks such as better resolution, faster speeds, and more storage space.
How can I update my Apple TV's software?
You can update your Apple TV’s software via the "Settings" menu. Navigate to "System" → "Software Updates" and select "Update Software".
Which streaming app should I download to watch the Superbowl?
The specific streaming app depends on which network is broadcasting the Superbowl. Most often, it is the NFL app or the broadcaster's own app.
How do I sign in to the streaming app on my Apple TV?
To sign in, launch the app and follow the prompts to enter your subscription information or initiate a free trial.
How can I find the Superbowl broadcast in my streaming app?
You can find the Superbowl broadcast by using the search function within the streaming application. You'll typically need to know the broadcaster's name or search "Superbowl".
How can I optimize my settings for an optimum viewing experience?
You can optimize the settings on your Apple TV by adjusting these under the "Video and Audio" section in "Settings". This might include adjusting resolution or audio preferences.




