So, you're eager to watch Palmer but don't have Apple TV? No problem! It's a common misconception that Apple's exclusive shows and movies, like Palmer, are only available on their platform. But guess what? There are ways around it.
In this guide, we'll unlock the secrets to watching Palmer without an Apple TV. You'll be surprised at how simple it is! With a few easy steps, you'll be able to enjoy this acclaimed drama from the comfort of your own home, regardless of the device you own. Stay tuned as we delve into the nitty-gritty of this process.
Choose an Alternative Streaming Service
We shift our attention towards the various alternative streaming services you can use to watch "Palmer". Contrary to popular belief, Apple's exclusives aren't always confined to Apple TV. With a myriad of options out there, it's time you explore and learn how to leverage them. Only one rule though: Make sure the chosen service is legal.
One superb alternative is Plex. Plex isn't just serving as a platform for hosting and streaming your own media content. Over the years, it's evolved into a platform capable of streaming professionally produced movies like "Palmer". It's simple to use and provides all the playback controls you'd find on a regular media player. Beyond living room screens, Plex is compatible with mobile devices too.
Digging deeper, another remarkable service to consider is Roku. Roku devices serve as a one-stop-spot for many entertainment needs. If you've got your hands on one, you're in luck. In addition to a host of free channels, Roku provides access to Apple TV, providing a roundabout way to watch "Palmer" without needing an Apple TV console.
Alternatively, consider tapping into Amazon Fire TV. Similar to Roku, Amazon's offering also allows Apple TV app usage. Paired with an Amazon Prime subscription, you can access a diverse range of content beyond "Palmer".
Lastly, you can't forget the tried-and-tested platform, iTunes. iTunes allows renting movies which could be a suitable short-term solution for you.
Here's a handy comparison of the alternatives:
| Streaming Service | Device Compatibility | Apple TV App Availability |
|---|---|---|
| Plex | Yes | No |
| Roku | Yes | Yes |
| Amazon Fire TV | Yes | Yes |
| iTunes | Limited | No |
As you dot your way from one service to the next, bear in mind the device compatibility as well as the cost that might be involved. It's all about finding a service that matches your viewing preferences and device ecosystem. Be sure to consider these options and see which one feels right. The doors are open for you to explore and enjoy "Palmer" the way you like.
Sign Up for the Streaming Service

Once you've decided on a streaming platform that best suits your needs, it's time to sign up. Now, you might wonder if there's a special way to do this. Let's break it down and make this process as easy as possible for you.
For Plex, head to their official website. You'll find a Sign Up button on the top right corner of the homepage. After clicking, you'll be prompted to input necessary information such as email, password, and username. Download the Plex app on your mobile device or smart TV, enter the newly created credentials, and voila - you're ready to stream.
If Roku is more your speed, navigate to the official Roku website. Similar to Plex, there is a Sign Up button on the website's homepage. Click on this and follow the simple steps. As a bonus, you'll also need to set up a new Roku device to stream, which the site will guide you through.
For Amazon Fire TV lovers, signing up essentially means signing up for an Amazon account. By visiting Amazon's official website, you can track down the Create your Amazon account button. This process involves entering your name, email, and password. Once you're signed up, download the Apple TV app on your Amazon Fire TV device, sign in with your Amazon credentials, and embark on your streaming journey.
iTunes presents a slightly different option. While you can rent movies, there's no requirement for account creation. Simply visit iTunes on your device, pick out "Palmer", and choose the rent option. Your device-connected Apple ID or credit card will be billed for the rental.
Remember, these streaming platforms may require your payment route to be set up during the account creation phase. While they all offer free trials, you'll need a valid payment method for the subscription to continue once the trial ends. Explore each platform's offerings and choose the one that will give you the smoothest viewing experience for "Palmer".
Download the App on Your Device
Right after you've decided which streaming platform suits you best, the next step is downloading the application on your device. Read on for a brief guide that we've compiled just for you.
For users with Roku devices, head over to the Roku Channel Store. You'll find an abundant selection of apps available there. All you need to do is use the search bar, type in the name of your chosen streaming service, and hit the 'Add Channel' button. Bear in mind, your Roku device should be connected to the Internet throughout this process.
In case you're using Amazon Fire TV Stick, the process is similar. Navigate your way to the Apps section from the main menu, find your desired streaming service using the search function, and simply click 'Get' to download the app. Much like with Roku, ensure your Fire Stick is connected to the Internet.
For those utilizing Plex, the app should be pre-installed on your device, negating the need for any downloading. However, you may have to update the app to its latest version to enjoy uninterrupted streaming of 'Palmer'.
If your device of choice is an iOS or Android smartphone, visit the App Store or Google Play Store respectively. Execute a search for your chosen streaming service, and once located, tap 'Get' or 'Install'. Don’t forget to have a stable Internet connection to successfully complete the download.
You've successfully learned how to download the streaming apps, but there's more. To give you all the information you need for a seamless viewing experience, we'll be exploring the actual setup and sign-up process on each of these applications next. Get ready to kick back and enjoy 'Palmer' on your favorite streaming platform without the necessity of Apple TV.
Search for "Palmer" on the Streaming Service
Now that you've downloaded your chosen streaming service, it's time to dive into searching and enjoying the movie you're eager to watch: "Palmer". There's no one-size-fits-all solution as search functions may differ slightly from one platform to another. Here are some general tips to assist you in finding "Palmer" and start your streaming experience on multiple platforms.
For Roku and Amazon Fire Stick users, you'll find a magnifying glass icon usually positioned at the top left or right corner of your home screen. This is the platform's search function. Enter "Palmer" and look for the correct film listing.
If you're using Plex, start by clicking on the search bar usually located on the upper right part of your screen. Just type in "Palmer" and look for the movie in the returned search results.
On iOS or Android platforms, finding a movie is just as straightforward. Open your streaming application and find the search icon usually situated at the bottom of your screen. Input "Palmer" to quickly bring up the movie.
Here's a table that presents the search process on each device:
| Device | Steps |
|---|---|
| Roku and Amazon Fire Stick | Tap on the magnifying glass icon and enter "Palmer" |
| Plex | Click on the search bar and type in "Palmer" |
| iOS or Android | Open app, find search icon, and input "Palmer" |
Once you've found "Palmer", the next thing we'll delve into is the viewing options available for enjoying this amazing film.
Start Watching Palmer
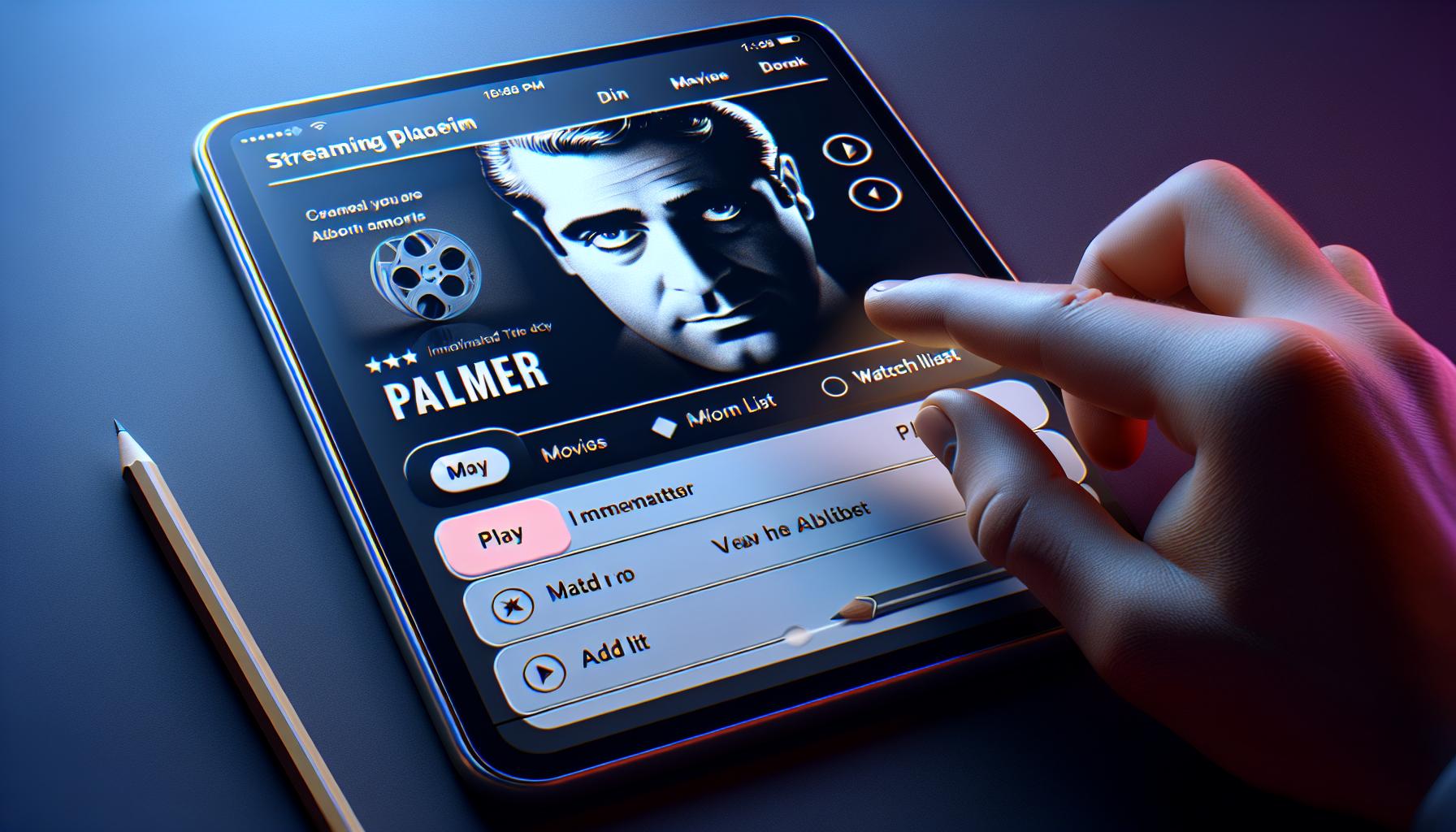
Once you've successfully navigated your way through the various streaming platforms, you're all set to start watching "Palmer". No matter the device you're using, this next part is quite standard. Simply search for the movie using the service's search function. When you see the movie's title on your screen, tap it.
you'll see crucial details about the movie, including its runtime, cast details, and a brief synopsis. There may be user ratings and reviews as well, these can help decide if you want to proceed with watching this film.
Next, you'll notice a watch button. The label on the button can vary based on the platform, it might say 'Play' or 'Watch now'. When you're ready to start, just tap this button. The movie should start streaming immediately onto your device.
For those of you hoping to watch later, there's an alternative to this. Instead of clicking on the watch or play button, aim for the 'Add to Watchlist' or 'Add to Library' button. By doing so, you can conveniently pull up "Palmer" from your personalized selection or 'Watchlist' later. This way, you don't need to search for it every time.
Don't forget that you may need a solid internet connection to stream the movie seamlessly. Buffering can disturb the viewing experience so make sure you're connected to a stable Wi-Fi network or your device's data is sufficient.
It's worth mentioning that depending on the service you choose, you might end up watching "Palmer" in high-definition (HD). However, this option needs higher data and might not be suitable for all users. In this case, look for settings or video quality options and switch to a suitable resolution.
Now that you know the steps involved, your journey to watching "Palmer" becomes a breeze. So whether it's directly from your smart TV, your Android, iOS device, Roku, or Amazon Fire Stick, you now have all the guidelines right at your fingertips. Remember, the goal here is for you to enjoy watching the critically acclaimed movie, "Palmer", without any hindrances or restrictions.
Conclusion
Now you've got the know-how to watch "Palmer" without Apple TV. You've learned how to navigate various platforms like Roku, Amazon Fire Stick, Plex, and even your iOS and Android devices to find this movie. Remember to use the search function effectively and keep an eye out for details like runtime, cast, and synopsis. Don't forget, you can add "Palmer" to your watchlist and come back to it anytime. Just ensure your internet connection is up to the task for a smooth viewing experience. So go ahead, dive in and enjoy "Palmer", free from restrictions and on your own terms.
How can I find the film "Palmer" on my streaming platform?
All you need to do is use the search function of your streaming platform. Type in "Palmer", and it should bring up the movie. This applies to Roku, Amazon Fire Stick, Plex, and devices running iOS or Android operating systems.
What details about "Palmer" does the article provide?
The article provides details about the movie's runtime, its cast, and a brief synopsis.
How can I prepare for a seamless streaming experience?
The article suggests ensuring a stable and strong internet connection. If you are experiencing buffering issues, you may need to adjust your video quality settings.
Is there an option to save "Palmer" for watching later?
Yes, whichever platform you choose to stream "Palmer," there should be an option to add it to your watchlist for later viewing.
What devices can I use to stream "Palmer"?
This article gives instructions for Roku, Amazon Fire Stick, Plex, devices running iOS, and Android operating systems. Simply use the platform's search function, type in "Palmer", and it should direct you to the movie.




