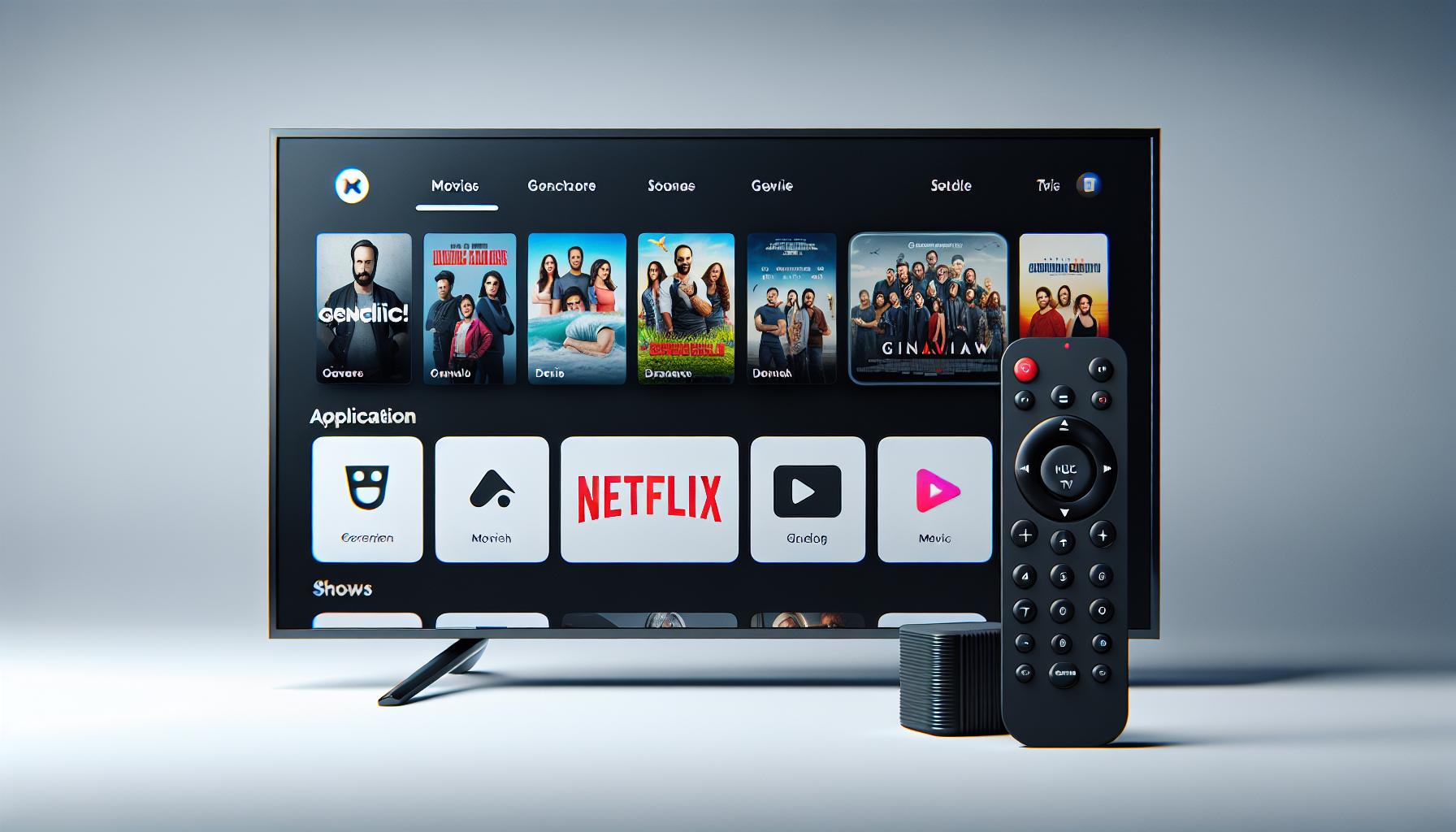You've got a Sony TV and you're eager to dive into the world of Apple TV. But how do you get Apple TV on your Sony TV? It's simpler than you might think.
In this guide, we'll walk you through the process step by step. Whether you're a tech newbie or a seasoned pro, you'll be able to follow along easily.
So, get ready to unlock a whole new world of entertainment. Let's get started on how to watch Apple TV on your Sony TV.
Step 1: Check Compatibility
Before you dive into the process of setting up Apple TV on your Sony TV, it's critical to check if your Sony TV is compatible. Not all models can support the Apple TV app, so it's important to confirm this first to avoid any obstacles during the setup process.
Firstly, ensure that your Sony television has an Android operating system installed. Apple's official support page lists all Sony TV models compatible with the Apple TV app. Open a web browser and visit the page to confirm if your model is on the list.
Here's a breakdown of the information you need to know.
| Criteria | Details |
|---|---|
| Operating system | Android |
| Sony TV Models | Listed on Apple's official support page |
After checking the compatibility, make sure your Sony TV is connected to the internet. An active and stable internet connection is essential for downloading and installing the Apple TV app. You can do this through either a wired or wireless connection.
In case your Sony TV isn't compatible, don't despair. There are alternatives you can consider to still enjoy Apple TV on your television screen. One of these approaches involves using an Apple TV box. It's user-friendly, convenient, and connects directly to your television via an HDMI cable.
So, you don't have to shelve your plan of watching Apple TV on your Sony set. With a compatible Sony TV or an Apple TV box, you're set to add the Apple TV app and broaden your horizon of entertainment options.
Step 2: Download the Apple TV app

Once you've confirmed that your Sony TV is compatible and connected to the internet, the next step is to download the Apple TV app. This process is painlessly simple and it should take no longer than a few minutes.
First things first, navigate your TV menu. Using your Sony remote, press the Home button. This could be labelled as a house icon or 'HOME' in capital letters. On your screen, you'll see a list of options cascading down. Look for the Google Play Store. It's your gateway to downloading the requisite Apple TV app.
Click on the Google Play Store and punch in 'Apple TV' into its search bar. The App icon is a white apple logo set against a black backdrop. Once you find it, select 'Install'. Your Sony TV will do the heavy lifting downloading and installing the app for you.
After it's downloaded, you'll see it pop up in your TV's list of apps. You have successfully downloaded the Apple TV app! All set to delve deeper into an ocean of entertainment.
While you're eagerly waiting for the app to download and install, there's some deed to score. An essential prerequisite before you begin binging on your favorite shows is to sign in to your Apple ID. If you don't have one yet, don't stress, it's easy to create. You'll need this to access content and to sync with your other Apple devices.
In case your Sony TV isn't compatible with the Apple TV app or you're facing difficulty with downloading it, an Apple TV box serves an excellent alternative. This device plugs directly into your Sony TV, so you can enjoy Apple TV on your big screen.
Step 3: Sign in to your Apple ID
Once you've successfully downloaded the Apple TV app, your next step is signing in to your Apple ID. This is the key that unlocks access to your iTunes and Apple TV+ libraries.
To sign in, click on the Apple TV app you just installed. This will prompt you to input your Apple ID and password. If you're a new user, don't worry. There's an option to create a new account.
Your account is indispensable as it carries all your subscriptions and purchases. Consider it your passport to your Apple ecosystem. Understandably, your ID requires strong credentials for security. A password and a two-step verification process are all part of the deal.
Important Fact: The two-step verification process significantly increases the security of your account by requiring an additional piece of information whenever you sign in on a new device.
Here's how you set up:
- Go to your Apple TV app on your Sony TV.
- Click on “Sign In."
- Put in your Apple ID and password.
- In case you don't have an existing account, select “Create an Apple ID,” and follow the prompts.
- Follow the prompts for two-step verification. An extra code will be sent to your trusted device.
- Enter this code on the Apple TV interface on your Sony TV.
All is set once you've got your new or existing Apple account running on the Apple TV interface. If you're not yet subscribed, browse through Apple TV+'s library. You'll find a vast array of movies, shows, documentaries, and more. Don't forget to explore the curated "For You" section - a perfect spot to discover fantastic content. But that's a story for our next steps.
For now, sit back, and relish the transformation of your Sony TV into an entertainment hub with Apple TV. Enjoy all this and more, without buying any additional hardware. That's the wonder of software integration.
Moving forward to the upcoming sections, we'll delve into how you can navigate through the interface and customize it to your preferences. So, stay tuned.
Step 4: Set up Apple TV app on your Sony TV
Now that you're signed into your Apple ID, it's time to familiarize yourself with the Apple TV app's interface on your Sony TV. It’s worth noting that the interface has been designed to offer an intuitive, user-friendly experience.
Let's start with the Home screen. Here, you'll find selections curated for you based on your viewing history. Apple's advanced algorithms continuously work to offer you the best viewing recommendations.
Below the personal recommendations, there's the Watch Now section. Here, you'll see all available content including movies, TV shows, and documentaries. It's your gateway to the vast Apple TV+ library.
In the top menu, you'll notice several sections such as Movies, TV Shows, and Sports. Simply use your remote to navigate through these categories. Also, remember that Apple TV integrates with a lot of mainstream apps like Hulu, Amazon Prime Video, and Disney+. So, you can shift seamlessly between these streaming services without switching apps.
Customizing the interface is a breeze. To add a show or movie to your 'Up Next' list, simply hover over it and click on Add to Up Next. If a show isn't quite your cup of tea, hover over it and click Remove from recommendations.
One pro tip before moving forward: make a note to rest your fingers frequently when navigating. The Sony remote control circles respond to touches rather than presses, so there's no need to exert force on them.
To find a specific show or movie, leverage the Search bar. It’s found at the top right corner. You can enter a title, an actor's name or even a genre, and Apple TV will compile a list of matching results.
Step 5: Start watching Apple TV on your Sony TV
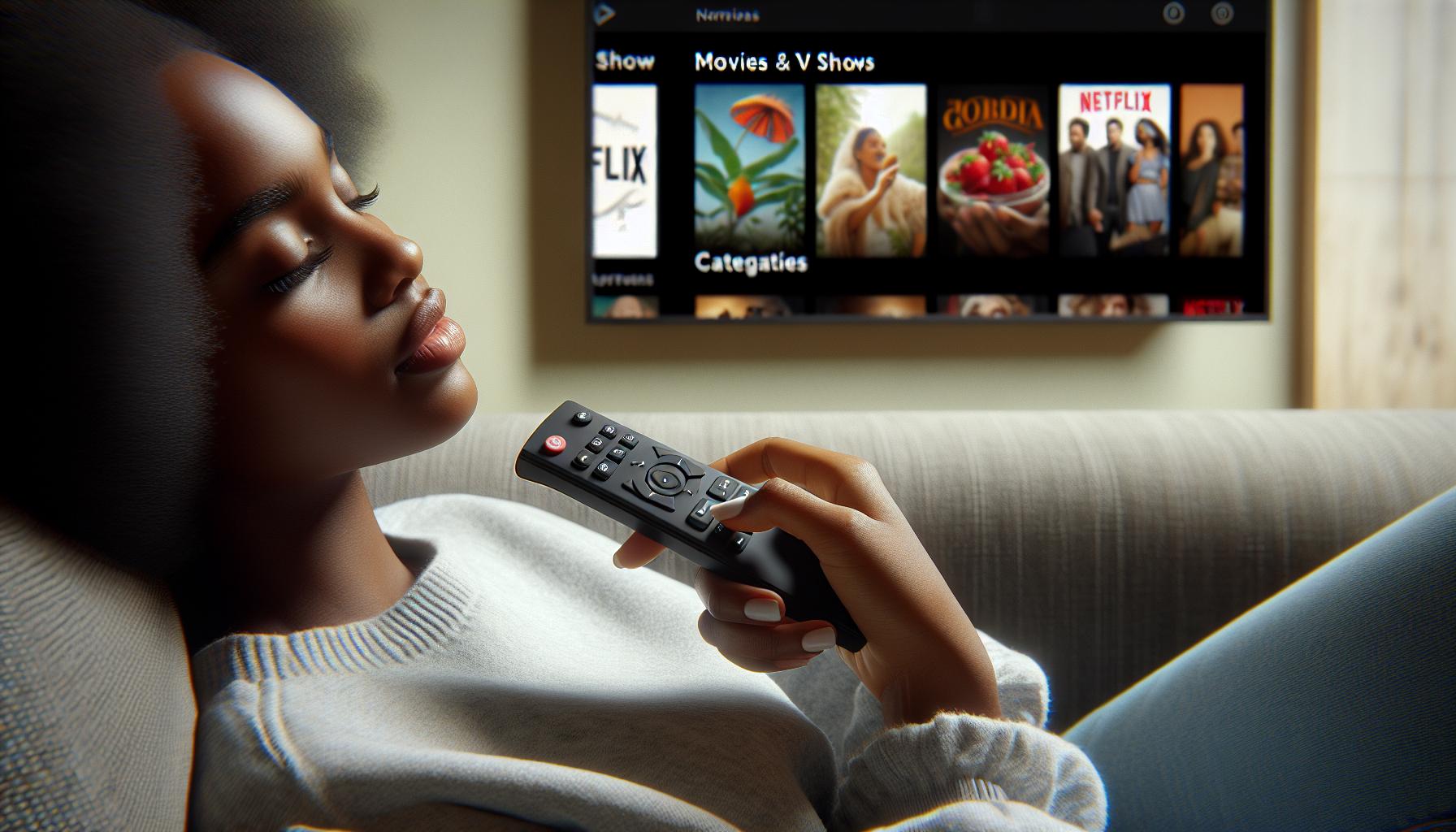
You've made it! With the setup complete, it's time to dig into the vast library of Apple TV+ on your Sony TV.
On the home screen, you'll find a wide range of categories from Apple Originals, Feature Movies, Documentaries to Family content and more. If you're an avid series lover, the Series tab is your haven. Don't worry about missing the latest hits. The Latest Releases section makes sure you're always up to date with the newest content.
Isn't it exciting to have your favorite shows and movies in one place? You're not just limited to Apple TV-exclusive content. You can also access and rent movies that are currently in theaters!
Your Apple TV+ experience is not just about watching—it's also about discovering. Apple's For You section is curated based on your viewing history and preferences. It's your personalized recommendation list—you may just find your next binge-worthy series there!
Let's dive into navigation. At the bottom of the screen, you'll find five icons:
- Watch Now: This is your main hub for catching your favorite shows and films.
- Movies: Hollywood blockbusters, indie films, you name it. This category has it all.
- TV Shows: Here's where you'll find the latest series.
- Kids: A safe space for children's content.
- Library: Your rented or purchased content lies here.
Controlling Apple TV on Sony is simple: navigate using the left, right, up, or down buttons on your Sony remote. To select an item, simply press the center button.
Don't forget about the power of search. Simply press the microphone button on your Sony remote and use voice commands to find your next show or movie.
Get comfortable, grab your popcorn, and get ready to open doors to an entertainment world that's exclusively yours.
Conclusion
So you've reached the end of your journey to get Apple TV on your Sony TV. It's not just about access, but about unlocking a whole new world of entertainment right at your fingertips. With the knowledge you've gained, you're now equipped to navigate the interface with ease and find your favorite shows or movies effortlessly. Remember, the power of personal recommendations can transform your viewing experience. The Sony remote control isn't just a tool, it's your key to this expansive universe of content. Now that you've set up Apple TV on your Sony TV, the only question left is: what will you watch first?
Q1: Can I get Apple TV on a Sony TV?
Yes, you can access Apple TV on a Sony TV. However, it's crucial to ensure your Sony device is compatible with the Apple TV app.
Q2: Can I browse Apple TV+ content on my Sony TV?
Yes, once you have set up the Apple TV app, you can explore a plethora of movies, shows, and documentaries available on Apple TV+.
Q3: What should I do to use the Apple TV app on my Sony TV?
The process includes checking compatibility, connecting to the internet, setting up the Apple TV app, and signing in to your Apple ID. It's crucial to ensure you follow a two-step verification process for security.
The article guides users on how to navigate the interface, access personalized recommendations, find specific content, and customize options for an enhanced viewing experience.
Q5: Can I use my Sony remote control while watching Apple TV?
Definitely, the Sony remote control makes it easy to navigate through the array of content options on Apple's platform and find specific shows.
Q6: What type of content is available on Apple TV+?
Apple TV+ offers a huge variety of content, including movies, TV shows, and compelling documentaries to cater to a wide array of preferences.
Q7: How can I start watching Apple TV on my Sony TV?
Ensure your Sony TV is connected to the internet, install and set up the Apple TV app, sign in to your Apple ID and delve into a new world of entertainment.