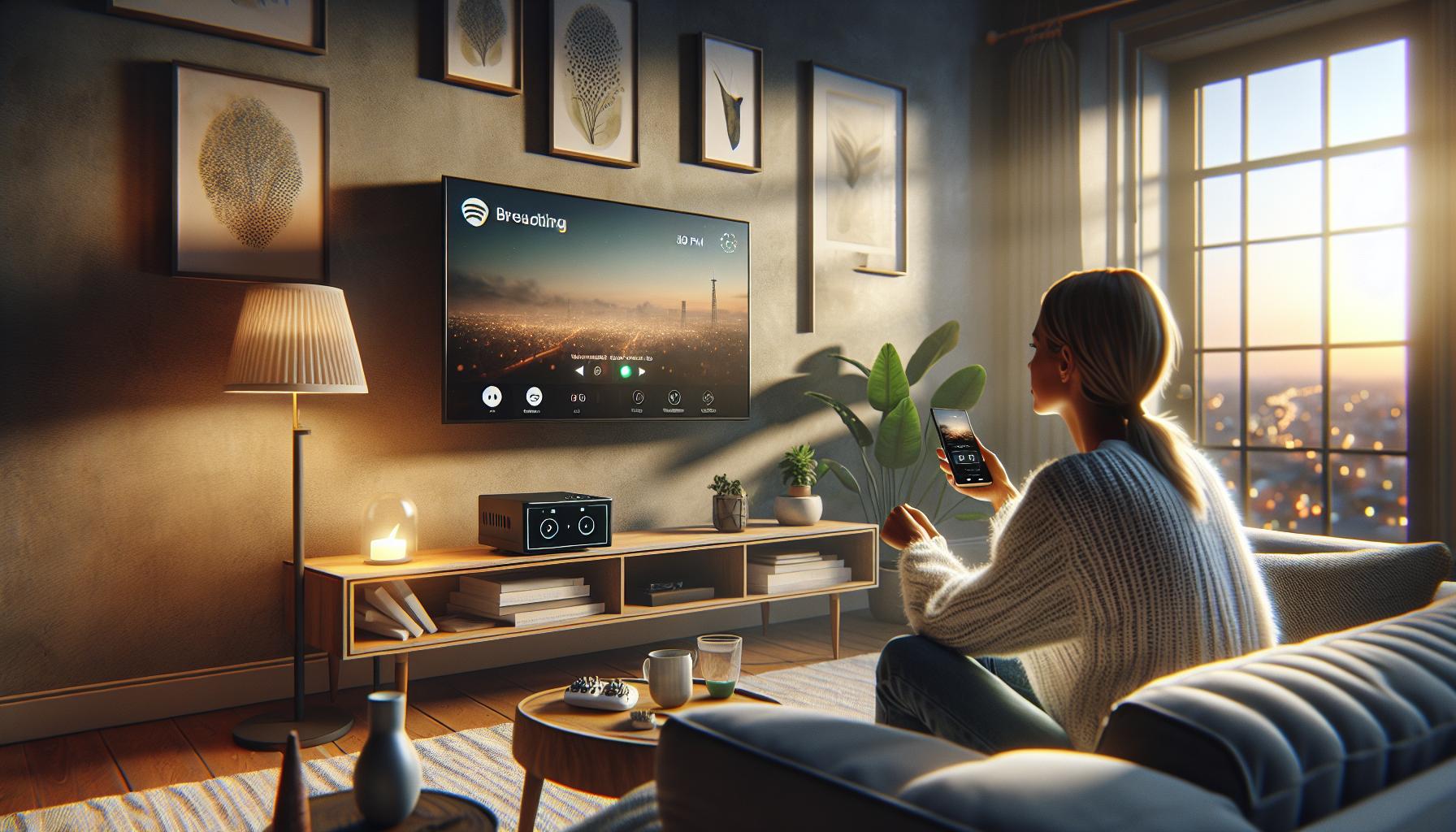Ever wondered how to enjoy your favorite Apple TV shows on your Chromecast device? You're not alone. It's a common query we've seen, and we're here to help you master this in no time.
In this guide, you'll discover the straightforward steps to bridge the gap between these two tech giants. Yes, it's possible to stream Apple TV on Chromecast, and it's easier than you might think.
Stay tuned as we walk you through this process. By the end, you'll be able to seamlessly enjoy your favorite Apple TV content right on your Chromecast device. It's all about getting the most out of your tech, and we're here to make sure that happens.
What is Apple TV?
Apple TV is a game changer in digital home entertainment. It's a device that helps you connect your smart TV to the world of online content. It acts as a bridge, helping you access a broad spectrum of digital content over the internet and view it on your own television.
With Apple TV, you can enjoy a variety of streaming services, movies, and music along with the ability to mirror your iOS device to your TV. It's advanced, fun to use, and attaches you to an almost endless world of digital media.
But what makes Apple TV stand out?
Let's break it down:
- Simplicity: Apple TV is intuitive and simple to use. It strives to create a user-friendly experience from start to finish, from easy set-up to a streamlined user interface.
- Content: Apple's library is vast. Whether you're a fan of critically acclaimed movies, edgy independent films, or popular TV series, Apple TV has you covered. They've even launched their own service, Apple TV+, offering exclusive shows and movies.
- Quality: Apple TV supports 4K HDR quality, giving you a top-notch viewing experience.
- Apps: With the App Store on Apple TV, you can personalize your platform by adding apps. These might include games, fitness apps, and even productivity tools.
By now you might be wondering, "Can I use Apple TV with my Chromecast device?" We're here to tell you that, yes, it's very much possible. You don't have to be tied to an Apple device to enjoy their content. In the upcoming sections, we'll guide you on how to make this possible.
What is Chromecast?

Chromecast is a line of digital media players developed by Google. These nifty, pocket-sized devices plug directly into your TV's HDMI port, transforming your 'traditional TV' into a smart one.
Unlike most streaming devices, Chromecast doesn't come with a remote. You control it using your smartphone, tablet, or computer. Here's how it works: Your device acts as the remote control, but instead of streaming content directly to your TV, it's cast or mirrored from your device. So, you need a steady WiFi connection, but don't worry, it doesn't consume your device's resources as it's just instructing the Chromecast on what to play.
What makes Chromecast stand out?
- It's affordable, starts at just $30 for the base model.
- It supports a plethora of apps, everything from Netflix, YouTube, Hulu, to even Apple TV. Quite versatile, isn't it?
- And, it makes sharing content incredibly easy. Friends at your place can cast their screens onto your TV without any messy login processes.
But how does the Chromecast relate to your Apple TV, you might ask? After all, aren't they both streaming devices? Well technically, yes. But remember how we mentioned that Chromecast supports a wide range of apps? That’s right, Apple TV is indeed one of those apps. That means you can cast shows and movies from Apple TV directly via your Chromecast to your TV screen.
Just imagine the possibilities! Having this functionality blurs the line between the two devices, making Apple's extensive content library accessible on your 'non-Apple' screens.
Stay tuned to discover how exactly you can set this up and start watching Apple TV on your beloved Chromecast.
Can You Watch Apple TV on Chromecast?

As an Apple TV user, you might be asking yourself, "Can I cast Apple TV using Google's Chromecast?" The answer to this question is an emphatic yes. It might seem a bit complicated when you hear it first but in fact, you can effortlessly watch Apple TV on Chromecast.
Let's dig deeper into this matter.
You're probably familiar with the capabilities of Apple TV as a streaming box. It's known for its high-quality viewing experience and its extensive library content. But as a Chromecast user, you appreciate its affordable pricing, the ability to cast a wide array of apps, and its super easy content sharing. When these tech marvels combine, it opens a door to possibilities, one of which is casting Apple TV content onto your TV screen via Chromecast.
With Chromecast integrated particularly well into the Apple ecosystem, you'll be ready to begin casting shows, movies, and other media from Apple TV. This roundabout support makes it stand out from other streaming platforms, that often build walls around their applications, barring the full extent of interoperability.
The technical part is not as complex as it might initially seem. Setting up Apple TV on your Chromecast follows a straightforward process, much like any other app you'd cast via your device. Brushing aside myths, you don't need intricate knowledge of technology or coding skills to do this.
How to Set Up Apple TV on Chromecast

To start watching Apple's rich library on your Chromecast, you'll first need to set it up correctly. Don't worry, though. We've got you covered! This process is quite simple and won't take much of your time.
Start with installing the Apple TV app on your smartphone or tablet. You can find it on both the Google Play Store and the Apple App Store. After successful installation, create or sign in to your existing Apple ID.
Once signed in, it's time to open your Google Home app. This app manages and controls your Chromecast device. If you don't have it, download it from the App Store or Google Play.
Now that you're in the Google Home app, choose the Chromecast device you want to cast to. It's usually listed on the home screen. If your device isn’t listed, double-check whether it's connected to the same Wi-Fi as your smartphone or tablet.
After selecting your Chromecast, open the Apple TV app. Choose what you'd like to watch, be it a movie, TV show, or a music video. Look for the Cast button. It's typically found on the top right corner of the screen. Once you locate the Cast button, click on it and select your Chromecast to start streaming your content.
The beauty of using Chromecast is that while your Apple TV content is being mirrored onto your big-screen TV, you can still use your phone or tablet for other tasks. You're free to make calls, play games, or browse the internet without interrupting your casting session.
Remember, A reliable Wi-Fi connection is essential in keeping your streaming smooth. The last thing you want is buffing or lag during your favorite show, right?
Step 1: Check Compatibility and System Requirements

To begin with, you should ensure that your software and hardware requirements are met. This step is crucial to guarantee a smooth and hassle-free streaming experience.
Apple TV app compatibility includes iOS devices running iOS 12.3 or later, Mac computers running macOS Catalina or later, and Apple TV 4K or Apple TV HD. For Android users, Apple TV app is available for devices running Android 8.0 and above.
For Chromecast compatibility, you'll need a Chromecast or Chromecast Ultra as well as a TV with an HDMI port and a stable Wi-Fi connection. If you're using a mobile device or laptop to cast, ensure that your device's operating system is either Android 5.0 and above or iOS 12.0 and above.
Your internet connection also plays a significant role in ensuring seamless streaming. For best performance, a broadband internet connection with speeds of at least 25 Mbps is recommended.
| Requirement | Details |
|---|---|
| Apple TV app | iOS 12.3 or later, Android 8.0 or later |
| Chromecast | Android 5.0 or later, iOS 12.0 or later |
| Internet speed | Minimum 25 Mbps |
Lastly, another vital consideration will be ensuring your smartphone or tablet has sufficient battery life for streaming. If your battery level is low, it's advisable to plug in the device to avoid unnecessary interruptions during viewing.
Now that you've verified your system's compatibility, you're one step closer towards streaming Apple TV through Chromecast. Follow along as we guide you through the installation process in the next section.
Step 2: Download the Apple TV App
Before you dive into the realm of endless streaming, you'll first need to have Apple TV installed on your device. Follow these simple steps to get the Apple TV app on your Android or iOS device:
- For Android: Head over to the Google Play Store and in the search bar, type in "Apple TV". Once you see the correct app pop up, hit install, and you'll be good to go.
- For iOS: The process is equally seamless. Go to the App Store and search for "Apple TV" in the search bar. Tap on the download button and wait for the app to install.
Remember, to smoothly run the Apple TV app on your Android, your device must be running Android 8.0 or higher. Likewise, for iOS users, ensure your devices are running on iOS 12.3 or later. If you're using a Mac computer, be sure to check that it's operating on macOS Catalina or a later version.
A quick tip to save time in the future - try securing the Apple TV app in an easily accessible place on your device's home screen. Those precious seconds you might spend searching for the app, especially during peak binge-watching hours, could instead be spent on immersing yourself in your favorite shows.
Now that you've downloaded the app, all that's left is to sign in. This process is straightforward. Just enter your Apple ID and password, or if you don't have one yet, follow the on-screen instructions to create your account.
Download. Install. Sign in. You're just a few taps away from a whole new world of streaming entertainment. Enjoy the fruits of Apple TV on your Chromecast and experience an upgrade in your viewing journey.
Step 3: Connect Your Apple TV and Chromecast Devices
Now that you've checked off the initial support and compatibility requirements, let's link your Apple TV to your Chromecast device. Don't rush this part; a precise setup requires some attention to detail.
To start with, make sure both devices are connected to the same Wi-Fi network. This is crucial for successful communication between devices. Your Wi-Fi should be secure and robust to support high-definition streaming without any glitches.
After ensuring this, turn on your Chromecast device. Check whether it's in standby mode or switched on fully. You can verify this by checking for any illuminated lights or the logo displayed on your screen.
For the Apple TV. First, open the Apple TV app on your Android or iOS device. If it's not already in your apps, you'll need to download it:
- For iOS users: Visit the App Store, search for the Apple TV app, and download it.
- For Android users: Visit Google Play Store, search for the Apple TV app, and download it.
Once you've done this, proceed to sign in. Remember, you'll require your Apple ID and password for this step. This security measure ensures that your Apple TV content is protected and only accessible to you.
After successfully signing into your Apple TV app, glance to the screen's upper right corner. You'll notice an icon that resembles a TV screen with a Wi-Fi signal inside it. This is the Airplay icon—something you'll become intimately familiar with when it's all said and done.
Tapping the Airplay icon will display a list of available devices to which you can stream your content. Your Chromecast device should appear on this list if everything is working as expected.
Once you spot your Chromecast device on the list, tap on it, and voila—you've successfully connected your Apple TV and Chromecast devices. Now, buckle up and prepare for a world of high-quality, seamless streaming that's only limited by your imagination (and your Wi-Fi quality).
Step 4: Launch the Apple TV App on Chromecast

Now that you've successfully downloaded the Apple TV app, it's time to launch it on your Chromecast. While it might seem like an uphill battle, we promise it's not. Just follow these straightforward steps and you'll be streaming your favorite shows on Apple TV through your Chromecast in no time!
First off, make sure both devices are on the same Wi-Fi network. It's crucial for your Apple TV app and Chromecast to be connected to the same network for the casting to work properly.
Grab your device - whether it's an Android or iOS - and open the Apple TV app you recently downloaded. Sign in with your Apple ID if you haven't done so already.
Next, navigate to the Airplay icon usually located somewhere at the top of your screen. This crucial step might need some attention; the Airplay icon often looks like a square interwoven with a triangle. Click on it and a list of available devices will pop up.
You'll see an option for "Chromecast" or perhaps the specific name of your Chromecast device. Make sure to select this. By doing so, it establishes an important link - your Apple TV app is now synced with your Chromecast.
Once all this is done, the Apple TV app will finally be launched on your Chromecast. It’s simple, straightforward, and gets the job done in just a few steps. Now sit back, grab a bag of popcorn, and let your favorite shows take center stage.
Remember, you can easily mirror any Apple TV content through your Chromecast. However, for this process to work flawlessly, ensure your Wi-Fi connection is stable. Like we mentioned earlier, a minimum internet speed of 25 Mbps is highly recommended for the best streaming experience.
Step 5: Sign in to Your Apple ID
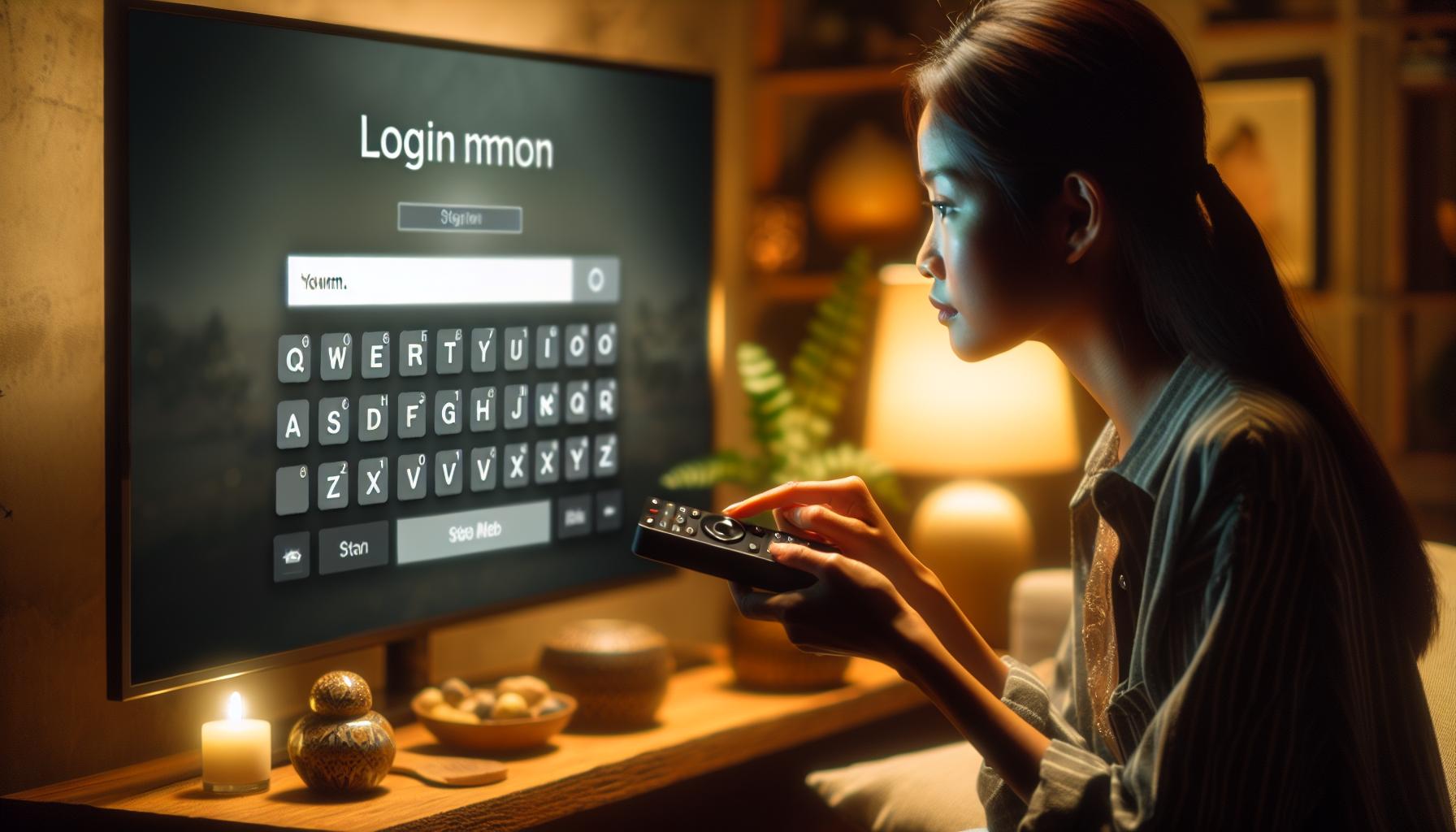
By now, you've navigated through the preliminary steps of setting up Apple TV on your Chromecast. Now, it's time to sign in to your Apple ID. Your Apple ID ensures a seamless connection to the Apple TV app and allows you to access your personalized contents.
First things first, open the Apple TV app on your Chromecast. Look for a Sign In option on the app's top right corner. In case you can't locate it, don't fret! Use the handy search bar usually situated at the top of the app screen.
Input your Apple ID details. Remember, it's crucial to have your Apple ID information handy during this step. If you've misplaced or forgotten your Apple ID, don't worry! Head over to Apple's official website for a quick recovery or reset.
Once you've put in your Apple ID information, you'll have to validate it by keying in your password. Take your time with this step as multiple incorrect attempts might result in Apple locking your account for a period. It's better to be cautious than rushed.
When you've successfully signed in to your Apple ID, Apple will request for a two-factor authentication. This is a protective measure designed to safeguard your account from unauthorized access. Your trusted device likely your iPhone or iPad will instantly receive a six-digit code. Input this code in the designated area on the Chromecast.
After the two-factor authentication process, your Apple ID is finally set up on the Apple TV app on your Chromecast. From this point, you're free to enjoy your preferred Apple TV content streamed effortlessly on your Chromecast. However, don't forget about maintaining a stable Wi-Fi connection for the most optimal streaming experience.
Next, you'll learn how to navigate through Apple TV's vast content library. Uncover what treasures await in your personalized 'Watch Now' recommendations and more.
Step 6: Browse and Watch Apple TV Content on Chromecast

Now that you're all set up, let’s ease into the exciting part: exploring the Apple TV's content library on your Chromecast. With a plethora of shows, movies, and exclusive content available at your fingertips, the wide-ranging catalog can seem a little overwhelming but worry not! Let's tackle that together.
First off, you'll see the 'Watch Now' tab on the Home screen of your Apple TV app. This is your gateway to all the content available – highlighting suggested shows, movies, and exclusive Apple originals suitable to your preferences. Scroll through this section to stumble upon new favorites or to catch the latest releases.
To handpick content from specific genres, navigate to the 'Movies' or 'TV Shows' tab. Here, you can filter content based on genres like Action, Comedy, Drama, Kids, and more. There's also a nifty search feature if you're looking for something specific. Just click 'Search' at the bottom of the screen to use it.
For all you series-lovers out there, there’s great news! Under 'Up Next', Apple TV keeps track of your recently watched series and auto-suggests the next episodes for an uninterrupted binge-watching experience. The freedom to seamlessly continue where you left off is priceless in the new normal of streaming.
If accessibility is a concern, rest easy because Apple TV's user interface is designed to be easy, intuitive, and user-friendly. The layout is straightforward, with all selections laid out horizontally for easy scrolling and selection. The app also supports closed captioning, so you won’t have to worry about missing dialogue or key moments from your preferred content.
Even though the Apple TV app on Chromecast offers a premium experience, glitches can still occur. You might encounter buffering, lagging, or even app crashes. A speed of 25 Mbps remains your best bet here. If you're still facing issues, try some quick fixes like restarting your devices, checking for updates, or even reinstalling the app if necessary.
Step 7: Troubleshooting Tips

At this juncture, you've successfully set up your Apple TV on Chromecast, logged into your account, and navigated your way through the content library. But what will you do when unexpected hitches arise? Here’s where our trusted troubleshooting tips can come to the rescue.
- Recurring Buffering or Loading Issues: Despite maintaining a robust and stable Wi-Fi connection, you might face buffering issues or sporadic lags. To counter these problems, try restarting your Chromecast device and router. You'd be surprised how many complications a simple restart can resolve.
- Audio Glitches: There may come a time when the video is crystal clear, but the audio is out of sync or absent altogether. Check your audio settings both on the Apple TV app and your Chromecast. You may have to adjust some settings or merely reboot the device for smooth audio playbacks.
- Screen Compatibility Issues: It's no secret that the clarity and resolution of your streaming experience can greatly affect your viewing pleasure. If you notice any inconsistencies in picture quality, look over your Chromecast's screen resolution settings. Eight times out of ten, tweaking these conflict settings will enhance your Apple TV display.
- Apple ID Related Troubles: You may occasionally have trouble with Apple ID sign-ins or syncing your content across devices. Ensure that you've accurately entered your credentials or try signing in again if you're facing persistent issues. Rest assured, Apple’s support is also easily accessible to guide you through any complex login hitches you may encounter.
While these pointers serve as a guide, remember that troubleshooting is often case-specific. You might need to dive a bit deeper into forums, explore Chromecast support, or contact the Apple support team, who are always available to help cater to your needs. From this point, let’s move on to discuss the subscription plans that Apple TV offers and help you choose what works best for you.
Conclusion
You've got all the know-how to watch Apple TV on your Chromecast. With your devices on the same Wi-Fi network and the Apple TV app ready to go, you're set for seamless streaming. Don't forget the essentials: a stable Wi-Fi connection and a minimum internet speed of 25 Mbps. Signing into your Apple ID on the Apple TV app is a breeze, and navigating through Apple TV's content library will be your next adventure. Remember, even if you encounter any hiccups, like buffering or audio glitches, you're equipped with troubleshooting tips. Plus, Apple's support is always there to back you up. So, why wait? Dive into the diverse subscription plans Apple TV offers and enjoy your favorite shows on Chromecast. Happy streaming!
Can I use Apple TV on Chromecast?
Yes, you can use Apple TV on Chromecast. Ensure that both devices are connected to the same Wi-Fi network and that the Apple TV app is downloaded and signed in with an Apple ID for seamless streaming.
What are the prerequisites for optimal streaming?
For optimal streaming on Apple TV via Chromecast, a stable Wi-Fi connection with a minimum internet speed of 25 Mbps is recommended.
How do I sign in to Apple TV on Chromecast?
To sign in to Apple TV on Chromecast, download and open the Apple TV app on Chromecast, and enter your Apple ID details and validate your password. Complete the two-factor authentication process if prompted.
Are there common issues and how to solve them?
Yes, common issues include buffering, audio glitches, and screen compatibility issues. Checking Wi-Fi stability, restarting your devices, or reaching out to Apple Support might help resolve these issues.
What subscription plans does Apple TV offer?
Apple TV provides a variety of subscription plans. Visit Apple's website or navigate within the Apple TV app to know more about costs, features, and plan details.