Ever wished you could control your Apple TV with your iPhone? Well, you're in luck because Apple's made it possible. It's a simple, convenient, and rather cool feature that not everyone knows about.
In the next few paragraphs, you'll discover how to transform your iPhone into a handy Apple TV remote. You'll be able to navigate through your favorite shows, adjust the volume, and even use Siri to control your Apple TV, all with a device that's probably already in your hand.
No more hunting for that elusive remote. With your iPhone, you've got all the control you need right at your fingertips. Let's dive in and learn how to make the most of this feature.
Setting Up Your iPhone as an Apple TV Remote
Setting up your iPhone as a remote control for your Apple TV is as straightforward as it gets. It uses your home Wi-Fi network, so make sure you've got both your iOS device and Apple TV connected to the same network before you start.
First off, you're going to need the Apple TV Remote app. If your device is running iOS 12 or later, good news: the Apple TV Remote is built right into the Control Center. For older versions, you'll need to download it from the App Store.
Here's a step-by-step guide on getting your iPhone set up:
- Swipe up from the bottom of the screen to open the Control Center. For iPhones with Face ID, swipe down from the upper-right corner of the screen instead.
- Tap the Apple TV Remote button.
- Click on "Add Apple TV", then select your Apple TV.
If you're using an older iOS version, after downloading the Apple TV Remote app, open it, tap "Add Apple TV" and choose your device.
There you have it: your iPhone is all set up. But you can't just wave it around expecting magic to happen. Next, we're going to impart the secrets of navigation.
Stay tuned for the next section, where we'll delve into how to navigate shows and adjust the volume using your iPhone. And yes, we're even gonna show you how to make Siri your new best friend. Because you do want a remote control that speaks your language...literally.
Connecting Your iPhone to Your Apple TV
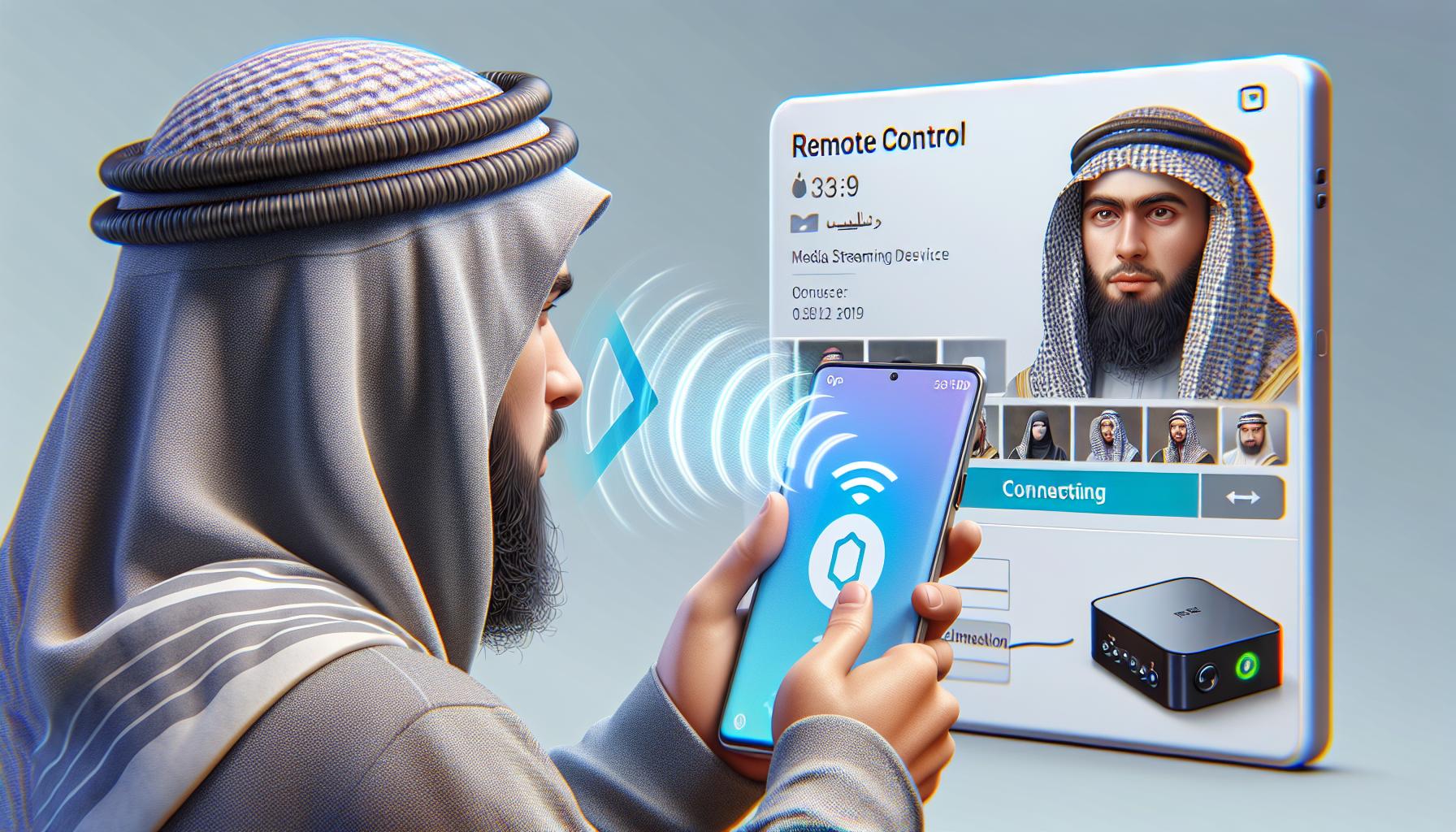
Now that you're all set with your devices and the Apple TV Remote app, it's time to connect your iPhone to your Apple TV. The process is rather straightforward and you'll be in full control of your television experience in no time. Don't worry, it's as simple as 1-2-3!
Initially, ensure both your iPhone and Apple TV are on the same Wi-Fi network. This point is non-negotiable for the setup process. If you're unsure, you can just check your iPhone's Wi-Fi settings and the network settings on your Apple TV. They should be connected to the same router.
Next, you need to open the Apple TV Remote app on your iPhone. You'll see a list of available devices there. Simply select your Apple TV from the list. On some occasions, no device may show up initially. Don't let that dishearten you. A quick refresh usually does the trick and gets your Apple TV appearing on the list.
Lastly, your iPhone will then generate a four-digit code that you need to enter on your Apple TV. Just use the Apple TV's own remote to enter the code. This is the final step in the pairing process. Once the code is entered and verified, your iPhone will effectively be transformed into an Apple TV remote. Pretty cool, right?
Now that your iPhone's connected to your Apple TV, it's time to find out how to maneuver through your Apple TV using the Apple TV Remote app on your iPhone. It's easy and intuitive, becoming second nature before you know it.
When you launch the Apple TV Remote app on your iPhone, you'll see a touch surface area on the top half of the controller. To navigate through the menu items on your screen, swipe horizontally or vertically across this touch surface. Swipe like you normally would on your iPhone, it truly is that simple.
Selecting a menu item or playing a movie is as easy as tapping on the touch surface. To go back or exit out of a menu, tap the menu button located just below the touch surface. And to directly access the Apple TV Home screen, just press and hold this menu button.
The Apple TV Remote app isn't just limited to basic navigation. It also comes with additional features to boost your viewing experience. For instance, you can control the volume of your Apple TV right from your iPhone. Simply use the volume buttons on your iPhone to increase or decrease the volume. Or if you need to input text, the app opens up an on-screen keyboard, saving you from the hassle of text input using the on-screen keyboard of your Apple TV.
And what's a remote without a pause/play button? Yes, that’s available on the app as well, located right at the center, just below the touch surface.
While these are the basic functions, you can also use your iPhone to ask Siri to find content on Apple TV in certain countries. You can even control games using the iPhone's accelerometer and gyroscope.
Mastering the Apple TV Remote app on your iPhone might take some time and practice. So go ahead, explore it, play around and soon you'll wonder how you ever watched Apple TV without it.
In the following section, we'll delve deeper into the advance features of the Apple TV Remote app. Stay with us.
Adjusting the Volume with Your iPhone
Just as you've learned how to navigate through the Apple TV, adjusting the volume on your TV can be just as simple. You don't need to juggle multiple remotes, your iPhone is a multifunctional tool that turns into a TV remote with the installed Apple TV Remote app.
You’re probably wondering, how do you adjust the volume using your iPhone? Let's dive into the steps without getting too technical.
The Apple TV Remote app on your iPhone operates much like the physical remote. Once the app is opened, you'll find the volume controls on your display's upper right corner. This spot is your go-to for controlling your TV's volume. With a single tap on the plus or minus icons, you can adjust the volume with ease.
But let's say you're in a noisy environment and want to quickly mute your TV. That’s easy too! The app lets you click and hold the minus icon, and it will immediately mute the television. How neat is that? No more frantic hunting for the mute button in the dark.
What if you're not looking at your phone but still need to adjust the volume? Then make use of the sidebar on the left. Here you can swipe up to increase the volume or swipe down to decrease it. No looking required!
Furthermore, the app also supports Control Center integration. This means if you have Apple TV Remote integrated into your Control Center, you can adjust the volume directly from there - even quicker and more efficient.
Remember that practice makes perfect. Don't hesitate to explore these options and get comfortable with them. The more you use it, the more natural it will feel to reach for your iPhone instead of the standard remote when you need to adjust the volume on your Apple TV.
Using Siri to Control Your Apple TV with Your iPhone

Imagine for a moment that it's movie night. You're all set, but where's that Apple TV remote? The good news is, with Siri on your iPhone, you already got it. Ever thought of asking Siri to control your Apple TV? Yes, Apple's popular voice assistant can help you do just that.
There's no denying Siri's capabilities. Launched in 2011, Siri has transformed how we interact with our devices. With your iPhone, it's as simple as saying, "Hey Siri..", followed by your command. Now let's see how you can harness Siri's potential to control your Apple TV.
Activating Siri for Apple TV
Let's start with setting up Siri on your iPhone. Go to Settings, and select Siri & Search. Next, switch on the options: Listen for "Hey Siri" and Press Side Button for Siri. Now, Siri is ready to comply with your commands.
Commanding Siri to Control Apple TV
To get started with commanding Siri, unlock your iPhone and say, “Hey Siri, turn on Apple TV". Here's an array of commands that Siri recognizes regarding your Apple TV:
- Hey Siri, go to the Movies app
- Hey Siri, pause
- Hey Siri, play the next episode
Since early iOS updates, Siri’s abilities to control your Apple TV have expanded significantly. For instance, Siri can now also show live scores, respond to contextual commands like “Who’s winning the game?”, and even rewind the TV for missed dialogues.
Conclusion
So there you have it. You've learned how to unlock the power of Siri on your iPhone to control your Apple TV. It's not just about turning your TV on and off. It's about changing channels, pausing your favorite shows, and even checking live scores. You're now equipped with the knowledge to make your viewing experience more streamlined and hands-free. Don't forget to explore and experiment with these features. It's time to enjoy a new level of convenience right at your fingertips. Happy viewing!
Frequently Asked Questions
How can I use Siri to control the Apple TV?
It's a simple process to have Siri control your Apple TV. You just need to set up Siri on your iPhone and activate its use for Apple TV commands. You can then use Siri to operate your Apple TV.
Yes, not only can you use Siri to power on your Apple TV, but you can also command Siri to navigate to different apps within the TV.
What else can Siri do on the Apple TV?
Apart from turning on the Apple TV and navigating apps, Siri can pause and play content. You can also use Siri to show live scores or rewind the TV.
How can I make the most out of Siri on my Apple TV?
Considering the expanded capabilities of Siri, it's recommended that users put it to the test and explore these features for a more enriching and convenient Apple TV experience.




