Ever wondered how to stream your favorite Apple content on your Samsung TV? You're not alone. Thanks to Apple AirPlay, it's possible to enjoy your favorite movies, music, and more on the big screen.
Apple AirPlay is a feature that lets you cast or mirror content from your Apple devices right to your Samsung TV. It's a game-changer for entertainment, making it easier than ever to enjoy your favorite content.
In this guide, we'll walk you through how to use Apple AirPlay on your Samsung TV. With a few simple steps, you'll be streaming in no time. So, let's dive in and get started.
Why use Apple AirPlay on a Samsung TV
Now that you've learned what Apple AirPlay is, let's dive into why using Apple AirPlay on a Samsung TV can significantly enhance your content consumption experience.
First and foremost, Apple AirPlay is all about convenience. It allows seamless integration between your Apple devices and your Samsung TV. This means that you can cast content – be it videos, photos, or music – from your iPhone, iPad, or Mac directly to your Samsung TV.
Why limit your viewing to your Apple device's smaller screen? With Apple AirPlay on your Samsung TV, it's about viewing your favourite content on a much larger, potentially far superior screen. This capability extends not just to streaming services but also personal media, presentations, and even gaming. Almost anything you can view on your device can be mirrored to your Samsung TV via Apple AirPlay.
Think about the bigger picture – literally! Could there be a better way to binge-watch your favourite series, enjoy your photo memories, or share a compelling presentation? All without the need for additional hardware or cables.
In addition to the amplified viewing experience, Apple AirPlay's simplicity is another compelling reason to use this feature. The setup is straightforward, with minimal steps required and a user-friendly interface.
Next, we're going to move onto how the setup can be accomplished with step-by-step instructions. We'll guide you through the process so that you can begin enjoying your Apple content on your Samsung TV via AirPlay in no time. Rest assured, streaming your content has never been so easy or looked so good. On to the next section...
What you need to use Apple AirPlay on a Samsung TV

To maximize your multimedia experience with Apple AirPlay on a Samsung TV, there are a few essentials you'll need in place. Don't worry; it won't take much of your time to set this up.
First and foremost, you'll need a Samsung Smart TV. But not just any Samsung Smart TV will do. You'll need a model from 2018 or later. These recent models have been specially designed to be compatible with Apple AirPlay. It's vital to understand that not all TVs are created equal.
Now onto the Apple device. To make use of Apple AirPlay, you need to have either an iPhone, iPad, or Mac. The device should be running on iOS 12.3 or later, or macOS Mojave 10.14.5 or later. To check your device's current version, navigate to the "Settings" on your device, scroll down to "General", and then select "About". Here, you'll find your device's software version.
Next, both your Samsung Smart TV and the Apple device must be connected to the same WiFi network. This is what allows the devices to communicate and stream between one another. Please note that if your devices are not on the same WiFi network, AirPlay won't be functional.
It's also important to have the latest software on your Samsung TV. Check for software updates regularly and install them as soon as they are available. This ensures that your TV can work optimally with AirPlay, guaranteeing you the best possible streaming experience.
Lastly, you'll want to ensure you have enough bandwidth on your internet connection. Streaming high-quality content can take up a significant amount of data. Therefore a stable, high-speed internet connection is recommended.
In the next section, you'll get step-by-step instructions on how to set everything up and start enjoying Apple AirPlay on your Samsung TV.
Step 1: Check your Samsung TV compatibility

To get started with Apple AirPlay, your first step is determining whether your Samsung Smart TV is compatible with this feature. Not every Samsung TV offers compatibility with Apple AirPlay. So, it's essential to ensure that your Samsung TV model is from 2018 or onwards.
How can you check it? It's simple! Look for the model number of your TV which is usually located on the backside of the set. Once you have the model number, you can visit Samsung's official website. There, you will find a list of Samsung TV models that are compatible with Apple AirPlay.
Remember the golden rule - if your Samsung Smart TV is from before 2018, unfortunately, it won't support Apple AirPlay. The same applies if you're using a non-Smart Samsung TV.
Next, we'll cover the software versions that are required. You can't connect your Apple device to your Samsung TV without the right software. The necessary versions are iOS 12.3 or later, or macOS Mojave 10.14.5 or later.
After verifying the compatibility of your Samsung TV and ensuring the appropriate software versions on your Apple device, let's make sure everything is updated. We like to put a strong emphasis here; always keep your devices updated. It's not just for compatibility reasons, but also for ensuring the best performance, security, and receiving new features.
Why is keeping your devices updated important? Well, technology companies often release software updates to fix bugs, enhance performance, or add new features. Many of these updates also enhance the compatibility between different operating systems. In this case, it will ensure the best AirPlay experience between your Apple device and Samsung TV.
Step 2: Set up your Apple devices for AirPlay
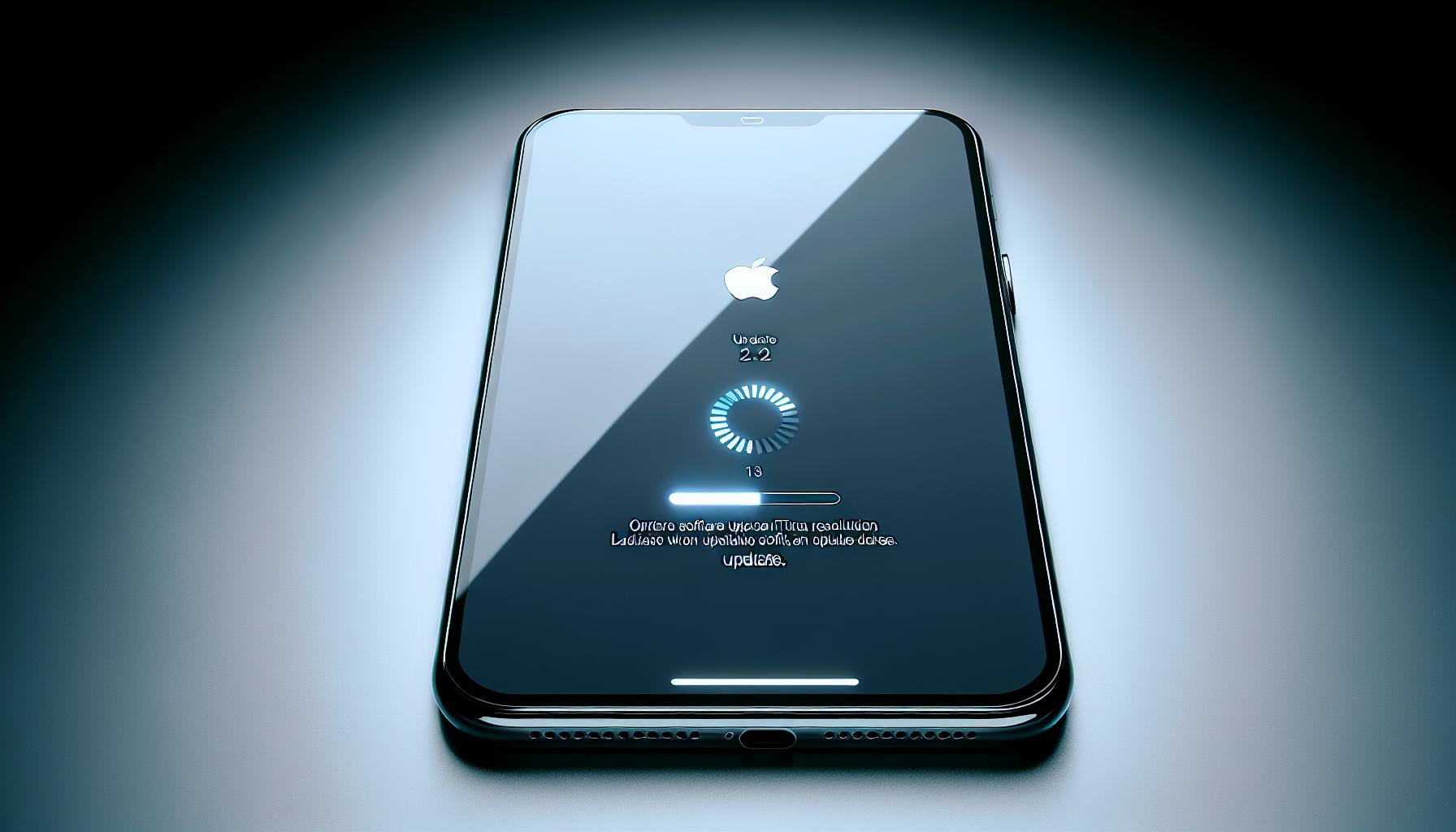
Here's where the real action begins. Before initiating the AirPlay service, you need to guarantee everything's running smoothly within your Apple devices.
Update Your Devices
It's crucial to ensure your devices are running on the required software versions - iOS 12.3 or later, and macOS Mojave 10.14.5 or later. Continual updates show Apple's commitment to improving your user experience - making their devices safer, faster, and better equipped.
How to Update Your Devices
Here are the steps to update your Apple devices:
iOS:
- Navigate to 'Settings'
- Click on 'General'
- Select 'Software Update'
macOS:
- On your Mac, click on 'Apple menu'
- Choose 'System Preferences'
- Click 'Software Update'
Feel free to put your devices on auto-update for future ease.
Connect to the Same Wi-Fi Network
To use AirPlay, your Apple device and your Samsung TV must be on the same Wi-Fi network. If they're not, you can navigate to 'Settings' on your Apple device, select 'Wi-Fi', and hook up to the same network your TV's connected to.
Keep these pointers in mind, and you're set to move forward to the AirPlay setup on your Samsung TV. Remember, the aim here is to perfect the compatibility between your devices. It's like a well-prepped canvas ready for a masterpiece - with the right groundwork, you're all primed for a seamless AirPlay experience.
Step 3: Connect your Samsung TV to the same network
It's essential to connect your Samsung TV to the same Wi-Fi network that your Apple device is using. This step ensures continuity and compatibility between your devices, making the AirPlay experience smooth and uninterrupted.
You might be wondering why this step is so crucial. Well, AirPlay requires a wireless connection to broadcast content from your Apple device to your Samsung TV. It's a technology that essentially turns your TV into an extended screen for your device. So, the speed and reliability of your internet connection can significantly impact the quality of your AirPlay experience.
Here is how you can connect your Samsung TV to the same Wi-Fi network as your Apple device:
1. Open the Settings app on your Samsung TV.
Typically, you can quickly access this by pressing the options button on your remote.
2. Navigate to General Settings.
This option usually appears as a gear icon on the screen.
3. Go to Network.
Here, you'll see settings related to your internet connection.
4. In the network settings, choose 'Wireless.'
You'll be sponsoring your connection via Wi-Fi.
5. A list of available networks will appear.
Find and select your Wi-Fi network from the list.
6. Enter your network's security key or password when prompted.
You've set up your TV on your Wi-Fi network once it connects successfully.
This step does not signify the end of the setup process. There's more to learn about optimizing your Apple AirPlay experience on a Samsung TV. In the next section, we will guide you on how to stream your Apple device's content to your Samsung TV using AirPlay. Setting up your devices should be a breeze if you follow these guidelines. The essential thing is to ensure that everything connects and communicates effectively throughout the process.
Step 4: Enable AirPlay on your Samsung TV
Once you've got your Samsung TV connected to the same Wi-Fi network as your Apple device, it's time to kick-start the fun part.
Firstly, navigate yourself to the settings menu of your Samsung TV. You can do this by pressing the 'Menu' or 'Home' button on your remote. As you explore through the settings, some of you may notice there's a dedicated 'AirPlay Settings' under the 'General' menu. If your TV model does not have this, don't waste your energy worrying. Samsung has been thoughtful enough to include the AirPlay functionality under 'Apple AirPlay Settings'.
After finding the right settings, it's showtime! Enable the AirPlay function by adjusting the toggle to the 'On' state. Some of you may stumble upon an access control option under the AirPlay settings. Well, there are two settings, namely 'First-time Only' and 'Every time', which you can put to action as per your requirement. The first one demands a password for the initial AirPlay usage only, while the latter asks for a password each time you use AirPlay. So, choose wisely.
With these four steps, your Samsung TV is now ready to bring your iPhone, iPad, or Mac's screen onto the big picture. But hold your horses, there's more! You've set up the stage, but the performance begins in Step 5.
In our next section, we'll dive into the nitty-gritty of how to play videos or stream content from your Apple device right to your Samsung TV screen using AirPlay. So, keep on reading as we unlock the full potential of using AirPlay on your Samsung TV.
Step 5: Cast or mirror content from your Apple device

Now that you've enabled AirPlay on your Samsung TV, it's time to harness the magic of streaming. Connecting your Apple device to your TV couldn't be simpler.
On your iPhone, iPad, or iPod Touch, begin by unlocking your device. Next, swipe up from the very bottom of the screen, which opens the Control Center. Now, tap on the Screen Mirroring option. If you're using an iPod Touch or iPhone 8 or older, swipe up from the bottom. For iPhone X or newer and iPad with iOS 12 or later, you'll swipe down from the top-right corner of the screen.
You'll see a list of available devices. Your Samsung TV should be amongst these. Tap on the Samsung TV and a code will appear on your TV screen. Enter this code on your Apple device.
If you've chosen to require a password for access control, input that instead of the tv-provided code. Hereafter, your device's screen will be mirrored on your Samsung TV.
For your Mac, click on the AirPlay icon (a rectangular screen with a triangle) which you can find in the menu bar at the top of your screen. From the dropdown menu, select your Samsung TV. Enter the on-screen code or your pre-set password and your Mac's screen will cut to the chase and be mirrored on your Samsung TV.
While the steps above concern mirroring, meaning your entire screen is replicated on your TV, you can also choose to just cast a specific video. Using apps like iTunes and QuickTime Player, you can select the AirPlay option when playing the video and choose your Samsung TV.
In this new world of endless streaming possibilities, content from your Apple devices are a click away from gracing your Samsung TV screen. Our next step, step 6, is about fixing common issues which might occur when using AirPlay on Samsung TVs. Your journey with Airplay on Samsung TV is still full steam ahead.
Troubleshooting common AirPlay issues

So, you've followed the steps to connect your Apple device to your Samsung TV but something's not quite right. Perhaps the TV isn't showing up in your AirPlay list or maybe your audio or video isn't syncing the way you'd like. Take a deep breath. Remember, tech glitches aren't a reflection on you!
AirPlay Doesn't Connect
First, let's tackle the issue of AirPlay not connecting. Here are simple steps you can take:
- Make sure your devices are on the same Wi-Fi network
- Check that both your Apple device and Samsung TV have the latest software updates installed
- Restarting your devices can often solve temporary glitches
By taking these steps, you'll be able to address the most common connecting issues. However, if you've tried these and are still unable to connect, you might want to contact Samsung or Apple's customer service teams.
Audio or Video Not Syncing
Let's move on to the problem of your audio or video not syncing:
- Ensure that your Wi-Fi signal is strong. Weak signals can result in lagging playback
- Close any unnecessary apps or tabs on your Apple device. They could be hogging resources and causing the sync issue
The beauty of tech is that there's always a solution out there.
Rest assured that with patience and a bit of troubleshooting, you'll have AirPlay up and running on your Samsung TV in no time. Hang in there as we continue exploring more about AirPlay's functionalities and features on Samsung TVs and a step-by-step guide on how to extract the most from this dynamic duo.
Conclusion
So, you've made it through the ins and outs of using Apple AirPlay on your Samsung TV. You're now well-equipped to tackle any common issues that might pop up, like connection problems or syncing issues. Remember, keeping your devices on the same Wi-Fi network and staying up-to-date with software updates are key to a smooth AirPlay experience. And if you're facing audio or video sync troubles, a strong Wi-Fi signal and closing unnecessary apps or tabs can do the trick. As you continue to explore AirPlay's functionalities and features, you'll discover just how much it enhances your Samsung TV experience. Happy streaming!
Frequently Asked Questions
Why is AirPlay not connecting on my Samsung TV?
This issue is often related to devices not being on the same Wi-Fi network or needing a software update. Ensure all your devices are connected to the same Wi-Fi network and check for software updates on each device.
Why is audio or video not syncing through AirPlay on my Samsung TV?
Audio-video sync issues are typically caused by a weak Wi-Fi signal or too many apps or tabs open on your device. Strengthen your Wi-Fi signal or reduce the number of open apps and tabs to resolve this.
Where can I find more information about AirPlay's functionalities and features on Samsung TVs?
More detailed information about AirPlay's functionalities and features on Samsung TVs will be provided in upcoming articles. Stay tuned for updates.




